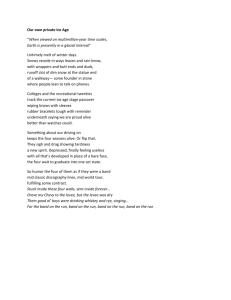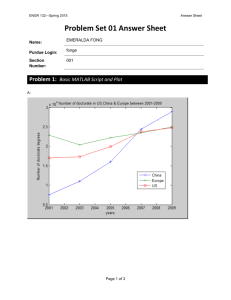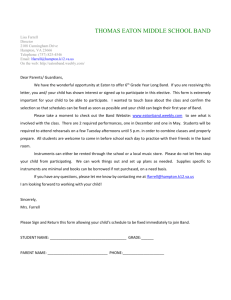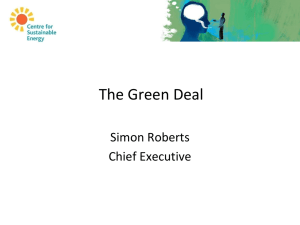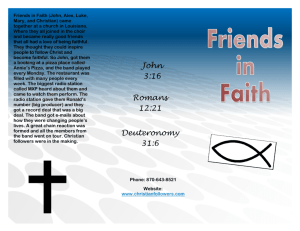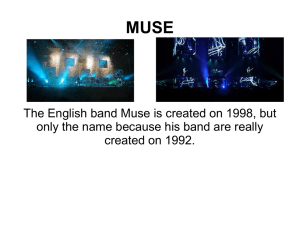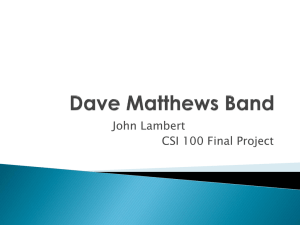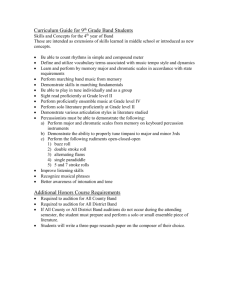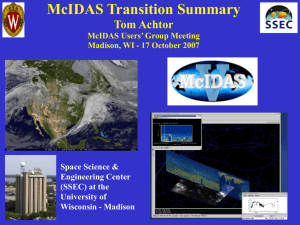McIDAS-V Tutorial
advertisement

McIDAS-V Tutorial Using HYDRA to Interrogate Hyperspectral Data updated September 2013 (software version 1.4) McIDAS-V is a free, open source, visualization and data analysis software package that is the next generation in SSEC's 40-year history of sophisticated McIDAS software packages. McIDAS-V displays weather satellite (including hyperspectral) and other geophysical data in 2- and 3-dimensions. McIDAS-V can also analyze and manipulate the data with its powerful mathematical functions. McIDAS-V is built on SSEC's VisAD and Unidata's IDV libraries, and contains "Bridge" software that enables McIDAS-X users to run their commands and tasks in the McIDAS-V environment. The functionality of SSEC's HYDRA software package is also being integrated into McIDAS-V for viewing and analyzing hyperspectral satellite data. More training materials are available on the McIDAS-V webpage and in the Getting Started chapter of the McIDAS-V User’s Guide, which is available from the Help menu within McIDAS-V. You will be notified at the startup of McIDAS-V when new versions are available on the McIDAS-V webpage http://www.ssec.wisc.edu/mcidas/software/v/ . If you encounter an error or would like to request an enhancement, please post it to the McIDAS-V Support Forums - http://www.ssec.wisc.edu/mcidas/forums/. The forums also provide the opportunity to share information with other users. This tutorial assumes that you have McIDAS-V installed on your machine, and that you know how to start McIDAS-V. If you cannot start McIDAS-V on your machine, you should follow the instructions in the document entitled McIDAS-V Tutorial – Installation and Introduction. Terminology There are two windows displayed when McIDAS-V first starts, the McIDAS-V Main Display (hereafter Main Display) and the McIDAS-V Data Explorer (hereafter Data Explorer). The Data Explorer contains three tabs that appear in bold italics throughout this document: Data Sources, Field Selector, and Layer Controls. Data is selected in the Data Sources tab, loaded into the Field Selector, displayed in the Main Display, and output is formatted in the Layer Controls. Menu trees will be listed as a series (e.g. Edit -> Remove -> All Layers and Data Sources). Mouse clicks will be listed as combinations (e.g. Shift+Left Click+Drag). Introduction HYDRA (HYperspectral-viewer for Development of Research Applications) is a software developed at SSEC, and some of its functionality has been incorporated into McIDAS-V through the Satellite -> HYDRA chooser. The HYDRA chooser is designed to work with multi/hyperspectral data and is capable of performing analysis of the data. This includes outputting statistical information from scatter analysis displays of different bands of data and overlaying spectra of various bands. Page 2 of 13 Create a Multispectral Display (AIRS Hyperspectral Data) 1. In the Main Display Remove All Layers and Data Sources via the Edit -> Remove -> All Layers and Data Sources menu item. 2. Display the data from the AIRS file dated March 20, 2010 at 4:29 UTC. a. In the Data Sources tab of the Data Explorer, open the Satellite -> HYDRA chooser. b. Navigate to <local path>/Data/Hydra/AIRS.2010.03.20.045.L1B.AIRS_RAD.v5.0.0.0. G10081101210.hdf, and click Add Source. c. The file loads into the Field Selector with the name of Hydra. To make the name more descriptive, edit the properties of the data source. Under Data Sources, Right Click on Hydra. Select Properties. Change Name from Hydra to AIRS 2010/03/20 4:29 UTC. Click OK. d. In the Field Selector, under Displays, select MultiSpectral Display. Click Create Display. 3. The MultiSpectral image displays in the Main Display. There are four aspects to the MultiSpectral display: a. The image in the Main Display. b. The main spectrum probe in the Main Display is the magenta square. c. The reference spectrum probe in the Main Display is the light blue square. (NOTE: The two spectrum probes may overlap, with only the magenta square visible. Left Click+Drag either box to view spectra measured in various pixels of image.) d. The spectra of the MultiSpectral layer in the Layer Controls. The default wavenumber is 919.50 cm-1 (10.8 µm). From the Main Display, click Multi Spectral in the Legend to view spectra for the AIRS file in the Layer Controls tab of the Data Explorer. McIDAS-V Tutorial – Using HYDRA September 2013 – McIDAS-V version 1.4 Page 3 of 13 4. Add an image description to the Main Display. a. In the Layer Controls, select Edit -> Properties. b. In Layer Label field, remove %displayname%. Type %datasourcename%. The macro %datasourcename% is linked to the description entered in step 2c. c. If the Show in Layer List box is not checked, click to activate this option. d. Click OK. The customized label appears at the bottom of the Main Display. 5. Compare clear vs. cloudy spectra by moving the spectrum probes. a. In the Main Display, Shift+Left Cick+Drag to zoom the satellite image. b. Place one probe over a thunderstorm cloud top and one over a dark, cloud-free pixel. c. View spectra in the Layer Controls. (When in the Main Display, click on MultiSpectral in the Legend to bring Layer Controls to the front.) d. Zoom into interesting spectral regions Shift+Left Click+Drag. Control+Left Click returns the full spectra. e. Choose different wave numbers by Left Click+Dragging the green selector bar or by entering a Wavenumber below the spectra. McIDAS-V Tutorial – Using HYDRA September 2013 – McIDAS-V version 1.4 Page 4 of 13 Create a MultiSpectral Display (MODIS data) 6. Remove All Layers and Data Sources from the previous displays. 7. Display the data from the <local path>/ Data/Hydra/MOD021KM.A2010079.0250.2010265200125.hdf file. a. In the left panel of the Data Sources tab of the Data Explorer, choose Satellite -> HYDRA, navigate to the MODIS file and click Add Source. b. Change data source name. In the Field Selector, Right Click on Hydra under Data Sources and select Properties. Change Name from Hydra to MODIS 2010/03/20 at 2:50 UTC and click OK. c. Under Fields expand the MultiSpectral drop down list and select Emissive_Bands. d. Under Displays select MultiSpectral Display. e. Click Create Display. An 11.0 µm image over Eastern China from 250 UTC on March 20, 2010 is displayed. 8. Change the band displayed in the Main Display. a. Left Click MultiSpectral in Legend to bring Layer Controls to front. b. Change band with either Left Click+Drag option to move the green selector bar or select the Band from the drop-down list at the bottom of the Display tab of the Layer Controls. McIDAS-V Tutorial – Using HYDRA September 2013 – McIDAS-V version 1.4 Page 5 of 13 Create a Scatter Analysis of two bands 9. Make a scatter analysis (plot) of two bands. a. In Data Explorer, navigate to the Field Selector tab. If the Data Explorer is not visible, select Window -> Show Data Explorer from the Main Display. b. Select the Emissive_Bands field. This will be the x-axis in this scatter analysis. Under Displays, select Scatter Analysis. c. Select Channels tab in lower right panel. Select Band 31 (11.0µm). (Macintosh: There are no tabs, use band drop down list at bottom of Display panel). Click Create Display. d. A Field Selector window will appear for selection of the y-axis data field. In this new Field Selector, select Reflective_Bands, and then Band 1 (0.65 µm) in the Channels tab. Click OK. McIDAS-V Tutorial – Using HYDRA September 2013 – McIDAS-V version 1.4 Page 6 of 13 10. The scatter analysis will display in the Layer Controls. The left image is the first selected field (Emissive_Bands). The middle image is the second selected field (Reflective_Bands). The right plot is the two-field scatter analysis. The x-axis (abscissa values) corresponds to the first field selected and the y-axis (ordinate values) corresponds to the second field selected. (In this example, band 31 (11 µm) versus band 1 (0.65 µm)). 11. Analyze the scatter plot and images by highlighting a box or region in any of three panels. a. To draw a box, click the Box radio button and select one of the colors. Use Shift+Left Click+Drag option to draw box over a region of the scatter plot. The corresponding points are highlighted in the image. b. Conversely, select a region of interest in one of the images. The corresponding points are highlighted in the scatter plot. c. To draw a shape, click the Curve radio button. Use Left Click+Drag option to draw an enclosed shape. d. To remove a color from the scatter plot, Double Click in that color’s selection box. 12. Click the compute statistics button at the bottom of the Layer Controls. A window with the scatter plot statistics will appear. Also, there is an option to save the statistics as a CSV file. McIDAS-V Tutorial – Using HYDRA September 2013 – McIDAS-V version 1.4 Page 7 of 13 Problem Sets The previous examples provide general instructions for loading and displaying multi and hyperspectral data. The problem sets below introduce new topics related to the data, and challenges to extend concepts covered in the lessons. Attempt completion of each problem set before checking the solutions. Solutions are provided below the problem set. Complete these problems with the <local path>/ Data/Hydra/MOD021KM.A2010079.0250.2010265200125.hdf file used in the previous examples. 1. Create a Normalized Difference Vegetation Index (NDVI) where NDVI = [Band 2 (0.86µm) – Band 1 (0.65 µm)]/[ Band 2 (0.86 µm) + Band 1 (0.65 µm)] using the MODIS file. 2. Scatter the Band 31 vs (Band 29 – Band 31). Make channel 31 the x-axis. Then, scatter Band 31 vs. (Band 31 – Band 32). Compare the two. 3. Make an online-offline difference of AIRS data. McIDAS-V Tutorial – Using HYDRA September 2013 – McIDAS-V version 1.4 Page 8 of 13 Problem Set #1 - Solution Create a Normalized Difference Vegetation Index (NDVI) where NDVI = [Band 2 (0.86µm) – Band 1 (0.65 µm)]/[ Band 2 (0.86 µm) + Band 1 (0.65 µm)] using the MODIS file. 1. Remove All Layers via the Edit -> Remove -> All Layers menu item in the Main Display. 2. Create the 4 Channel Combination. In the Field Selector, a. Under Fields, select Reflective_Bands from the MultiSpectral list. b. Under Displays, select 4 Channel Combinations. c. Click Create Display. 3. Create the NDVI equation. a. Select Band 2 in the red dropdown list (Note the red selector moves to 0.86µm). b. To the right of the red dropdown list, select the minus (-) operator from the drop-down list. c. Select Band 1 in the green dropdown list. d. To the right of the green dropdown list, select the divide (/) operator from the drop-down list. e. Select Band 2 in the blue drop-down list. f. To the right of blue drop-down list, select the plus (+) operator from drop-down list. g. Select Band 1 in the magenta channel box. h. Click Compute New Field to create a new NDVI. 4. Display the NDVI image and add an NDVI color enhancement. a. In the Field Selector, the NDVI equation appears under the MultiSpectral drop down as “(((1.0*a) – (1.0*b))/((1.0*c) + (1.0*d))).” Click on the NDVI field equation and select Image Display from Displays. Click Create Display. b. Add an NDVI color enhancement. In the Main Display, Right Click the grayscale colorbar in the Legend. Choose Satellite -> GOES -> NDVI. McIDAS-V Tutorial – Using HYDRA September 2013 – McIDAS-V version 1.4 Page 9 of 13 Problem Set #2 – Solution Scatter the Band 31 vs (Band 29 – Band 31). Make channel 31 the x-axis. Then, scatter Band 31 vs. (Band 31 – Band 32). Compare the two. 1. Remove All Layers via the Edit -> Remove -> All Layers menu item in the Main Display. 2. Create the 4 Channel Combination. In the Field Selector: a. Under Fields, select Emissive_Bands from the MultiSpectral list. b. Under Displays, select 4 Channel Combinations. c. Click Create Display. 3. Create the “Band 29 – Band 31” difference image. a. Select Band 29 in red channel box. b. To the right of the red drop-down menu, select the minus (-) operator from the drop-down list. c. Select Band 31 in the green channel box. d. Click Compute New Field. 4. Repeat step 3 to create the “Band 31 – Band 32” difference image. a. Select Band 31 in red channel box b. To the right of the red drop-down menu, select the minus (-) operator from the drop-down list. c. Select Band 32 in the green channel box. d. Click Compute New Field. 5. Return to Field Selector to create the Scatter Analysis. a. Under Fields, select Emissive_Bands. b. Under Displays, select Scatter Analysis. c. Click Create Display. (The default emissive band is band 31. This will be the x-axis). d. A Field Selector window appears for the y-axis, data selection. Select the “Band 29 – Band 31” difference image (This is the first “((1.0*a) – (1.0*b)) image in the MultiSpectral drop down list). e. Click OK. The Scatter Display will display in the Layer Controls. McIDAS-V Tutorial – Using HYDRA September 2013 – McIDAS-V version 1.4 Page 10 of 13 6. Repeat step 5 to create a scatter analysis display using band 31 as the x-axis and “Band 31 – Band 32” as the y-axis. “Band 31 – Band 32” will be the second “((1.0*a) – (1.0*b)) image in the MultiSpectral drop down list. The Scatter Display will display in the Layer Controls. McIDAS-V Tutorial – Using HYDRA September 2013 – McIDAS-V version 1.4 Page 11 of 13 7. Compare the scatter displays. a. Undock each display: In Layer Controls for each Scatter Display, select View -> Undock from Data Explorer. b. Arrange the scatter displays so both windows are visible on your monitor. c. Use the scatter analysis tools to draw boxes and curves on the images and scatter plot. Problem Set #3 - Solution Make an online-offline difference of AIRS data. 1. Remove All Layers and Data Sources via the Edit -> Remove -> All Layers and Data Sources menu item in the Main Display. 2. Load the AIRS data file through the Satellite -> HYDRA chooser in the Data Sources tab of the Data Explorer. 3. Return to the Field Selector and select 4 Channel Combinations under Displays and click Create Display. 4. Enter in the equation 746.01 (red) – 746.97 (green) and hit Enter after each number. The vertical red and green lines in the spectrum will move to 746.01 cm-1 and 746.97 cm-1, respectively. The red band is the online value and the green band is the offline value. 5. Zoom in over the region by using the Shift+Left Click+Drag option. Reset the spectrum by Control+Left Click. 6. Click Compute New Field to create a new field of this online - offline difference. McIDAS-V Tutorial – Using HYDRA September 2013 – McIDAS-V version 1.4 Page 12 of 13 7. The resulting field will be “((1.0*a) – (1.0*b))” in the Field Selector under the MultiSpectral field in the Fields list. Click on this new field and select Image Display under Displays and click Create Display. The resulting image from the online-offline calculation shows the vertical temperature gradient – in cloudy regions (darker), the difference is small because both the online and offline wave numbers detect clouds. In clear regions (lighter), the difference between the two wave numbers is larger because of the temperature gradient through the atmosphere. McIDAS-V Tutorial – Using HYDRA September 2013 – McIDAS-V version 1.4 Page 13 of 13 Short Summary of Hydra Controls in McIDAS-V Spectra Select spectra - write wavenumber in box, select channel from pulldown menu, or middle button click Shift+Left Click+Drag – (Zoom) Select portion of spectra for magnification. Control+Left Click – Return to full spectrum Left Click+Drag – Move spectrum right or left Middle mouse button (or wheel) click – Read Brightness Temperatures and Wavenumbers. Provides Brightness Temperature value and Wavenumber at cursor location. It will also move the green line and change the image to that wavenumber. Image Left Click on a probe and drag – Change probe location (The spectra will display for new location) Change band – use spectra window, write wavenumber in box, or middle button click Move image up or down – use arrow icons in left utility bar Zoom – Shift+Right Click+Drag over window –or- mouse scroll wheel forward or backward Return to Original Image View – Click on house icon in left utility bar McIDAS-V Tutorial – Using HYDRA September 2013 – McIDAS-V version 1.4