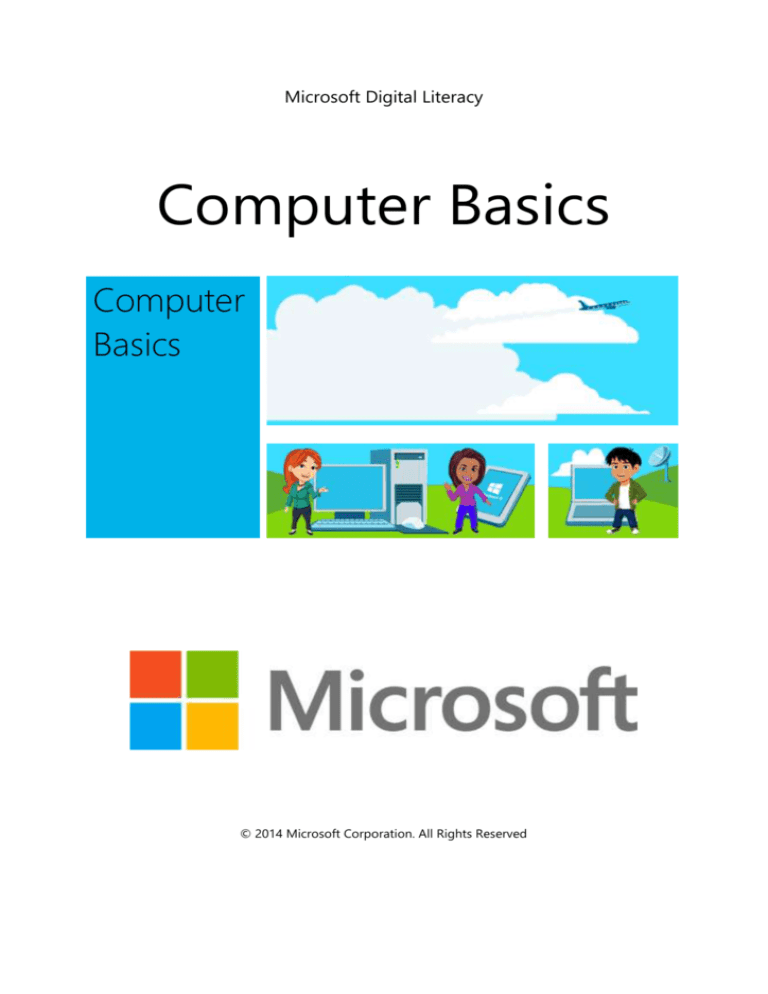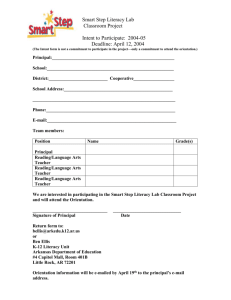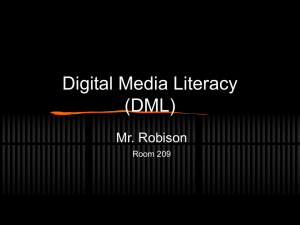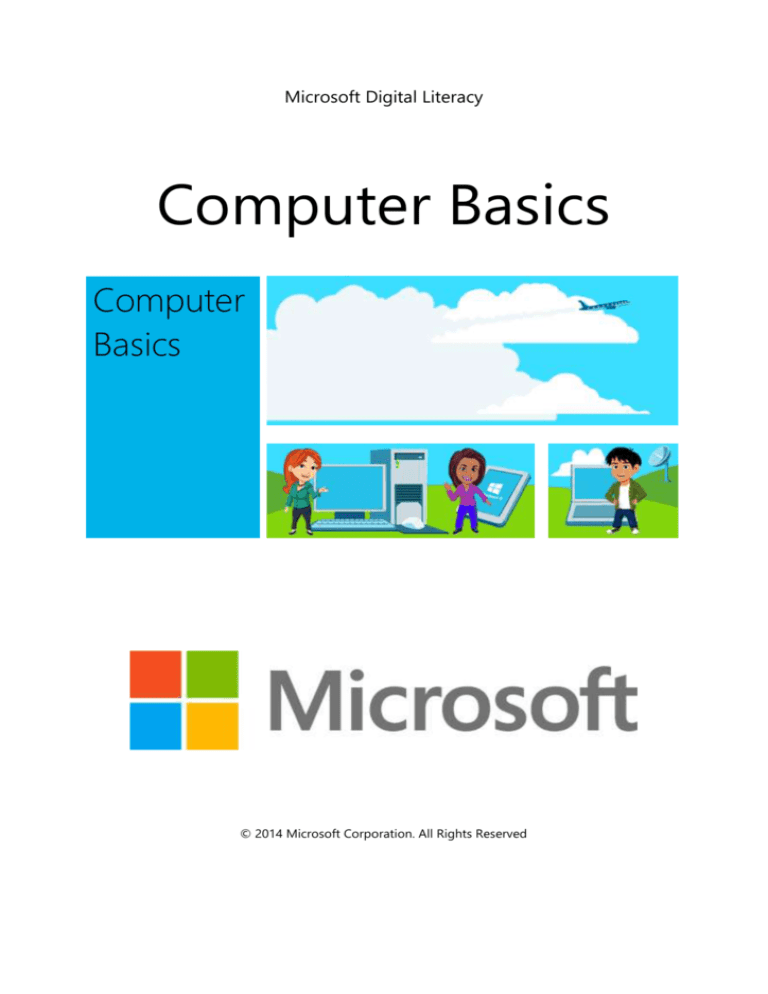
Microsoft Digital Literacy
Computer Basics
Computer
Basics
© 2014 Microsoft Corporation. All Rights Reserved
Table of Contents
Welcome .................................................................................................................................................... 4
Description ............................................................................................................................................ 4
Benefits ................................................................................................................................................... 4
Role of computers .................................................................................................................................. 5
Knowledge check ................................................................................................................................ 6
Parts of computers ................................................................................................................................. 7
Knowledge check ................................................................................................................................ 8
Using a computer.................................................................................................................................... 9
Knowledge check .............................................................................................................................. 10
Overview of a keyboard ...................................................................................................................... 11
Knowledge check .............................................................................................................................. 16
Using the mouse ................................................................................................................................... 17
Knowledge check .............................................................................................................................. 20
Computing devices ............................................................................................................................... 21
Knowledge check .............................................................................................................................. 23
Congratulations ..................................................................................................................................... 24
Introduction to hardware ................................................................................................................... 25
Knowledge check .............................................................................................................................. 26
Introduction to operating systems ................................................................................................. 27
Knowledge check .............................................................................................................................. 28
Digital devices ........................................................................................................................................ 29
Knowledge check .............................................................................................................................. 30
Introduction to networks.................................................................................................................... 31
Knowledge check .............................................................................................................................. 33
Using the Internet ................................................................................................................................. 34
Knowledge check .............................................................................................................................. 35
Congratulations ..................................................................................................................................... 36
The role of memory .............................................................................................................................. 37
Knowledge check .............................................................................................................................. 38
Computer performance ...................................................................................................................... 39
Knowledge check .............................................................................................................................. 40
Productivity programs ......................................................................................................................... 41
Knowledge check .............................................................................................................................. 42
Minimum requirements for software ............................................................................................. 43
Knowledge check .............................................................................................................................. 44
Communication programs ................................................................................................................. 45
Sending email ......................................................................................................................................... 46
Instant messaging ................................................................................................................................. 48
Social media ............................................................................................................................................ 50
Knowledge check .............................................................................................................................. 52
Educational and entertainment programs ................................................................................... 53
Knowledge check .............................................................................................................................. 54
Congratulations ..................................................................................................................................... 55
Functions of an operating system ................................................................................................... 56
Knowledge check .............................................................................................................................. 57
Windows 8 interface ............................................................................................................................ 58
Knowledge check .............................................................................................................................. 59
Windows 8 start screen ....................................................................................................................... 60
Knowledge check .............................................................................................................................. 64
Congratulations ..................................................................................................................................... 65
Computers in everyday life ................................................................................................................ 66
Knowledge check .............................................................................................................................. 67
Overview of career opportunities.................................................................................................... 68
Knowledge check .............................................................................................................................. 72
Congratulations ..................................................................................................................................... 73
Glossary .................................................................................................................................................... 74
Welcome
Description
Computing has become a very integral part of everyday life in the twenty-first
century. From music and photos to banking and communicating, computers have
changed the way we work and live. This course introduces you to the fundamentals
of computing, explains the components of a computer, explores operating system
basics, and shows you how to use a mouse and a keyboard. Also explains how
computers can be used in different aspects of life.
Benefits
Computers are used in every field. They help organizations and individuals to
conduct business transactions efficiently and quickly. Today, one of the basic skills
necessary to succeed at a workplace is to know how to use the computer. To be able
to get better jobs, you need to know how to use a computer.
Microsoft Digital Literacy: Computer Basics
4|Page
Introduction
to Computers
A computer is an electronic device that you can use the store and process
information. A computer can be used to help you perform various tasks, such as:
Send e-mail
Make Presentations
Maintain Records
Write Text
Organize Files
And more
In this lesson you will learn the importance of computers in today’s world, the main
parts of a computer, and the basics of using a computer; such as starting and
shutting it down.
Role of computers
Computers impact our lives every day. Consider a trip to the store and how many
different computers are involved. Computers are inside your car, manage the traffic
lights, control the temperature in the store's freezers, and calculate the cost of your
groceries. Let’s look more at how computers play a regular role in your life.
Role of Computers can be accessed online at http://www.microsoft.com/digitalliteracy
Microsoft Digital Literacy: Computer Basics
5|Page
Knowledge check
Computers are used in which of the following?
o Automobiles
o Airplanes
o Street lights
o All of the above
Computers are used by which of the following professions?
o Business
o Art
o Education
o All of the above
Answers:
#1 – Computers are used in all of these examples and in many more ways, too.
#2 – Computers are used in all of these examples and in many more industries.
Microsoft Digital Literacy: Computer Basics
6|Page
Parts of computers
Computers contain many parts including keyboards, monitors, processing units,
memory, and more. In this lesson we will look at all the parts of a computer. We will
organize these parts by categories including input, output, microchips, storage, and
ports.
Microsoft Digital Literacy: Computer Basics
7|Page
Knowledge check
To connect to the Internet which of the following must a computer have?
o Video Card
o Audio Card
o Network Card
o USB Port
A keyboard is an example of a ______ device.
o Input
o Output
o Storage
Answers:
#1 – A computer must have a network port to connect to the Internet.
#2 – A keyboard is an input device.
Microsoft Digital Literacy: Computer Basics
8|Page
Using a computer
To start a computer, you press the power button. This may cause a small light to turn
on and then the monitor to turn on. The computer will check all of its components
and if everything is running smoothly, it will display the welcome screen, and then to
the user screen. Here you may login into your personal user, or as a guest.
All new computers now have an energy-saving mode called Sleep that allows the
computer to temporarily shut down all nonessentials. Usually, there is a light flashing
to indicate that it is asleep. This is a huge energy saver, using as much electricity as a
Night light and taking seconds to start up. The computer may seem to be shut down,
except all of your work will still open and will not be lost. It takes seconds to turn
back on and continue to work on any pages that were open, sleep is a very useful
tool on a computer. There are other options; such as Log off, Restart, and Shut down.
Before doing any of those options, make sure to save all unsaved items because they
can become lost.
Do not press the power button to shut down the computer unless the whole
computer has stopped responding and you can no longer restart it.
Log off
Logging Off
Logging off will exit you from the current user that you are using. Any
open programs will remain open and once logged back in will open
up, unless the computer is shut down. Any other users may have their
information open as well.
Restart
Restarting
The Restart option is usually used when something is not
corresponding. The Restart option will shut down the computer and
automatically begin to turn on the computer again. Remember that
any unsaved information will be lost if it is not saved if the computer
is restarted.
Shut down
Shutting Down
Shutting down the computer will completely turn off the whole
system. Any unsaved information will be lost, so remember to save
before shutting down the computer.
Microsoft Digital Literacy: Computer Basics
9|Page
Knowledge check
Logging off your computer will close any open programs?
o True
o False
Unsaved data is safe if you do a restart but lost if you shut down.
o True
o False
Answers –
#1 – False. Logging off will end the current user session but leave programs running.
#2 – False. Unsaved data is lost in both a restart and a shut down. Always save your
work.
Microsoft Digital Literacy: Computer Basics
10 | P a g e
Overview of a keyboard
The keyboard is an input device that goes into your computer which allows you enter
information such letters from the alphabets, numerical data, symbols, and
commands. There are many keyboards, although not all have the same layout style.
The most common kind is referred to as a QWERT keyboard, which is named after
the keys on the top rows of letters. The keyboard is divided into several groups
based on the function.
Function keys
The functions keys, labeled from F1 to F12, are used to perform specific
tasks based on the operating system and software used. For an
example, in many programs, the key F1 is commonly used as the Help
file. In some cases, it can control the monitor brightness or the sound
volume. The functionality of these keys differentiates from program to
program and operating system to operating system
Special keys
The special keys are used alone or in combination with other keys to
perform certain actions. These include the Control (ctrl), Alternate (Alt),
Escape (Esc), Windows, Tab, Caps Lock, and Shift keys. For an example,
in many programs pressing “Ctrl+S” will save a file automatically.
Alphanumeric
keys
The Shift key is a combination key used with another letter to type an
uppercase letter.
The Caps Lock key allows all letters to be typed in uppercase without
having to press shift. This function can be turned on or off. An indicator
light might be present to show that the function is on.
Most keyboards include a special key called the Windows logo key.
This key is used to open the Start menu, or is used in combination with
a second key to perform common Windows tasks.
The alphanumeric keys cover most the typical keyboard; this is for
letters, numbers, punctuations, symbol keys, the space bar, tab,
backspace, Caps Lock, shift, and enter key. The Spacebar allows a space
Microsoft Digital Literacy: Computer Basics
11 | P a g e
to be indicated when pressed
The Enter key allows the cursor to be moved to the beginning of the
next line
The Backspace key deletes the character before the cursor, or the
selected text chosen
Navigation keys
The Backspace key deletes the character before the cursor, or the
selected text chosen
The navigation keys are used for moving around in documents or
webpages and editing text. Navigation keys include Delete, Insert,
Home and End, and Page Up and Page Down keys.
The Home key is used to move the cursor to the beginning of a line or
to move to the top of the webpage
The Left, Right, Up, and Down Arrow keys is used to move the cursor or
selection one space or line in the direction of the arrow, or scroll a
webpage in the direction of the arrow
The End key moves the cursor to the end of a line or move to the
bottom of a webpage.
The Page Up key moves the cursor or page up one screen
The Page Down key moves the cursor or page down one screen
The Delete key deletes the character after the cursor or the selected
text. If used in Windows, the Delete Key can be used to move to
selected items to the recycle bin
Microsoft Digital Literacy: Computer Basics
12 | P a g e
The Insert key can be turned on or off. When used, the text that you
type is inserted at the cursor. When the Insert key is not used, the text
that you type replaces existing characters
Numeric keys
The Insert key can be turned on or off. When used, the text that you
type is inserted at the cursor. When the Insert key is not used, the text
that you type replaces existing characters
Three keys that you may have seen on your keyboard known as PrtScn
(Print Screen), ScrLk (Scroll Lock), and Pause/Break have different uses
for different programs.
PrtScn is used to capture an image of your entire screen known as a
screen shot which copies into your computer’s clipboard.
The Insert key can be turned on or off. When used, the text that you
type is inserted at the cursor. When the Insert key is not used, the text
that you type replaces existing characters
Pause/Break is rarely used although when pressed in a program, it can
pause or in a combination with Ctrl, it can allow the program to stop
running
The keyboard is an input device that
you can use to type commands or
text into a computer.
Different keyboards have different
key layouts. In addition, the
functions of some keys may vary
from program to program.
Microsoft Digital Literacy: Computer Basics
13 | P a g e
Most keyboards have keys labeled
from F1 to F12. These keys are the
function keys, which you can use to
perform specific functions. Their
functions differ from program to
program. The function of the F1 key
in most programs is to access the
help file associated with a program.
Keys such as Control (CTRL), SHIFT,
SPACEBAR, ALT, CAPS LOCK, and
TAB are special keys. The special
keys perform special functions
depending on when and where you
use them. Most keyboards include a
special key called the Windows logo
key. This key is used to open the
Start menu, or is used in
combination with a second key to
perform common Windows tasks.
The alphabet and numeric keys are
used to enter letters, numbers,
punctuations, and other symbols.
You use the ENTER or RETURN key
to move the cursor to the beginning
of a new line.
In some programs, it is used to send
commands and confirm a task on a
computer.
Keys such as INSERT (INS), DELETE
(DEL), and BACKSPACE are common
keys. The DELETE key and
BACKSPACE key are used to remove
typed characters, text, and other
objects on the right and left side of
the cursor respectively.
The INSERT key is a toggle key. This
type of key is switched on or off
each time it is pressed. When the
INSERT key is turned ON, it helps
you overwrite characters to the right
Microsoft Digital Literacy: Computer Basics
14 | P a g e
of the cursor. When it is OFF, it helps
you enter characters or text to the
right of the cursor, without
overwriting the characters or text.
Keys such as the arrow keys, HOME,
END, PAGE UP, and PAGE DOWN
are navigation keys. You use the
arrow keys to move the cursor up,
down, right, and left. The HOME key
moves the cursor to the left end of a
line of text. The END key moves the
cursor to the end of a line of text.
The PAGE UP key is used to move
one page up and the PAGE DOWN
key is used to move one page down
while viewing a document.
For example you can create an audio
CD and then add video files and text
files to it to create a mixed mode
CD. .
Most keyboards have a numeric
keypad that is located on the right
side. It has a set of 17 keys with
numbers from 0 to 9, the decimal
point, mathematical symbols, and
navigation symbols. The NUM LOCK
key on this keypad allows you to
switch between the numeric and the
navigation keys.
Microsoft Digital Literacy: Computer Basics
15 | P a g e
Knowledge check
Shift is a _____ key.
o Navigational key
o Numerical key
o Alphanumerical key
o Special key
Function keys perform different actions depending on what program is running.
o True
o False
Answers –
#1 – Shift is a special key.
#2 – True. Depending on what program is running, the function keys perform
different actions.
Microsoft Digital Literacy: Computer Basics
16 | P a g e
Using the mouse
A mouse is a small device that
you can use to move, select, and
open items on your computer
screen.
The mouse is usually kept on the
desk next to the keyboard.
Most mouse devices have at least
two buttons, left and right.
Most of the actions are
performed by clicking the left
button. The right button is used
for specific functions.
Some advanced types of mouse
devices provide additional
buttons to speed up common
tasks, such as scrolling.
As you move the mouse on your
desk, a pointer moves
correspondingly on your screen.
The mouse allows you to select
an item on the screen.
As you move the pointer over
different areas of the screen, the
items or the pointer change.
These changes indicate that you
can click an item to open it, or to
see more of its options.
You can open an item or show
more options by moving the
pointer to it, and then clicking
the left or right mouse button.
Microsoft Digital Literacy: Computer Basics
17 | P a g e
In a document, you can use the
mouse to select a position to
start typing.
You need to position the pointer
in the document, click where you
want to insert text, and then use
your keyboard to begin typing.
To move an item, you need to
click it, and then holding the
mouse button down, move the
item to a different location.
After you move the item to the
new location, you release the
mouse button.
The right button on the mouse is
often used to display a menu.
Menu options can include
common tasks, such as copy or
paste as well as advanced
options.
These are called context menus.
These menus help you complete
tasks quickly.
Most mouse devices also have a
wheel that helps you to scroll
through documents or pages.
To scroll, place your finger on the
wheel and roll it back and forth.
This action moves the document
up and down.
Some mouse devices have a
"back" button on the side that
works in browsers and Windows
Explorer.
Microsoft Digital Literacy: Computer Basics
18 | P a g e
There are different types of
mouse devices available in the
market.
Older mouse devices had a
rubber or a metal ball on the
underside.
The mechanical movement of the
mouse device moved the ball.
This movement further moved
the pointer on the screen.
The moveable parts of a
mechanical mouse were prone to
failure. As a result, these devices
were high on the maintenance
side.
To improve performance most
people today use an optical
mouse that works in the same
way as a regular mouse.
The ball is replaced by a light
emitting diode (LED) to track the
movements of the mouse.
You can also use a laser mouse
that uses laser technology to
detect movement by
transforming hand movements to
digital signals.
When compared to an optical
mouse, a laser mouse is more
expensive.
Microsoft Digital Literacy: Computer Basics
19 | P a g e
Knowledge check
Which mouse button most commonly opens items?
o Left
o Right
o Middle Wheel
What does the right mouse button most commonly do?
o Open Items
o Perform Tasks
o Display a menu
o None of the above
Answers –
#1 – You perform most tasks, including opening items, by clicking the left mouse
button.
#2 – Clicking the right mouse button often displays a shortcut menu.
Microsoft Digital Literacy: Computer Basics
20 | P a g e
Computing devices
You have many choices when selecting a computer. The Personal Computer, or PC, is
popular for many businesses and individuals, as it performs all the basic functions
needed for most workplaces and at the home. The PC is perfect for creating
documents, organizing records and researching on the Internet. They also offer
entertainment choices by providing a format to play video games, talk to friends,
listen to music or watch videos.
The PC is not the only choice, however, and many smaller computing devices are
now offering popular alternatives to the desktop PC. Depending on your needs, you
may consider one of the following.
Desktop computers
Desktop Computers
Desktop computers offer a lot of computing power and
options such as large memory capabilities, larger
screen sizes and generally faster processing speeds.
The components are separate allowing you to select or
upgrade your monitor, keyboard, mouse and system
core as you wish. They run from a continuous power
source (such as an electrical outlet) allowing for
uninterrupted use.
They are large, compared to other options, and require
a permanent space to set up. If you are looking for
something more portable, keep reading.
Laptops
Laptops
Laptops offer a lighter, more portable option to the
desktop. They are designed to travel with you while still
offering impressive computing ability. With a laptop
you get your computer, keyboard, mouse and monitor
all on one device.
Laptops can run on battery power or plug into
electrical outlets for longer use. Many boast nearly the
same capabilities as a desktop but are generally more
expensive. If you are looking for something that offers
full PC power on the go, the laptop is a great choice.
Microsoft Digital Literacy: Computer Basics
21 | P a g e
Tablets
Tablets
Tablets are an extremely popular choice these days.
They are hand-held devices (smaller than even laptops)
and offer touch screen capabilities. Many use a stylus,
which is a pen-like device you can write, draw pictures
or click screen options with. Tablets offer terrific
Internet and media access as well as the ability to read
documents and send email. Tablets can also utilize
apps which offer a huge variety of tools that enhance
tablets and other smart devices.
Some, like Windows Surface, also come with a flat,
detachable keyboard that can also be used as a screen
protector. Many tablets now come close to laptops in
functionality and popularity.
Smartphones
Smartphones
Smartphones are basically tiny computers you can hold
in one hand. Smartphones also can access apps and
connect to the Internet for email, test messaging, and
web searches. Perhaps most unique of all, smartphones
are also functional telephones that can go anywhere
your phone service is provided.
More and more, smartphones can perform tablet-like
functions including office tasks, use apps and accessing
music and entertainment. You will have to get a
cellphone service provider to access many of the
functions of a smartphone.
Microsoft Digital Literacy: Computer Basics
22 | P a g e
Knowledge check
What does PC stand for?
o Profile Computer
o Personal Computer
o Personal Common
Jason wants to get a computer that is portable but as strong as a desktop computer,
what should he get?
o Tablet
o Smartphone
o Laptop
Answers –
#1 – All of the options above are considered a computer.
#2 – Laptops are as powerful as desktop computers.
Microsoft Digital Literacy: Computer Basics
23 | P a g e
Congratulations
Congratulations on completing the lesson!
You should now be able to:
Describe the importance of computers in today's world.
Identify the main parts of a computer.
Identify the steps for starting and shutting down a computer.
Microsoft Digital Literacy: Computer Basics
24 | P a g e
Common
Computer
Terminology
An automobile, such as a car or a van, is available in different models and colors, but
its essential components remain the same. All automobiles have an engine, a body,
and wheels. Similarly, computers are available in various sizes and shapes, but they
all have common components that work in the same manner. The essential
components of a computer are:
Hardware
Software
In this lesson, you will learn about common computer terminology such as hardware
and software.
Introduction to hardware
Every time you press a key or click your mouse a signal is sent to the processor. The
processor then decides what the best course of action is for the signal. The CPU
handles millions of instructions per second which is why you can watch videos, listen
to music and chat with friends all at the same time. Let’s look at a simple example of
how signals are processed.
Microsoft Digital Literacy: Computer Basics
25 | P a g e
Knowledge check
The CPU acts as the _______ of a computer.
o Heart
o Blood
o Brain
o All of the above
You cannot add new hardware to your motherboard.
o True
o False
Answers –
#1 – The CPU acts as the brain of your computer, processing commands.
#2 – False. You can add new hardware to a computer such as an updated video card.
Microsoft Digital Literacy: Computer Basics
26 | P a g e
Introduction to operating systems
Operating systems, OS, allow you to use files and devices. The OS control all the
programs you are running, by sharing the CPU’s time. They also provide help when
installing new devices. Most OS now have a graphical user interface which allows
more people to use computers. Let’s look at how the OS works.
Every time you press a key or click your mouse example of how signals are processed.
Microsoft Digital Literacy: Computer Basics
27 | P a g e
Knowledge check
What does GUI stand for?
o Generate User Input
o Graphical User Interface
o General User Interface
o Graphical User Input
Operating systems require updating.
o True
o False
Answers –
#1 – The graphical user interface, or GUI, makes using an operating system such as
Windows 8 easier.
#2 – True. Updates make sure your operating system is secure and running optimally.
Microsoft Digital Literacy: Computer Basics
28 | P a g e
Digital devices
Programs run computers, without programs commanding the computer on what to
do and the input data to the program, the computer would just be a screen and
components. The programs that run computers are like recipes. These programs
have a set of variables, which are like ingredients, and statements, which are like
directions.
Computers may run other programs, which are also known as applications, which are
meant to do other tasks. There are many types of programs, from programs that are
used to create files like a letter or brochure to making a presentation. There are also
programs created for entertainment, such as playing games, watching movies, or
communicating with others.
In order for a program to work, there must be input of data. Much like a car, the car
must have the key inserted and turned for the car to do anything. Once the car is on,
the output is being able to drive or listen to the radio. In a program, information
must be inserted for tasks to be done. When the information is inserted, it will
display on the screen. You will soon click on the next objective, that inputs data that
gives you the output of being able to move on to the next objective.
Once data is in, the file can be saved so that it can be opened or viewed later on. If a
program has inserted information and is closed without saving, all that information
will be lost.
Microsoft Digital Literacy: Computer Basics
29 | P a g e
Knowledge check
Programs are sets of instructions.
o True
o False
Which of the following options can be called data?
o Text
o Numbers
o Images
o All of the above
Answers –
#1 – True. Programs are sets of instructions that tell a computer what to do.
#2 – Text, numbers, and images are all data that can be used or created by programs.
Microsoft Digital Literacy: Computer Basics
30 | P a g e
Introduction to networks
Many employees need to print or share documents in their workspace in order to
fulfill their tasks. Buying a printer and memory stick for every single employee would
be very expensive and time consuming. Workspaces normally have a network, a
network consists of two or more computers that are linked in order to share
resources, exchange files, or allow electronic communications. Networks allow all
employees to share information while sitting at different desk, print to the same
printer, and more.
Most networks, if not all, have the following components:
A server
A workstation
Communication Channel
The size of the workplace matters because it will indicate whether you use a Local
Area Network (LAN) or a Wide Area Network (WAN).
LAN
WAN
Server
A Server
The main computer or drive that provides
the services to all the other computers. The
server is in charge of allowing devices or
computers to access certain items.
Workstation
Workstation
The actual device that is connected to the
network.
Microsoft Digital Literacy: Computer Basics
31 | P a g e
Communication channel
Communication channel
The path or link that actually connects
computers or devices to transfer the
information.
LAN
LAN
A small network that is confined to a small
and limited area that is usually the size of a
home or a small group of offices.
WAN
WAV
A very large network that can be connected
throughout the whole world; via long wires,
optical cables, or satellites. A great example
of a WAN is the Internet.
Microsoft Digital Literacy: Computer Basics
32 | P a g e
Knowledge check
A network consist of two or more computers
o True
o False
This internet is an example of an LAN.
o True
o False
Answers –
#1 – True. A network has two or more computers.
#2 – False, A LAN is a local network.
Microsoft Digital Literacy: Computer Basics
33 | P a g e
Using the Internet
The Internet is a worldwide collection of public networks that are linked to each
other for information exchange. The Internet started as a network to facilitate
communication between government and educational departments in the United
States. When other networks were connected to this network, it became a vast
medium for exchanging information and ideas.
Today, the Internet connects many commercial, government, and educational
networks, as well as individual computers, which share data.
The Internet offers a range of services to its users, such as file transfers between
Internet users and electronic mail for sending messages. The World Wide Web
(WWW), or the Web, is another service that the Internet provides. WWW includes
specially formatted documents that are interlinked and stored on servers around the
world.
You can use the Internet and its services to send messages to other Internet users,
search and apply for jobs, watch movies, and buy and sell products. Many
organizations use a special type of network to communicate and share information
within the organization. Such a network is called an intranet. An intranet is similar to
the WWW but is accessible only to authorized users of the organization. An intranet
is much smaller than the Internet and can provide services such as document
distribution, software distribution, access to databases, and training.
Microsoft Digital Literacy: Computer Basics
34 | P a g e
Knowledge check
Anyone who can connect to the Internet can also access any intranet they would like.
o True
o False
WWW stands for World With Web.
o True
o False
Answers –
#1 – False. Intranets are only accessible by authorized users of an organization that
set up the intranet.
#2 – False. WWW stands for World Wide Web
Microsoft Digital Literacy: Computer Basics
35 | P a g e
Congratulations
Congratulations on completing the lesson!
You should now be able to:
Identify the primary hardware components of a computer.
Explain an operating system.
Explain programs and data.
Microsoft Digital Literacy: Computer Basics
36 | P a g e
Computer
Performance
and Features
\
Consider a situation where you want to buy a television. There are many brands and
models available in the market. You need to make a decision based on the features
that you want and the price of the product. Similarly, there are different types of
personal computers available in the market. They differ on the basis of features such
as price, size, and speed. In addition, these factors affect the overall performance of
the computer.
After you buy a television, you need to choose from different kinds of channels that
are available. These channels may offer entertainment, sports, or news. You can
choose to view a channel based on your preferences. In the same way, after you start
using a computer, there are different types of programs available that help you
perform different tasks. You can use a word processor to create documents or a
spreadsheet to perform mathematical calculations. Communications programs can
help you talk to people at distant locations. With entertainment programs, you can
watch movies, listen to music, or play games.
The role of memory
When a computer performs a task, it stores data in its memory. Computer data is
represented by 0's and 1's. Each 0 or 1 is a bit.
The role of memory can be accessed online at http://www.microsoft.com/digitalliteracy
Microsoft Digital Literacy: Computer Basics
37 | P a g e
Knowledge check
What is the smallest unit of memory?
o Byte
o Bit
o One letter or one number
What is the basic unit of computer memory?
o Byte
o Bit
o Megabyte
o Gigabyte
Answers –
#1 – A bit is the smallest unit of memory.
#2 – A byte, or 8 bits, is the basic measuring unit of computer memory.
Microsoft Digital Literacy: Computer Basics
38 | P a g e
Computer performance
There are a number of factors that affect your computer's performance.
Computer Performance can be accessed online at http://www.microsoft.com/digitalliteracy
Microsoft Digital Literacy: Computer Basics
39 | P a g e
Knowledge check
What determines the speed at which your computer performs tasks?
o RAM
o CPU
o Hard Disk
o Video Card
Hard Disks have no effect on computer speed.
o True
o False
Answer –
#1 – The CPU determines the speed at which tasks are performed.
#2 – False. Although hard drives do not affect the speed at which all tasks are
performed, faster hard drives process data faster.
Microsoft Digital Literacy: Computer Basics
40 | P a g e
Productivity programs
There is software for just about every task or project you do in that requires writing,
organizing, record keeping or creating images.
Word processing
Word processing programs are used to create and edit
text documents. The come with built-in features that spell
check and format your writings any way you choose.
Some are extremely specialized such as software that aids
with screen writing. Others are made to create high-end
professional looking documents that combine text and
graphics to produce such things as brochures or
magazines.
Note taking
Note taking programs allow an easy way to take, collect
and organize notes, recordings and other data. You can
then store that information for quick reference in one
convenient location.
Presentations
With a presentation program you can create slideshows
and business proposals that are professional looking and
easily edited or modified. You can even add audio/visual
elements to make your presentations even better.
Spreadsheets
A spreadsheet program is used to manage charts and
graphs. You can organize budgets, streamline complex
calculations and manage data tables. Spreadsheets use
cells in vertical and horizontal rows to custom create any
chart you need.
Databases
A database is used to organize and store data in a
searchable and manageable format. You can create data
reports that can track sales, customer information and
inventory.
Graphics
Graphics programs help you create pictures and drawings.
The software allows you to edit what you draw or enhance
photographs. These programs often offer digital art tools
such as custom color options and various built-in pencils,
paintbrushes and pen types.
Microsoft Digital Literacy: Computer Basics
41 | P a g e
Knowledge check
With type of program can you use to create slide shows?
o Word Processing
o Note Taking
o Presentation
o Graphics
What type of program can you use to store information for quick reference in one
convenient location?
o Spreadsheet
o Graphics
o Database
o Note taking
Answers –
#1 – A presentation program helps you create slide shows, business proposals, and
more.
#2 – Note taking programs provide an easy way to take, collect, and organize notes,
recordings, and other data.
Microsoft Digital Literacy: Computer Basics
42 | P a g e
Minimum requirements for software
Before you buy and install a software application, be sure that your computer meets
any stated minimum requirements for that application. For example, an application
may require a minimum amount of RAM, free space on a hard drive, or processor
speed.
Microsoft Digital Literacy: Computer Basics
43 | P a g e
Knowledge check
All software applications and programs will work on all computers.
o True
o False
Minimum software requirements usually include enough hard disk space, enough
RAM and what?
o Spreadsheet
o Processor speed
o CD or DVD player
o None of the above
Answers –
#1 – False. Computers must meet the minimum requirements to run software
applications.
#2 – Minimum software requirements usually consist of the right amount of RAM,
hard disk space, and processor speed.
Microsoft Digital Literacy: Computer Basics
44 | P a g e
Communication programs
The Internet allows us to
quickly and easily
communicate with people
all around the world.
Sending e-mail
Sending e-mail is the
exchange of messages from
one computer user to
another computer user.
Instant messaging
Instant messaging programs
allow you to send and
receive messages
immediately.
Social media
You can build or join social
groups with common
interests by using social
media and social
networking sites.
Microsoft Digital Literacy: Computer Basics
45 | P a g e
Sending email
Sending e-mail is the exchange
of messages from one computer
user to another computer user.
This exchange can be within a
local area or from one part of
the world to another.
You can send an e-mail message
to, or receive an e-mail message
from, one or several persons at
any time of day.
To use e-mail you must have an
Internet connection and an email account.
You can obtain an Internet
connection from an Internet
service provider and use several
services, such as Windows Live
Mail, to create an e-mail
account.
If you have an e-mail account, it
will be similar to
username@example.com, where
the username is set by the
account owner.
The “at” symbol and then
example.com is the domain
name.
A domain name identifies the
name and type of organization
with whom you have an e-mail
account.
After you have an e-mail
account, you need to know the
Microsoft Digital Literacy: Computer Basics
46 | P a g e
e-mail address of any person to
whom you want to send an email message.
You can send both text and
pictures through e-mail;
however, this can depend on
various factors, such as the type
of service you have or the kind
of picture you are sending.
Sending and receiving e-mail
messages is an instant way of
communicating with anyone.
It only takes a few seconds to
send and receive an e-mail
message depending on the
speed of your Internet
connection.
Microsoft Digital Literacy: Computer Basics
47 | P a g e
Instant messaging
Instant messaging
programs allow
you to send and
receive messages
immediately.
When you are
chatting with
someone over an
instant messaging
program,
the person on the
other end receives
your messages
immediately.
You can use these
programs to
communicate with
several people at
the same time.
A commonly used
communication
program is
Windows Skype.
You can share
pictures and other
files through
Windows Skype.
With some chat
programs including
Windows Skype
you can talk to the
person you are
chatting with over
a microphone.
Microsoft Digital Literacy: Computer Basics
48 | P a g e
This form of chat is
called voice chat.
You can also see
the person you are
talking to by using
a device called a
webcam.
This form of chat is
called video chat.
Microsoft Digital Literacy: Computer Basics
49 | P a g e
Social media
You can build or join social
groups with common
interests by using social
networking sites.
To use a social networking
site, you need create an
account and a profile.
This profile contains all the
information that you want
to share with your contacts.
With social networking sites
you can share ideas, share
files, view photos, and hold
discussions.
Windows Live allows you to
view highlights of updates
from your contacts on
Outlook, Skype and other
social networks.
Microsoft Digital Literacy: Computer Basics
50 | P a g e
Some of the social
networking sites also allow
you to post job openings
and promote products.
Microsoft Digital Literacy: Computer Basics
51 | P a g e
Knowledge check
Which communication program allows you to send and receive messages with
attachments any time of day from anywhere around the world.
o Email
o Instant messaging
o Social Media
You can do instant video chat from any computer.
o True
o False
Answers –
#1 – You can send an email message with an attachment at any time of day from any
computer with an Internet connection.
#2 – False. You need to have a webcam and a microphone in addition to an instant
messaging program to do video chat.
Microsoft Digital Literacy: Computer Basics
52 | P a g e
Educational and entertainment programs
Computers can give you access to educational and entertainment programs that may
not be available in your community.
Educational programs
You may want to learn a new language
or work toward a college degree but you
don’t have a school that offers the
courses you want in your home town.
With your computer you can find and
download educational software that
focuses on the lessons you want to study.
Often these programs are designed to
teach the course just like a school does,
and offer audio/visual elements to make
the learning experience more immersive
or interactive. You can discover
educational software that accommodates
any age group or subject with a simple
web search.
Entertainment programs
Entertainment options are nearly endless
on your computer. Don’t have a movie
theater or arcade in your town? You can
find the latest games and movies from
your computer while sitting at home and
download them to watch anytime. You
can do the same with music and video
games. With a PC or laptop, you can also
watch or listen to your music or movies
on a CD, DVD or Blu-ray disk, depending
on what your computer is compatible
with.
Microsoft Digital Literacy: Computer Basics
53 | P a g e
Knowledge check
You can learn a new language using educational programs on your computer.
o True
o False
There aren’t a lot of options for entertainment on your computer.
o True
o False
Answers –
#1 – True. With your computer you can find and download educational software that
focuses on the lessons you want to study including new languages.
#2 – False. Entertainment options are nearly endless on your computer.
Microsoft Digital Literacy: Computer Basics
54 | P a g e
Congratulations
Congratulations on completing the lesson!
You should now be able to:
Explain the role of memory.
Explain the basics of computer performance.
Compare the features of common computing devices.
Describe the types of productivity programs and their uses.
Describe the types of communications programs and their uses.
Describe the uses of educational and entertainment programs.
Microsoft Digital Literacy: Computer Basics
55 | P a g e
Computer
Operating
Systems
An operating system performs four primary functions. It manages and controls the
hardware connected to a computer. It helps other programs running on a computer
to use the hardware. It helps you organize and manage files and folders on the
computer. It provides a user interface that allows you to interact with the hardware,
the operating system itself, and other programs.
Functions of an operating system
An operating system controls how programs work with each other and how they
interact with the computer hardware. It also creates the file system that determines
how your data is stored within a storage device.
Functions of an Operating System can be accessed online at http://www.microsoft.com/digitalliteracy
Microsoft Digital Literacy: Computer Basics
56 | P a g e
Knowledge check
The operating system controls how programs work with each other.
o True
o False
Adding a WiFi connection, managing hard drive space, and automatic backup are
examples of what?
o
o
o
o
Operating Systems
Utilities
User Interface
Authentication
Answers –
#1 – True. The operating system controls how programs work with each other.
#2 –Operating systems provide utilities such as adding WiFi connections, managing
hard drive space, and automatic backup.
Microsoft Digital Literacy: Computer Basics
57 | P a g e
Windows 8 interface
The interface for Windows 8 includes performance improvements and security
enhancements.
Windows 8 Interface can be accessed online at http://www.microsoft.com/digitalliteracy.
Microsoft Digital Literacy: Computer Basics
58 | P a g e
Knowledge check
Which of the following can you do with the Live Tiles on the Windows 8 Start screen?
o Change their order
o Change their size
o Remove them
o All of the above
How do you display the Windows charms by using the mouse?
o You can’t access the charms with your mouse
o Place your mouse in the upper-right or lower-right portion of your screen
o Right-click
Answers –
#1 – You can change the order or size of the tiles on the Windows 8 Start screen, or
remove them.
#2 – Point to the upper-right or lower-right corner of the screen to display the
charms.
Microsoft Digital Literacy: Computer Basics
59 | P a g e
Windows 8 start screen
The Windows 8.1 start screen allows a new level of personalization. In the start
screen, you will be able to customize to your own personal preferences. You can pin
your favorite applications (apps), websites, friends, files, and folders, to your start
screen. You can also change your background and color the way you want it to
appear.
Personalize your
desktop
background
The Start screen allows you to customize it the way you
prefer it. You can change the start screen with themes,
background colors, accent colors, and motion
backgrounds. To personalize your computer, you must
first access the charms. You can find the charms by
moving your cursor to the upper-right corner or the
lower-right corner of the screen. The charms will display
five different settings: Search, Share, Start, Devices, and
Settings. Click Settings, and then click Personalize. You will
now be able to see the Personalize tab that allows you to
choose from different themes, background colors, and
accent colors.
Adding apps
When installing an application, Microsoft’s Windows 8.1
operating system will usually create a tile on the Start
Screen. In some cases, you will need to add the tile
yourself. To add a tile, you must be on the Windows 8
Start Screen, and then left-click the All Apps button
located on the bottom right corner. The All Apps button
will reveal a list of all installed apps. Move your cursor to
the desire application that you would like to appear on
the Start screen, and then right-click the appropriate
application. A panel will appear on the bottom giving you
different options. These different options can include: Pin
to Start, Pin to taskbar, Open new window, Run as
administrator, and Open file location. Click on the Pin to
Start button. Now the selected application will be added
to the Start Screen. After you have added an application,
you will automatically slide back to the Start Screen to
view the location of your newly listed application.
Arranging tiles
Now, you may want to arrange the tiles on your Start
Screen. You can arrange them into specific categories
depending on their purpose or however you want them to
appear. To move a tile, you must click on a specific tile
Microsoft Digital Literacy: Computer Basics
60 | P a g e
and hold it. Now, you will be able to drag it to any place
on the screen. To arrange multiple tiles into a group, you
need to drag one tile to an open space. When the gray
bar appears, release the title. You can start drag more tiles
to the selected group. Another way to create a group is to
right-click all the applications you want to move. After
right-clicking the tiles you would like to move, you need
to left-click one of the selected tiles and hold it moving
towards the desired location.
Changing tile sizes
Another way to personalize your Start screen is by
changing tile sizes located on the Start screen. Windows
8.1 offers four different sizes: small, medium, wide, and
large. You can set your favorite or most used apps,
websites, friends, files, and folders on your start screen.
This way you can have easy access to them. Once you get
all your desired applications in the right place on the Start
Screen, you will be able to change the sizes of tiles. To
resize a tile, you must right-click the application you want
to resize. A panel will appear on the bottom of your
screen giving you different options. These options may
include Unpin from Start, Uninstall, Resize, and Turn live
tile off. Click the Resize button. It will give you options of
resizing your tiles to small, medium, wide, and large.
Some of these options will not appear depending on the
application.
Running multiple
apps
You may want to run multiple applications at once. The
Windows 8.1 allows you to use up to four applications,
depending on your screen’s resolution. While running
these applications, you can snap them, which means that
you can adjust the size of each application displayed on
the screen. For an example, you can now have your email
open, while watching a video, and completing a work task.
This makes multitasking easier.
Changing your
account picture
In the upper-right corner, you might have notice your
account name and a default account picture. You can
customize this to meet your personal information. To
change your picture, right-click your name or default icon
picture, it will give you options such as: Change account
picture, Lock, Sign out, and Switch account. If there are
multiple signed on registered accounts, you will get an
Microsoft Digital Literacy: Computer Basics
61 | P a g e
option to sign on. You will be redirected to the Your
account menu. In here it will give you the option of
connecting to your Microsoft account, changing your
account picture, or you can create an account picture.
Underneath the “Account picture” section, there should be
an option called, Browse. If you have already a picture in
your PC, you can locate it by using Browse. Once you have
clicked Browse, it will automatically display your Pictures
folder. Click the desired picture, or locate the picture you
want inside another folder. After finding the picture that
you would like to use, click Choose image. You can also
create an account picture underneath the section called
“Create an account picture”. It gives you the option of
Camera and People. The Camera option is used when
there is a webcam installed onto your computer. You can
create an account picture easily like this or you can even
create a video to use instead of a photo. To do this, press
the Camera option, you will be directed to your installed
camera application. This will allow you to take pictures or
record videos which will then be your default picture. The
People option allows you to sync your picture and all
other information from your Microsoft account.
Using the search
charm
The Search charm has been provided in Windows 8.1. This
will provide global search results powered in Bing to find
the best answer for your query. It searches from your local
PC by applications, settings, and files, and then it will give
you searches from the World Wide Web if you are
connected to the Internet. Now, you will be able to search
from the Internet without having to open a browser.
Microsoft 8.1 Blue version has added this handy feature to
provide this to make getting things done easier and
quicker. For an example, you can now search your favorite
artist group, and the Search charm will provide
information about them, discography, songs, album
names, images, videos, and different websites that feature
your search term. To access the Search charm, you can
click the Windows key + F or move your cursor to the
upper-right or lower-right corner. You will be able to view
your charms, click on the Search charm.
Start button
One of the major features that Microsoft has brought
back in Windows 8.1 was the Start button. You can quickly
Microsoft Digital Literacy: Computer Basics
62 | P a g e
access the Start screen by moving your cursor to the
bottom-left corner of the screen in Windows 8.1 or by
clicking the Windows icon located on your keyboard.
When right-clicking the Start button, you will be able to
see the PC settings. Windows 8.1 offers the updated
Settings feature meaning that you will not have to go into
your Control Panel. You have access to Programs and
Features, Power Options, System, Task Manager,
Computer Management, Search, Shut Down, and such.
When you have a program open, clicking the Start button
will allow you to go back to the Start screen.
Windows 8.1 gives a clean and easy way to access your
applications from your Start screen. You may prefer to
find these applications directly from your desktop or from
a different Start screen. You change the Windows 8.1 Start
screen by going to your desktop. To go to your desktop,
press the application that says Desktop or you can locate
it through Apps. Once you are on the desktop screen,
right-click on the Windows 8.1 taskbar, and then choose
Properties. Click on the Navigation tab, then under the
Start screen section, you are able to view what options
you can choose from. These options should include: Go to
the desktop instead of Start when I sign in, Show my
desktop background on Start, Always show Start on my
main display when I press the Windows logo key, show
the Apps view automatically when I go to Start, Search
everywhere instead of just my apps when I search from
the Apps view, and List desktop apps first in the Apps
view when it’s sorted by category. If you want to load to
the Start screen, click on the box next to Go to the
desktop instead of Start when I sign in and click Apply.
When applied, every time you start your computer, you
will be directed straight to the desktop view.
Microsoft Digital Literacy: Computer Basics
63 | P a g e
Knowledge check
What is the effect of right-clicking the Windows 8.1 Start button?
o Display the Start menu
o Display the Start screen
o Display the PC settings
How do you move tiles on the Windows 8 Start screen?
o Click and drag
o Swipe to display all apps and drag
o Use the control panel
Answers –
#1 – Right-clicking the Start button displays the PC settings.
#2 – To move a tile, you must click on a specific tile and hold it. Now, you will be able
to drag it to any place on the screen.
Microsoft Digital Literacy: Computer Basics
64 | P a g e
Congratulations
Congratulations on completing the lesson!
You should now be able to:
Explain the common functions of an operating system.
Identify the components of the Windows 7 interface.
Explain the options that are available in the Start menu of Windows 7.
Work with the Windows 7 interface within programs
Manage files and folders in Windows Explorer.
Perform basic file operations on Windows 7 operating system.
Microsoft Digital Literacy: Computer Basics
65 | P a g e
Career
Opportunities
Using computers is no longer restricted to any specific field of work. They are
extensively used everywhere, from households to large businesses. This widespread
use of computers has created many career opportunities. Depending on your field of
interest and degree of knowledge about computers, you can select a job that
matches your skills.
Computers in everyday life
Computers are used in everyday life all around the world in cities and in remote areas
and even in space.
Microsoft Digital Literacy: Computer Basics
66 | P a g e
Knowledge check
There aren’t a lot of uses for computers in rural areas.
o True
o False
Computers are used in which of the following?
o School
o Work
o Home
o All of the above
Answers –
#1 – False. There are a lot of uses for computers in rural areas and with wireless
Internet you can do even more.
#2 – Computers are used in every aspect of life today including at home, work and
school.
Microsoft Digital Literacy: Computer Basics
67 | P a g e
Overview of career opportunities
Overview of
Career
Opportunities
Remember that computers play a
major role daily life in many
industries, schools, government
offices, and shops. Computer literacy
is a valuable skill whether you work in
education, farming, business, health
care, scientific research, government
affairs, arts, entertainment, publishing
and many other industries.
Information
An information worker, known as a home
Worker
and office user, does not particularly work
with computers although they normally use
a computer to enter and maintain records.
An information worker can include a data
entry operator, a warehouse manager,
graphic designers, a travel agent, a human
resource manager, or an entrepreneur.
Warehouse
A warehouse manager keeps an
Manager
account of the warehouse stocks,
manages receipts, storage, training
employees, and such. It is vital that a
warehouse manager uses a computer
to keep track of their company. The
use of computers, word processors,
and data processing systems has
made the task easier. A warehouse
manager has to dispatch and send a
wide range of products. They must
organize their inventory, stock
shelves, transfer and export inventory.
Without the use of a computer and a
data-entry program, companies can
be short on inventory and therefore
can cost the company money.
Microsoft Digital Literacy: Computer Basics
68 | P a g e
Data Entry
A data entry operator can use the computer
to create documents, enter data such as
Operator
names, addresses, statistical information,
business information, account numbers, or
other data, handle word processors, and
maintain records. These records can be
analyzed by the computer to generate
reports. The words “data entry” is broad and
could be used for a position that types
information into a computer program such
as Microsoft’s excel.
Travel Agents
Travel agents arrange their clients
with travel arrangements, look up
quotes about plane tickets, hotels and
restaurants, collect payments for
transportation and accommodations,
and provide information about mode
of transportation, finances, and flight
schedules. To provide their clients
with this information, they must use a
computer. A travel agent can search
up their client’s accommodations,
ticket time and price, information
about a specific place; compute the
costs of their trip, transportation,
restaurants, and hotels, with a
computer.
Graphic
Graphic designers create designs and art
Designers
that are visually-appealing to the target
audiences. Graphic designers can work with
drawn, painted, photographed, typography,
or computer generated-images. Most
graphical designers work with computers to
complete their task. Normally, they develop
creative ideas and concepts to create.
Graphic designers usually create their pieces
of work using a computer with an advance
photo editing program. They can create a
poster, a billboard, a business logo, a
magazine ad, an album cover, a website, and
more.
If you want to work closer with
computers, you can seek various job
opportunities in the field of computers, if
you have relevant knowledge. Depending on
Microsoft Digital Literacy: Computer Basics
69 | P a g e
your skills, you can work as an information
worker, an IT professional, or a software
developer.
Information
Technology
Professionals
Information Technology professionals,
known as I.T. professional are
specialist that apply their technical
expertise to the implementation,
monitoring, or maintenance of IT
systems. IT professionals can
specifically work in one area such as
computer networking, database
administration, system administration,
security and information assurance, IT
audit, database administration, web
administration and more.
Information technology careers vary
depending on your education level.
You can get a certification, teach
yourself, and get a degree in
information and technology.
I.T. jobs are based specifically on the
computer. Examples of IT
professionals include network
administrators, and database
administrators.
Network
Administrators
Network administrators are responsible for
managing a local area network (LAN) or a
wide area network (WAN) for an
organization. Network administrators can
organize, install, and support an
organization’s computer system by
maintaining network security, installing new
hardware and applications, monitoring
software upgrades, enforcing licensing
agreements, developing a storage
management program, and insure routine
backups. Network administrators make sure
that the network is a reliable, secure, and
efficient..
Microsoft Digital Literacy: Computer Basics
70 | P a g e
Database
Administrators
A database is an organized collection
of information on a computer.
Database administrators are in charge
of storing, organizing, and managing
data. Database administrators make
sure the database is operating
efficiently, maintaining a secure
successful database, fine-tuning,
upgrading, and testing modifications
if needed.
Bank Clerks
Bank clerks use computers to process
transactions for their clients. Using
computers, they provide information such as
creating a new account, looking up account
balance and interest rates, for their
customers.
Entrepreneurs
In today’s society, entrepreneurs use
blogs and social network sites to
promote their business and products.
These networking tools give their
businesses a wider reach and help
them meet possible prospects.
Software
Software developers create applications,
Developers
software, and, programs, that businesses
and consumers use every day. They can
range from game developers, mobile
application developers, to making software
for a company. They write programs,
diagnose and fix problems, design, and
organize projects. Every time you open an
application on your phone or on your
computer, this is the work of a software
developer.
Microsoft Digital Literacy: Computer Basics
71 | P a g e
Knowledge check
Computer literacy opens up many new and exciting career opportunities.
o True
o False
Who writes programs, diagnoses and fixes problems, designs, and organizes
projects?
o IT workers
o Software developers
o Bank clerks
o Travel agents
Answers –
#1 – True. Computer literacy opens up many new and exciting career opportunities.
#2 – Software developers write programs, diagnose and fix problems, design, and
organize projects.
Microsoft Digital Literacy: Computer Basics
72 | P a g e
Congratulations
Congratulations on completing the lesson!
You should now be able to:
Describe how computers have become a central part of everyday rural and
urban life.
Identify the career opportunities available to a computer-literate person.
Microsoft Digital Literacy: Computer Basics
73 | P a g e
Glossary
A
Applications
A program or group of programs that are designed for users to accomplish a specific task.
Word processors, Web browsers, games, database management programs, presentation
programs are a few examples of applications.
Authentication
The process by which a computer system validates a user's logon information.
Authorization
The process by which a user can associate specific permissions to each username.
B
Bit
The smallest unit of information that a computer handles. A single bit can hold only one of
two values, 0 or 1.
Byte
A combination of eight bits arranged in sequence.
C
Central Processing Unit (CPU)
The primary hardware device that interprets and runs the commands you give to the
computer.
Chat Program
Programs that allow you to send and receive messages instantly. You can use a chat program
to communicate with several people at the same time.
Commands
Instructions that you give to a computer for it to carry out an action. Commands are either
typed by using a keyboard or are chosen from a menu.
Microsoft Digital Literacy: Computer Basics
74 | P a g e
Communication Channel
A path or a link that connects computers or peripheral devices, such as printers and disk
drives, to transfer information.
Communication Programs
Programs that are used by computers to exchange messages and files with other people in a
digital format.
CPU Speed
The rate at which the CPU can perform a task, such as moving data to and from RAM, or
performing a numerical calculation.
D
Data
The plural for the Latin word datum, meaning an item of information.
Database Programs
Programs that are used to store and manage data in an organized way. You can also use
these programs to sort or search for information stored in a database.
Desktop
An on-screen work area that uses a combination of menus and icons.
Desktop Computers
Computers are made up of individual components such as a monitor, a keyboard, a system
unit, and a printer.
E
E-mail
The electronic form of the traditional postal mail. E-mail allows you to exchange messages
and files over a network.
Microsoft Digital Literacy: Computer Basics
75 | P a g e
F
Folder
A container for programs and files in GUI interfaces.
G
Gigabyte
The unit of data measurement equal to 1,024 MB, which is approximately one billion bytes.
Graphical User Interface (GUI)
A user interface which displays images and pictures that allows a computer user to interact
with a computer easily.
Graphics Programs
Programs that are used to create and edit drawings. You can also use these programs to
enhance photographs.
H
Handheld Computer
Computers that are smaller than laptop computers and provide fewer features compared to
than desktop computers or laptop computers. Handheld computers are used for specific
everyday tasks, such as managing personal data.
Hardware
The physical components of a computer.
I
Icon
A small image displayed on the screen to represent an object.
Input Devices
A device used to provide information to a computer. A keyboard is an example of an input
device.
Microsoft Digital Literacy: Computer Basics
76 | P a g e
Internet
A worldwide collection of public networks that are linked to each other for information
exchange.
Internet Service Provider (ISP)
A company that provides Internet connectivity to individuals, businesses, and organizations.
Intranet
A special type of network used to communicate and share information within an
organization.
K
Kilobyte
The unit of data measurement that is equal to 1,024 bytes.
L
Laptop Computers
Lightweight and portable personal computers. Laptop computers are also called notebook
computers.
Local Area Network (LAN)
A network that connects devices within a limited area, such as a home or a small group of
offices.
M
Megabyte
The unit of data measurement that is equal to 1,024 KB.
Menu
A list of options from which a user can select an option to perform a desired action, such as
choosing a command or applying a particular format to part of a document. Many programs,
especially those that offer a graphical interface, use menus as a means to provide the user
with an easy-to-use alternative to memorizing program commands and their appropriate
usage.
Microsoft Digital Literacy: Computer Basics
77 | P a g e
N
Network
A group of computers that are connected to share resources and exchange information.
Network Drives
A disk drive that is shared with other computers on a network..
Notification Area
The area located on the right side of the taskbar when the taskbar is located at the bottom
of a screen. The notification area displays the time, a volume icon, and icons of some
programs that are running on a computer.
O
Microsoft Office 365
A Microsoft group of hosted productivity, communications, and collaboration services
including the Office desktop suite, Exchange Online, SharePoint Online, and Lync Online.
Microsoft Online Services
Microsoft hosted solutions for businesses with advanced IT needs. The suite includes
Microsoft Exchange Online, Microsoft SharePoint Online, Microsoft Office Communications
Online, Microsoft Forefront, and Lync Online
On-premises software
Software installed and run on computers on the premises of the person or organization
using the software, rather than at a remote datacenter via cloud computing.
OpenStack
An IaaS cloud computing project by Rackspace Cloud and NASA, joined by more than 120
companies such as Citrix Systems, Dell, AMD, Intel, Linus, HP, and Cisco, to provide free open
source software released under the terms of the Apache License.
Oracle Corporation
An enterprise software company that develops, manufactures, markets and distributes
database technology software.
Microsoft Digital Literacy: Computer Basics
78 | P a g e
P
Private Cloud
An internal environment optimized for performance and cost that provides selfservice access to IT resources on demand and is deployed inside a customer's
datacenter and is powered by packaged server products, providing compatibility with
existing applications.
Public Cloud
Offers customers the ability to deploy and consume services using a highly scalable platform
providing pay-as-you-go flexibility.
S
Server
The main computer on a network that provides services to other computers on the network.
A server decides which computers are allowed to access the hardware and software on the
network.
Setup Wizard
A guide that takes the user through each step of a particular task, such installing hardware or
software.
Software
A sequence of instructions that a computer can execute. It is also referred to as programs.
Spreadsheet Programs
Programs that are used to create budgets, manage accounts, perform mathematical
calculations, and convert numerical data into charts and graphs.
Storage Devices
Devices that are used to store data. A hard disk is an example of a storage device.
System Unit
The box that holds the processor, motherboard, disk drives, power supply, and the expansion
bus.
Microsoft Digital Literacy: Computer Basics
79 | P a g e
T
Tablet Computer
Computers that allow you to write directly on the screen by using a pen called stylus.
Taskbar
A rectangular bar that is usually located at the bottom of the computer screen. You can use
the taskbar to select a program running on your computer.
Terabyte
The unit of data measurement that is equal to 1,024 GB, approximately equal to trillion bytes.
The Web
Also known as the World Wide Web (WWW), is a collection of information that is accessible
on the Internet. This information is arranged logically and stored on computers known as
Web servers.
W
Wallpaper
A pattern or picture on the screen background that you can choose.
Wide Area Network (WAN)
A network that connects devices in geographically separated areas.
Window
A rectangular area on the monitor that displays a program. Each program has its own
window.
Word-processing Programs
Programs that are used to create and modify text-based documents.
Workstation
A computer connected to a network. You use a workstation to access the hardware and
software on a network.
Microsoft Digital Literacy: Computer Basics
80 | P a g e