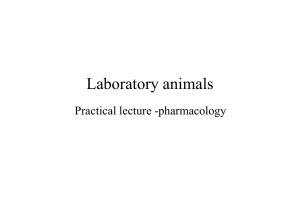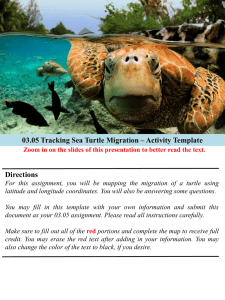Useful tools for working with PDFs Adobe Acrobat Professional 9.3
advertisement

Useful tools for working with PDFs Adobe Acrobat Professional 9.3 Developed by Development Assessment Branch, Brisbane City Council 8/02/2016 Brisbane City Council Development Assessment – Adobe Acrobat 9.3 Professional Tools This document is not to be altered, copied or forwarded to any organisation without consent from the Brisbane City Council. Introduction This document outlines the steps for tools and functions in Adobe Acrobat Professional 9.3.1 which may be useful for applicants when preparing their development assessment documents, plans and forms in PDF format. It should be followed in conjunction with Adobe help. Contents 1) Digital stamps a. Creating the signature image b. Creating a custom stamp c. Stamping the signature 2) Rearranging pages a. Extracting pages b. Combining multiple PDFs 3) Measuring distance, perimeter and area a. Measuring toolbars b. Configuring the measuring tool c. Choosing the initial measurement unit d. Using the measuring tools e. Snap enables f. Changing the scale ratio g. Resetting the scale 4) Commenting on a PDF a. Sticky notes b. Callout tool c. Text box d. Editing text in a text box or callout tool i. Moving outside the text box / callout tool ii. Editing once the text box or callout tool has been exited e. Properties tool bar i. Changing font size/colour/type in the textbox and callout tool 5) Adding text to a PDF or filling out a PDF version of a form 6) Creating an arc and protractor a. Adding the stamp for an arc and protractor b. Resizing the arc or protractor c. Rotating the stamp 7) Overlaying plans and watermarks 8) Bookmarks a. Creating a bookmark b. Viewing a bookmark c. Changing a bookmark’s destination d. Deleting a bookmark 1) Creating digital stamps Adobe Acrobat allows you to create custom stamps. A digital stamp can be created of your signature image. This then can be used to sign documents digitally instead of printing the document out, signing and then rescanning it to save as a PDF file. Below are instructions on how to create a digital stamp of a signature. a. How to create the signature image. b. How to create a custom stamp. c. How to stamp the signature. a. Creating the signature image 1. Scan your signature by signing a piece of paper and scanning using a Multifunction Device (MFD) or flatbed scanner. 2. Open a PDF document in Adobe Acrobat. 3. Left mouse click on ‘Tools’. 4. Left mouse click on ‘Customise tool bars’. 5. Under the ‘Select & Zoom’ toolbars, left mouse click on the check box next to the ‘Snapshot’ tool. 6. Left mouse click on the ‘Snapshot’ tool to turn it on. 7. Left mouse click, hold down and drag to highlight your signature. A blue box should appear around your signature. Release the mouse when box is the required size. It is best to try to get as close to the signature as possible to eliminate extra white space around the image. 8. When the dialogue box ‘The selected area has been copied’ is prompted, left mouse click on ‘OK’. 9. Left mouse click on ‘File’. 10. Left mouse click on ‘Create PDF’. 11. Left mouse click on ‘From Clipboard’. 12. Left mouse click on ‘Save as’ and save the new file of your signature to your computer. b. Creating a custom stamp 1. Create the image required for the stamp using steps above. 2. Left mouse click on ‘Tools’ from the menu bar. 3. Left mouse click on ‘Comment & Markup’. 4. Left mouse click on ‘Stamps’. 5. Left mouse click on ‘Create Custom Stamp’. The ‘Select Image for Customer Stamp’ dialog box will appear. 6. From the dialog box, left mouse click on ‘Browse’. Locate the file you wish to create into a stamp. 7. Left mouse click on ‘Select’. 8. Left mouse click on ‘OK’. 9. Within the ‘Create Customer Stamp’ dialog box, left mouse click the ’Category’ box to select either an existing category type or type a name to create a new category. 10. Within the ‘Name’ field, type the name of the new stamp. 11. Select ‘OK’. The new stamp has now been created. c. Stamping the signature 1. Navigate to the stamp of the signature either through the ‘Tools’ menu or stamp icon. 2. Stamp signature. 3. Save the document. 2) Rearranging pages in a PDF document You can rearrange pages by: a. extracting pages to reuse selected pages of one PDF in a different PDF, and b. combining multiple PDF documents into a single PDF document. Extracted pages contain not only the content but also all form fields, comments, and links associated with the original page content. a. To extract pages 1. Open the relevant PDF document in Adobe Acrobat. 2. Left mouse click on ‘Document’ from the menu bar. 3. Left mouse click on ‘Extract Pages’ from the drop down menu. 4. In the ‘Extract Pages’ dialog box that appears, specify the range of pages to extract in the ‘From: … To: …’ section. 5. Ensure that none of other the options in the ‘Extract Pages’ dialog box are selected. 6. Left mouse click on ‘OK’. The extracted pages will then appear in another Adobe window. There are now two different documents: the original document and a new document that includes all of the extracted pages. 7. Save the new document to the correct location. b. To combine multiple PDFs 1. Open Adobe. 2. Left mouse click on ‘File’ from the menu bar. 3. Left mouse click on ‘Combine’ from the drop down menu. 4. Left mouse click on ‘Merge Files into a Single PDF’. 5. The ‘Combine Files’ dialog box will appear. In the upper-right corner make sure the ‘Single PDF’ option is selected (see below). Step 5: Make sure the ‘Single PDF’ option is selected. 6. Left mouse click on the ‘Add Files’ menu and either: Add individual files, by choosing ‘Add Files’, then selecting the files by using the left mouse button, then selecting ‘Add Files’. Please note: to select multiple files hold down the ‘Ctrl’ button on the keyboard and left mouse click on each of the files wanted. Add folders, by choosing ‘Add Folders’ in the ‘Add Files’ menu, then selecting the folders using the left mouse button. Hold down ‘Ctrl’ on the keyboard and left mouse click on the required folders to select multiple folders. Left click on ‘Add Files’. 7. Alternatively, drag files or folders from the desktop or a folder into the ‘Combine Files’ dialog box by left mouse clicking on them and holding the left mouse button down, dragging them into the dialog box and dropping by releasing the left mouse button. 8. Once files have been added into the ‘Combine Files’ dialog box the following options are available: Rearrange the order of files by selecting a file and left mouse click to drag it up or down. Alternatively, left click on the selected file and click on the ‘Move Up’ or ‘Move Down’ button. Remove files by left mouse clicking on the file to be removed and then mouse clicking on the ‘x Remove’ button. 9. Sort the list of added files by left mouse clicking the relevant column name. Left mouse click again to sort these in reverse order. 10. After adding the files and arranging them into the desired order, left click on the ‘Combine Files’ at the bottom right of the dialog box. 11. Save the combined PDF to the relevant location. The combined PDF will now appear in Adobe. 3) Measuring distance, perimeter and area on a PDF a. Measuring toolbars The ‘Measuring’ toolbar is used to access different measurement and snap tools (see below). Snap and measurement tools The ‘Measurement Info Panel’ appears when a measuring tool is being used. It shows information about measurements, such as current measurement and scale ratio (see right). b. Configuring the measuring tool Please note: This process will only have to be done once and should be the automatic default. 1. To select the measuring tool, left mouse click on ‘Tools’ from the menu bar. 2. Left mouse click on ‘Analysis’ from the drop down menu. 3. Left mouse click on ‘Measuring Tool’. The measuring toolbar and the measuring information panel will appear. 4. Right mouse click on a blank section of the document. This will open a drop down menu. 5. Left mouse click on ‘Preferences’. This will open the ‘Preferences’ dialog box. 6. Within the dialog box make sure only the following options are selected: a. ‘Use Scale and Units from Document’. b. ‘Enable Measurement Mark-up’ – ‘Use Default Label’. c. ‘Default Line Ending’ – ‘Closed’ (see below). 7. Select ‘OK.’ Options selected in the dialog box c. Choosing the initial measurement unit 1. Left mouse click on ‘Edit’ from the menu bar. 2. Left mouse click on ‘Preferences’ from the drop down menu. 3. Within the ‘Categories’ field, scroll down and left mouse click on ‘Units & Guides’. 4. Within the ‘Units’ field that appears, change the measuring units into centimetres, inches, millimetres, picas or points. Left mouse click on the drop down arrow within the ‘Page & ruler units’ field, then left mouse click on the appropriate unit. d. Using the measuring tools 1. Left mouse click on the measuring tool 2. Left mouse click on the ‘Distance’ tool points. 3. Left mouse click to begin measuring. Using the mouse, move the pointer to the end point of the measurement and click the left mouse button. Next, move the mouse pointer up and down. The measurement line should follow the mouse; navigate to clear space and left click. This will place the measurement line. Moving the mouse up and down without left mouse clicking, the measurement will follow the mouse movements. When the measurement is in a clean area and will not be placed over the top, left mouse click. The details of the measurement will be shown in the ‘measurement info panel’ as well as on the measurement line. 4. Left mouse click on the ‘Perimeter’ tool’ to measure the perimeter of an object. Left mouse click on each corner of the object being measured. Double mouse click on the end point. The details of the measurement will be shown in the ‘Measurement info panel’, will display when the mouse is hovered over one of the area lines or by right mouse clicking on the line. 5. Left click on the ‘Area’ tool to measure the area of an object. Left mouse click at each corner of the area to be measured. Click back on the first point to complete the area measurement. The details of the measurement will be shown in the ‘Measurement info panel’. 6. To discontinue a measurement, right mouse click to open the drop down menu, then left mouse click on ‘Cancel Measurement’ from the drop down menu. 7. To delete a measurement mark-up, left mouse click on the mark-up with the ‘Measurement’ tool or the ‘Select’ tool so that the dotted blue lines highlight the markup and press ‘Delete’ on the keyboard or, alternatively, right mouse click on the measurement and left mouse click on ‘Delete’. 8. To undo any action including a measurement choose ‘Edit’ in the toolbar and select ‘Undo’ from the drop down menu. to measure the distance between two Hint: Hold down the ‘Shift’ key on the keyboard to enable straight lines when measuring. To measure over another point already measured, hold down the shift key. e. Snap enables There are a number of snap enabler options on the measuring toolbar. 1. To snap the measurement to the end of a line, select ‘Snap to Paths’ 2. To snap the measurement to the endpoint of a line, select ‘Snap to Endpoints’ 3. To snap the measurement to the midpoint of a line, select ‘Snap to Midpoints’ 4. To snap the measurement to the intersection of multiple lines, select ‘Snap to Intersections’ . f. Changing the scale ratio 1. Left mouse click on the measuring tool. 2. Left mouse click on the ‘Distance’ tool from the measuring toolbar. By left mouse clicking on the button, the cursor will now appear like a crosshair. 3. Using the ‘Distance’ tool measure the distance of the scale on the plan. If there is no scale on the plan, measure a long measurement. This will allow the best comparison between the scale on the plan and the distance of the measuring tool. 4. After measuring a standard distance on the plan, right mouse click on a blank area on the plan. 5. Left mouse click on ‘Change Scale Ratio’ from the drop down menu. This will open the ‘Change Scale Ratio’ dialog box. 6. Within the dialog box, change the scale ratio by inserting the distance of the measurement made = the distance shown on the plan’s scale or long measurement selected for comparison (see below). 7. Change the measurement type (mm, cm, m, etc) by left mouse clicking on the drop down menus. 8. Click ‘OK’. The scale ratio of the plan and the measuring tool will now be the same. Accurate measurements and mark-ups can now be made. . . . g. Resetting the scale Please Note: The scale ratio will need to be reset if scale alters between pages. 1. Scale the document as above. 2. Complete required measurements on the plans. 3. When a reset is required, right mouse click in the white space. 4. Left mouse click on ‘Change Scale Ratio’. 5. Enter in ‘0’ next to ‘Scale Ratio’ then select ‘mm’ from the drop down box. 6. Enter in ‘0’ then select ‘mm’ from the drop down box (see below). 7. Left mouse click on ‘OK’. This will reset the scale. 8. To set the scale for the new page, follow the steps under ‘Change Scale Ratio’. 4. Commenting on a PDF The comment tools are primarily used to make written notes on a document. The main comment tools include the: 1. Sticky note 2. Callout tool 3. Text box. a. Using sticky notes 1. Left mouse click on ‘Comments’ from the menu bar. 2. Left mouse click on ‘Comments & Mark-up Tools’ from the drop down menu. 3. Left mouse click on ‘Sticky Note’. The mouse cursor will now appear as a speech bubble, place the sticky note on the document by left mouse clicking on the document. 4. A fluoro yellow sticky note will now appear on the document (see below). You can make notes by left mouse clicking in the empty white space within the sticky note. 5. After adding notes left mouse, click on the minimise button on the top right of the note section to minimise the text. The fluoro yellow sticky note will now remain on the document without the notes section. 6. To bring up the notes section double, left mouse click on the sticky note. 7. To move the sticky note hold, down the left mouse button on the icon and drag it to the required location. Release the mouse button when the icon is at the required location. If required, repeat this process by clicking on the notes section and holding down the left mouse button and releasing. 8. Multiple sticky notes can be made in the document. 9. To delete a sticky note, left mouse click on the note so that a dotted blue line appears around the edge of the note. Press the ‘Delete’ button the keyboard. Alternatively, right mouse click on the sticky note, then left mouse click on ‘Delete’ from the drop down list. b. Using the callout tool 1. Left mouse click on ‘Comments’ from the menu bar. 2. Left mouse click on ‘Comments & Mark-up Tools’ from the drop down menu. 3. Left mouse click on ‘Callout Tool’. The mouse cursor will now appear as a crosshair. 4. Position the cursor on the location of the document where the callout is required. 5. Left mouse click to place the arrow of the callout tool on the document. 6. Move the cursor and left mouse click again to position the comments box of the callout tool. 7. To write notes in the comments box, left mouse click on the box and make notes using the keyboard. 8. To move the callout tool, hover the mouse cursor over it, hold down the left mouse button and drag it to a new location. 9. To delete the callout tool left mouse click on it so that a dotted blue line outlines the callout tool and press the ‘Delete’ button the keyboard. c. Using the text box 1. Left mouse click on ‘Comments’ from the menu bar. 2. Left mouse click on ‘Comments & Mark-up Tools’ from the drop down menu. 3. Left mouse click on ‘Text Box Tool’. 4. Position the cursor where the text box is required. 5. Hold down the left mouse button on the document and drag the box to the required size. 6. Release the left mouse button to place the text box. 7. To write notes in the text box, left mouse click on the box and make notes using the keyboard. 8. To move the text box, hover the mouse over it and left mouse click and drag it to a new location. 9. To delete the text box, double left mouse click in the white space outside of the text box so that the cursor is no longer flashing inside the text box. Left mouse click on it so that a dotted blue line outlines the text box and press the ‘Delete’ button on the keyboard. d. Editing text in a text box or call out tool i. To move outside of the text box/call out tool Once the text has been edited inside the text box or call out tool, double left mouse click outside of the text box. The cursor should no longer be flashing inside the box. ii. To edit text once the text box or call out tool has been exited a. Double left mouse click inside the text box or call out tool. The cursor should now be flashing inside the text box. e. Properties tool bar i. Changing font size/colour/type in the textbox and callout tool 1. Right mouse click on the toolbar at the top of Adobe. 2. From the drop down menu select the ‘Properties Bar’. The properties bar will now appear in the toolbar. 3. Select the text you wish to alter by double mouse clicking in the textbox or callout tool, left mouse clicking and highlighting the text. 4. The properties bar will now be enabled and font type, colour and size can be adjusted. 5. If hot keys are enabled and if the properties bar locks up or disappears, turn it off by right clicking on the grey space on the tool bar and left mouse clicking to ‘untick’ the tick next to the properties tool bar. Hold down the “Ctrl” and “E” key down together. This will bring back the properties tool bar. Please note: The text box properties bar is separate from the typewriter formatting text bar. Please ensure that the correct tool bar is selected when changing text font. 5. Adding text to a PDF or filling out a PDF version of a form Use the typewriter tool to type text anywhere on a PDF page. 1. To open the typewriter tool, left mouse click on ‘Tools’ from the menu bar. 2. Left mouse click on ‘Customise toolbar’ from the drop down menu. This will open the ‘More tools’ dialog box. 3. Scroll to the bottom of the dialog box. Left mouse click on the ‘Typewriter toolbar’ and left mouse click the box next to it so a green tick appears. 4. Left mouse click ‘OK’. 5. Typewriter toolbar will appear and will float on the PDF document (see ‘About toolbars’ for more information regarding how to manoeuvre the toolbar). 6. To use the typewriter select the ‘Typewriter’ button from the toolbar. 7. Left mouse click on the PDF document where the text is required to be displayed. 8. Use the keyboard to type text. 9. To change the font, colour and size of the text using the options provided on the toolbar select requirements before typing. Alternatively once typing is complete, double left mouse click on the text so that a cursor appears in the text, highlight the section to change and make adjustments using the options in the typewriter toolbar. Please note: The typewriter formatting text bar is separate to the text box properties bar. Please ensure that the correct tool bar is selected when changing text font is selected (see below). 6. Creating an arc and protractor a. Adding the stamp for an arc and protractor 1. Open and ‘Save As:’ arc or protractor image from the website. 2. Open a PDF. 3. Left mouse click on the arrow next to the stamp tool 4. Left mouse click on ‘Create Custom Stamp’. The ‘Select Image for Custom Stamp’ dialog box will appear. 5. From the dialog box left mouse click on ‘Browse’. Locate the file you wish to create into a stamp. 6. If the arc or protractor do not appear, change files of type to ‘Compuserve GIF (*.gif)’. 7. Left mouse click on the image required. 8. Left mouse click on ‘Select’. 9. Left mouse click on ‘OK’. . 10. Within the ‘Create Customer Stamp’ dialog box, left mouse click the ’Category’ box to select either an existing category type or type a name to create a new category. 11. Within the ‘Name’ field, type the name of the new stamp. 12. Select ‘OK’. b. Resizing the arc or protractor 1. To resize the stamp, activate it by left mouse clicking on the stamp. 2. Hover in the corner. The mouse cursor should look like a double headed arrow. 3. Left mouse click. Hold down the button. Drag in or out depending on the required size. 4. Let go of the left mouse button to release the stamp. c. Rotating the stamp 1. Left mouse click on the stamp to activate it. 2. Hover over the top of the stamp. A small white circle will be on top of the stamp. The mouse cursor will change to a circle with an arrow head. 7. 3. Left mouse click and hold down. 4. Rotate the mouse, release the mouse button. Overlaying plans and watermarks 1. Open relevant PDF document. 2. Left mouse click on ‘Document'. 3. Left mouse click on ‘Watermark’ from the drop down menu. 4. Left mouse click on ‘Add’. 5. Select ‘File’ by left mouse clicking in the circle. 6. Navigate to the relevant document and left mouse click on the ‘Browse’ button. 7. Left mouse click on the document and left mouse click on the ‘Open’ button. 8. Change the opacity of the overlaid plan so the original plan can still be seen. As default the opacity is set at 100%. Change the size of the file as a watermark defaults to 50%. In the box ‘Scale Relative to Target Page, highlight the default ‘50%’ and change this to ‘100%’ using the keyboard. 9. Change the appearance of the watermark so that it appears behind the page by left mouse clicking to select ‘Appear behind page’. 10. Ensure the watermark is only applied to the correct page. Do this by left mouse clicking on ‘Page Range Options’. 11. Left mouse click to select ‘Pages from’ and enter the page you want to apply the water mark to. 12. Left mouse click ‘OK’. 13. On the ‘Add Watermark’ screen, left mouse click ‘OK’ to apply the watermark (see example below). 8. Bookmarks a. Creating a bookmark 1. Open the PDF document. 2. Within the document navigate to the page that requires a bookmark. 3. To highlight a specific area, zoom in by holding down the ‘Ctrl’ button on the keyboard and at the same time scroll in using the wheel on the mouse. 4. When the particular area is located in the document and the view setting has been adjusted, left click on the ‘Bookmarks’ button from the left hand toolbar on the side of the page. This will open the ‘Bookmark’ dialog box (see below). 5. Within the dialog box left mouse click on the ‘New Bookmark’ button. This will create a bookmark at the current location named ‘Untitled’. 6. Edit the name of the new bookmark by right mouse clicking on ‘Untitled’ and selecting rename from the menu. Using the keyboard type in the new name of the bookmark. 7. Navigate through the document and make multiple bookmarks if required. 8. To minimise the bookmark dialog box, click the collapse button in the top right corner. b. Viewing a bookmark 1. Open the relevant PDF document. 2. Click on the ‘Bookmarks’ button on the left hand toolbar on the side of the page. This will open the ‘Bookmark’ dialog box. If the document has bookmarks this will show the list of bookmarks. 3. To view a bookmark, select the small icon to the left of the name of the bookmark. This will display the bookmark. a. Changing a bookmark’s destination a. In the ‘Bookmark’ dialog box, select the bookmark that needs to be changed. b. In the document pane, move to the location to specify the new destination of the bookmark. c. If necessary, adjust the view settings. d. Right mouse click on the bookmark and select ‘Set Destination’ from the drop down menu. e. This will relocate the destination of the bookmark to the new location. b. Deleting a bookmark 1. In the Bookmarks panel, left click on the relevant bookmark. 2. Press ‘Delete’ on the keyboard.