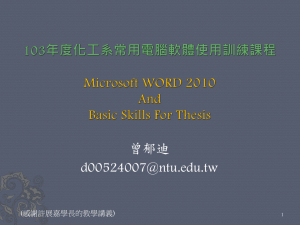Starting Endnote & viewing references - Blackboard
advertisement

Information Services & Systems EndNote X5 Workbook October 2013 For alternative formats telephone: 01792 295697 e-mail: library@swansea.ac.uk To find this workbook online go to http://goo.gl/iul7YA 1 Introduction EndNote is an application which will help you to: Store and organise the references you find during your research Automatically insert citations into a Word document and create fullyformatted reference lists This workbook will guide you through all the main features of EndNote. It should take about 50 minutes to complete. By the end you will be able to: Enter references manually Edit references Import references from the Web of Science database into EndNote. Sort your references and organize them into groups Insert citations and create reference lists in Word Edit and delete citations and references Change your citation style Create a simple bibliography Import references from the library catalogue and other databases Transfer references between EndNote desktop and the web based version of EndNote. 2 Starting EndNote & adding some references Open the EndNote program which you will find in the Common Apps folder of the Novell-delivered applications window. If you see a window asking about EndNote web click Cancel. You should see a dialog box “Getting started with EndNote”. Click the Create a new library option. (If you do not see the dialog box just click File then New). A library is a file in EndNote terminology. Give your library a filename and save it to your own file space, perhaps in My documents. Click Save. We now need to add some references. To begin with we will do this by adding some books from the library catalogue which we can search through EndNote. Click the online search icon (or you can select Tools then Online search from the menus). Select Swansea University from the list of connections and click the Choose button. rev 18/9/13 1 Change the first drop down menu so that you are searching Title and enter a search for Study skills. Click the search button. A dialog box will appear telling you how many records have been found. Click OK to download them into your library. Change the first drop down menu to Any field and enter a search for English language. Change the line below to search for Year contains 2009. Click the Search button then when the message appears telling you how many records have been found click OK to add them to your library. 3 Sorting references Click All references in the left hand column to display everything in the library. Click on the grey year column heading to sort the references by year in ascending order. Click year again to sort them in descending order. Click author to return to a list sorted alphabetically by author. 4 Editing references Choose one of the references which you have downloaded and double click to open it. Scroll down to the Research notes field and add a note “Useful for chapter 3 of my thesis” Close the record using the X button at the top right corner of the window or by using Ctrl W. You will see a message asking if you want to save the changes to the reference – choose yes. rev 18/9/13 2 5 Entering references Sometimes you will read material which you did not find in a database and you will need to add it to EndNote manually. From the references menu select new reference. This can also be done using Ctrl N when you are used to the program. A reference entry window will appear saying New reference in the blue title bar. 5a Entering a Journal article Note that the reference type at the top of the record is already set to journal article which is the default setting. We are going to enter the following reference (don’t start typing yet as the instructions for entering start in the box below): Bibliography database managers - A comparative review Nicoll LH, Bird DC Computers In Nursing 14 (1): 45-56 JAN-FEB 1996 Entering Authors Use the format “last name, (comma) first middle” to enter a name. First and middle can be full names or initials. If you are entering initials put either a space or a period between them. (For example, Jones, A.B. or Jones, A B but not Jones AB) Each author should always be on a separate line. Use your mouse to click the cursor into the author box. Type in Nicoll, L.H. Press enter when you have finished. Your cursor should move to the next line in the author box. Type in the second author Bird, D.C. Tips for entering references o Use tab or click with the mouse to move to a new field o Leave fields blank if they are not relevant. o If you decide to abandon changes to a reference while you are working on it click File then Revert reference to change it back to its original state. This will only work while a reference is open. Once you have saved it the changes are irrevocable. o You do not need to add formatting such as bold or extra punctuation into the reference. EndNote will format the references for you when you use them. Enter the rest of the reference using the details below. rev 18/9/13 3 Year: 1996 Title: Bibliography database managers - a comparative review Do not put a full stop at the end of the title. Use capitals where you wish them to appear in your final bibliography. Journal: Computers in Nursing Volume: 14 Issue: 1 Pages: 45-56 Date: Jan-Feb 1996 (More specific than the year). Call Number: R1.C56 (You may wish to keep a note of the call number to help you find the material again) Keywords: bibliography database manager comparative review (You can use keywords provided by a database or make up your own). Type each keyword on a separate line. Abstract: Bibliography database managers are used to manage information resources: specifically, to maintain a database of references and create bibliographies and reference lists for written works. This comparative review provides an overview of five programs. (It is common to use the abstract field for a summary, often provided by a database, and to use the Notes field for your own comments - however, this is up to you). When you have entered all of the data close the record using the X button at the top right of the screen or Ctrl W and choose yes to save it. Check that the reference now appears in your library window. 5b Entering a book Open a new record (References - New reference or Ctrl N). Change the Reference Type at the top of the new record window to Book using the drop down menu. EndNote provides different fields which suit the needs of different types of reference. You can see the selection when you click on the drop down menu in the Reference type box. Enter the following reference: Author: Hampshire, Liz University of Lancaster. Unit for Innovation in Higher Education, o Enter the second author (a university department) with a comma at the end. This will prevent EndNote from formatting it in the same way as an individual author. rev 18/9/13 4 Year: 1994 Title: How’s your dissertation going?: students share the rough reality of dissertation and project work Series title: Innovation in Higher Education series Place of publication: Lancaster Publisher: Unit for Innovation in Higher Education Lancaster University Call number: LB2369.D85 2003 Keywords: Study skills Dissertations Close your reference to save it. 6 Searching for a set of references We are now going to produce a list of references from the your EndNote library on the subject of the English language. In the tab pane near the bottom of the screen click the Search tab. Make sure any field is selected in the first drop down menu. Leave the next box as contains and type English language into the empty search box. Click the search button. You should now have a set of around 20 references which are on the subject of English language. EndNote offers a wide range of output formats, many of which are tailored to particular journals. For this list we are going to use the annotated style as this will include any abstracts. On the EndNote toolbar at the top left of the screen you will see the current style box. Make sure this says annotated – you can use the drop down menu to change it if it is showing another style such as author-date. Select File then Export. Give the file a name. Choose Rich text format in the Save as type box as this will keep more of the formatting than plain text and make sure that the output style box says Annotated. rev 18/9/13 5 If the Export selected references box is selected, click to untick it as you want to export all the references which are showing, rather than just any which are highlighted. Choose a place to save it to – usually My documents or somewhere on your P drive is best. Click Save. Open Word then open your saved document. (On open access PCs you will find Word in the Microsoft Office suite subfolder in the Novell Applications window – it is not available from the Start menu). Go back to EndNote (leaving Word open). Click All references to reveal the whole of the library again (or Ctrl M). 7 Working with Groups EndNote groups are like file folders which allow you to group your references together. However, your reference stays physically in the main EndNote library – the group just contains a pointer to it so you can have the same reference in more than one group if you wish. Groups can be a useful way of organising your references. Click the Groups menu then click Create group. A new group will appear under My Groups. Type in a name for your group, for example, My Project, then press Enter. Highlight 5 references from your library (hold down the Control key while you click on them). It doesn’t matter which 5 references you choose. Drag the highlighted references across to your group. You will see that the group now has 5 references in it. Another way to add references to your group is to highlight some references then select Add references to from the Groups menu. You will see a list of possible groups to add them to. Smart groups are groups set up to contain all references matching a search strategy. If you add a new reference to your library which matches your search strategy it will automatically be added to your smart group. The online help within EndNote gives more information if you would like to use this feature. rev 18/9/13 6 8 Using EndNote with Word 8a Cite While You Write EndNote’s Cite While You Write feature inserts EndNote commands into Word’s tools menu. If you are going to insert citations from EndNote into your text as you write you need to have the correct EndNote library open at the same time as Word. When you are writing your own work it is best to select the style of reference you want to use from the Style box in EndNote before you start to use Word, although it is possible to change it retrospectively. For this exercise we will start with the Author-Date style. In EndNote change the style box at the top of the screen to Author-Date. In Word, open a new Word document (by clicking the Office button then New). Enter this text: Good study skills are essential to obtain a good degree result. At this point you are ready to enter a citation. Click the EndNote X5 tab in the Word toolbar. On Open Access PCs you may occasionally find that there is a tab saying EndNote Web instead of EndNote X5. If you see this, click on the EndNote Web tab and select Preferences. Click the Application tab then use the drop down menu to change the application to EndNote. Click OK. You should now see the EndNote X5 tab in Word. Check that the style box in the Word toolbar area says Author-Date. If it does not, use the drop down arrow to change it. Next click on Insert citation and select Find citation. In the search dialog box type Payne and click Find. Click Insert. An author and date will appear in your text with the full reference at the end of your document. Add this text to your paper: There are many ways in which students can improve their study skills. rev 18/9/13 7 Add another citation. This time we will use a different method. Switch to the EndNote program and click All References on the left so that the full list of references is displayed. Highlight a reference by Cottrell. Switch back to Word. From Insert Citation choose Insert Selected Citation. 8b Adding page numbers to a citation Sometimes you may want to add a page number to a citation to refer to a specific part of a publication: In your word document highlight the citation to Payne. Click Edit and manage citations In the Suffix box, press the spacebar then type p. 21 and click OK. A page number should appear in your citation. Note that although there is a box called Pages: this only works with certain styles so it is usually best to use Suffix:. 8c Hiding part of a citation You might want a citation where the author’s name is excluded from the brackets: Add the text “As Copus recommends” to your document and insert a reference to Copus “Brilliant writing tips for students”. Your text will now read “As Copus recommends (Copus and Williams 2009). Highlight (Copus and Williams 2009). Click Edit and manage citations From the drop down menu next to Formatting choose Exclude author. You should be left with “As Copus recommends (2009). Note that if you want a reference to appear in your bibliography but don’t want to cite it in the text at all, you can insert it and choose Show only in bibliography from the formatting menu which will hide the citation completely. 8d Removing a reference Highlight the reference to Cottrell. This must be the brief reference in brackets, not the full reference at the end of the paper. Click Edit and manage citations. Click the down arrow next to Edit reference and click Remove citation. Click OK. EndNote should automatically change the bibliography at the end. This removes the reference from your paper but will not delete it from your EndNote database. Although it is possible to highlight the reference in Word and click delete this can corrupt your document as it can leave behind invisible EndNote codes. rev 18/9/13 8 8e Hyperlinks EndNote X5 creates a hyperlink in your document between the citation in brackets and your bibliography at the end. This can be useful if you have a large document. Highlight the reference to Payne in the text of the document. Press the ctrl key and click simultaneously to jump to the full reference at the end. 9 Changing the style of citation In the style box (in Word) select Numbered format by choosing it from the drop down menu. Your paper should reformat automatically. Many more formats are available with EndNote, many of them in the style of particular journals. Clicking on Select another style in the style box will show you a lot more options. 10 Importing references into EndNote If you can find references in online databases you may be able to import them into EndNote without retyping. There are different methods of importing references into EndNote: 1. Connecting to and searching a database from within EndNote. The references found can then go straight into your library. This only works with a small number of databases. You have already used this method with the library catalogue. Connection files which can be used at Swansea are: PubMed, Swansea University (our library catalogue), Web of Science, Biosis Previews, Zetoc, Library of Congress and other library catalogues. Details are in Blackboard. 2. Direct export from a database to EndNote. rev 18/9/13 9 3. Downloading references from a database then importing the file of references into EndNote. Different methods will be appropriate for different databases. You can find out which method works for the databases you use from our EndNote information in your library support module. A short cut to it is: http://goo.gl/fPtXi 10a Direct export from a database Open Internet Explorer and connect to http://wok.mimas.ac.uk Click the orange button saying “Click here to access Web of Knowledge” Click the Web of Science tab. Type Endnote software in the topic box and click Search. Select about 5 references by clicking the box next to the record number. Click the button to Save to EndNote which is above the list of references. You may then need to click the Export button to continue if the references don’t start to export straight away. If you are asked to choose a destination select EndNote and click OK. The records should load into your EndNote library. They will display as a group Imported references but you will see that the number in All References has increased and you will also find them in the full list. 10b Importing a file of references into EndNote In this section we will look at how to import a file of records which have already been retrieved from the Web of Science database to demonstrate how importing works. Go to the web site http://lisweb.swan.ac.uk/endnote/ Right click the link to Climate change references and choose Save target as. Save the file to your own file space. Each database has its own way of formatting records. EndNote needs to use filter files to interpret this format so that it can put each element of the record in the correct EndNote field. You will need to know which supplier we use for a particular database to select the correct filter file – the ISS Importing to EndNote web page will tell you which to use. In EndNote click on File then Import then File. Click the Choose button then locate the file Climate change references. Click Open. rev 18/9/13 10 Next to the Import option box select Web of Science (TS) (You may need to click Other filters… to find this file). Click the Choose button. Click Import. You should now have 15 references about climate change from Web of Science. Click All references. (or Ctrl M). Your whole library will now be showing, including your Web of Science references. 11 Working with PDF files EndNote X5 can take details directly from some PDF files as a useful shortcut. This will only work with PDFs from publishers which contain embedded details, not with files which have been scanned from print. Go to http://www.sciencedirect.com/ Click search in the green bar. In the first search box enter thesis writing and in the second enter kwan and change the all fields box to authors. Click Search. Open the pdf for the article Reading in preparation for writing a PhD thesis (you might need to scroll down to find it) then save it to My documents. In EndNote click File then Import then File. Click Choose, find your saved file and click Open. Change the Import option to PDF and click Import. The article details should appear in your EndNote library with the PDF attached. It is a good idea to check the details straight away as you may want to add something, such as a keyword, which has not been included. 11a Annotating PDF files Highlight the Kwan article then click the PDF and Quick Edit tab at the bottom of the screen. Make the reading area larger by moving your cursor over the grey bar until it turns into the symbol below, then drag the grey bar upwards. You will see the EndNote record at the right of the screen which allows you to add any useful extra information from the document. rev 18/9/13 11 Click above the pdf then click next to the citation to Creswell in the introduction. A symbol will appear on the PDF. Double click on this to open up a comment and type “This may be worth following up”. Click the red cross to close the comment box. You will be able to read your comment by double clicking the symbol next time you look at this PDF. (This feature is only available in EndNote X5) 11b Finding full text PDFs EndNote can try to find full text PDFs for the references in your library. This is a fairly new feature and doesn’t work in every case. EndNote claims to have no size limit for a library but you will be limited by the amount of file space you have available. Storing large numbers of PDFs will fill up your space so you may need to be selective. First you need to make sure that EndNote is looking in the correct place to find Swansea’s online journal subscriptions (it cannot find full text for things we have no subscription for unless they are freely available on the internet). To do this click Edit then Preferences then Find Full Text. Make sure that the OpenURL path says http://igetit.swan.ac.uk/swansea The authenticate with box should say: https://login.ezproxy.systems.swan.ac.uk/login Click OK. Click References then Find full text. Click Authenticate then login with your Swansea username and password then click Done. Select some of the article references by holding down Ctrl and clicking on them. (EndNote cannot find the full text of books). Click References then Find full text then Find full text…. Click OK to accept the copyright notice. The search may take a while but you will see a progress report near the bottom of the blue column at the left of the screen. Items where full text has been attached will have a paperclip icon next to them in EndNote. rev 18/9/13 12 12 EndNote Tips Transferring references between EndNote online and EndNote desktop If you also use the desktop version of EndNote, you can easily transfer references between the desktop and online versions of EndNote. Start the desktop version of EndNote, then open the Tools menu and select EndNote Web... (log in if asked to do so.) The Transfer References box which appears allows you to copy references in either direction. Back up your Library! Use File then Save a copy to save a back-up copy of your library. This will copy the main library file and also the .data folder which stores some details about your library such as keywords used. More styles, filters and connection files The Thomson EndNote web site has more bibliographic styles, filters for importing from databases and connection files at http://www.endnote.com/support/ensupport.asp. Save the ones you want to use to the same place as your other files – click Edit – Preferences – Folder locations to find out where these are. Closing EndNote When closing EndNote choose File then Close Library then close the whole program. If you close the program without closing the library first it can corrupt your data. Size Limits EndNote claims to have virtually unlimited storage capacity so the only limit is the amount of file space you have available. Changing the display It is possible to change the fields which are displayed when you look at an EndNote library. Click the Edit menu then Preferences then select Display fields from the list on the left. Using the drop down arrows choose which fields you want to display in each column. Click OK. Buying EndNote for Home Use You can buy EndNote for a discounted price from http://www.adeptscience.co.uk/a4e/ Click the Login Now button, select Swansea University – Athens from the drop down menu and enter your Athens username and password. You should then see discount prices (£69.44 Sept 2012). (Adept is a commercial company and the university takes no responsibility for software purchased in this way). rev 18/9/13 13 Removing codes from EndNote documents EndNote will handle the formatting of your bibliography but there may be times when you want to manually edit something. You will have to do this when you have completely finished using EndNote. First make a back up copy of your document. Next highlight your bibliography then Click the EndNote tab in Word. Select Convert Citations and Bibliography then Convert to Plain text. The EndNote codes have now been taken out of your document so you can type in it as normal. Removing the codes means that any changes you make to a reference in your EndNote library will not be reflected in your document as you have removed the link between the two. 13 Further Help with EndNote Our EndNote information can be found at http://goo.gl/fPtXi or in your Blackboard library support module. It includes FAQs and information on importing to databases used at Swansea. A manual is usually installed in pdf format along with EndNote. Search for the file EndNote*.pdf on the C drive of the PC. Help is available at the EndNote web site http://www.endnote.com . Click on support and services. This includes links to filter files which you can download and training materials. Locally, you can contact your subject librarian for help or contact the IT Helpdesk for technical problems with the EndNote software. rev 18/9/13 14