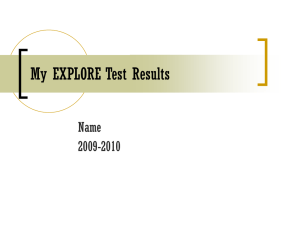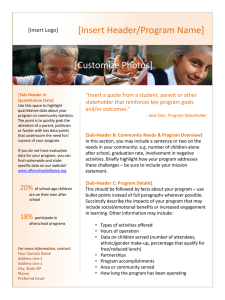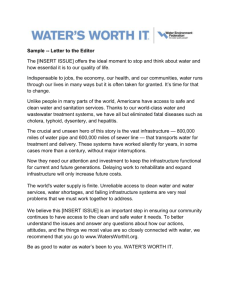Lab Report for Dummies
advertisement

Email Susan Connell connell.luvs.bio@gmail.com for the electronic version to edit and personalize for your own class! WHAT SHOULD A LAB REPORT INCLUDE? TITLE PAGE: This is the very first page your lab report. It is where you put the title of the lab, your name, the course/class you are taking, the instructor’s name, and the due date. Sample Title Page Layout The Effect of Temperature on Enzyme Activity Student’s Name Biology – Block 2 Ms. Connell October 15, 2009 INTRODUCTION/ABSTRACT: The second page of your lab report begins with the introduction section. This section of the report is where you give your reader: a. Background information on the scientific concepts studied in the experiment. For example, if you performed an experiment where you were studying the effect of temperature on enzyme activity, the introduction is where you explain what an enzyme is and how it works. Any information you found during your research should be cited in this section. Explain any common methods you used during the experiment, such as the procedure for a titration. Also include any chemicals you used during the lab and indicate what they were used for. b. The purpose of the lab. One or two sentences explaining why you are doing the lab or what you are trying to find by doing the lab. c. Your hypothesis. This should always be written in an If… then statement. For example, “If temperature is increased, then enzyme activity will increase.” MATERIALS: This section includes a list of all the materials used to complete the lab. This includes equipment, glassware, chemicals, lab safety equipment etc. The list should be written in such a way as to conserve paper. Sample Introduction, Materials & Procedure Layout Introduction: ------------------------------------------------------------------------------------------------------------------------------------------------------------------------------------------------------------------------------------------------------------------------------------------------------------------------------------------------------------------------------------------------------------------------------Materials: - balance - substrate - goggles - beaker - pipette - enzyme - test tube - graduated cylinder - H2O Procedure: 1. Obtain the needed materials and put on safety goggles. 2. Find the mass of 40mL of water. 3. Find the volume of 40mL of water. PROCEDURE: This section should include the exact steps used to complete the experiment. RESULTS/DATA COLLECTION: This portion of the lab includes all of the data collected during the experiment. The data should be organized into tables. Additionally a graph of the data should be constructed. Be sure any graphs are appropriately labeled with a title and have correctly labeled axes. All graphs and tables should be centered on the page and should not have half of the table on one page and the other half on the next page! Sample Results page Data Table #1: Enzyme Activity at Different Temperatures 20C 40C 1 min 3mL 8mL 2min 3min 3.5mL 3.8mL 10mL 17mL 4min 4mL 25mL Graph #1 Amount of Product Enzyme Activity at Different Temperatures 40 30 20 10 0 od Fo s Ga tel Mo Time DISCUSSION/CONCLUSION: Clearly explain whether your results support or do not support your hypothesis. This is where you explain what your results mean and explain what conclusions you can draw from those results. If there were errors that occurred during the lab which could have altered or skewed your results this is where you explain what the errors were and what effect they had. Also include any suggestions for improving the lab. LITERATURE CITED: You should always include a citation of any source you use to get information you put in your lab report. Citation sources include your textbook, the lab activity, any Internet sources, scientific journals, and peer-reviewed articles. The Literature Cited page should be the last page of your report. Citations can be in MLA or APA format depending on what your instructor prefers. The citations on the Literature Cited page should be in alphabetical order and are NOT numbered. Any line after the first should be indented as shown below on the sample page. Example MLA Format Citation On Literature Cited Page: Campbell, Neil A., and Jane B. Reece. Biology. Eighth ed. San Francisco: Pearson Benjamin Cummings, 2008. Print. In-text example: An enzyme catalyzes a reaction by lowering the EA barrier, enabling the reactant molecules to absorb enough energy to reach the transition state even at moderate temperatures (Campbell, and Reece 77 -78). Example APA Format Citation On Literature Cited Page: Campbell, Neil A., & Reece, Jane B. (2008). Biology. San Francisco: Pearson Benjamin Cummings. In-text example: An enzyme catalyzes a reaction by lowering the EA barrier, enabling the reactant molecules to absorb enough energy to reach the transition state even at moderate temperatures (Campbell, & Reece, 2008). Some helpful Citation Generator Websites (For Free!) – Just plug in the info and it makes the citation for you! http://citationmachine.net/ http://www.palomar.edu/dsps/actc/mla/ - MLA only http://citationcenter.net/ctool.php5 Sample Literature Cited Page Literature Cited Campbell, Neil A., and Jane B. Reece. Biology. Eighth ed. San Francisco: Pearson Benjamin Cummings, 2008. Print. Enzyme Essentials. 11 Oct. 2006. Enzyme Essentials, LLC. 11 Oct. 2009 <http://www.enzymeessentials.com/ html/ print_tour.html>. GENERAL FORMATTING & STYLING Font: Times New Roman Size: - Headings (Purpose, Materials, etc) = Bold, 16pt font - Text = Normal, 12 pt font Spacing: 1.5 or double Language: A lab report in your science class is very different from writing a short story in your English class. Lab reports are very “cold.” They never include pronouns such as: I, we, you, my, our, us, they, them, etc. Example of incorrect language: 1. My hypothesis is that a higher temperature will increase an enzyme’s activity. 2. We found that enzyme activity increased when the temperature was raised. 3. My conclusion is that an enzyme works best at higher temperatures. Example of correct language: 1. The hypothesis of this lab states that if the temperature is increased, then enzyme activity will also increase. 2. The results of this lab show that enzyme activity increases when the temperature is raised. 3. It can be concluded from this lab that the enzyme used in this lab has increased activity when the temperature is slightly raised to 12C. TIPS AND TRICKS! All of the following instructions were created for use with Microsoft Word 2004 for Mac and Microsoft Word 2005 for PC. If you have Office 2007, you many need to search your formatting tool bars for the features mentioned. INSERT A PICTURE OR CLIPART For Mac For PC From the Menu Bar at the top of the window… 1. Click Insert 2. Highlight Picture 3. Choose From File… or ClipArt… depending on what you want and where the picture you want is located. 4. Choose the location. (If you want to add a picture from a website, it is easy to right-click on the picture on the website and save it to your desktop. Then follow the above instructions and choose your desktop as the location in step 4. Find the picture and click Insert) 5. Choose the picture you want and click Insert. From the Menu Bar at the top of the window… 1. Click Insert 2. Highlight Picture 3. Choose From File… or ClipArt… depending on what you want and where the picture you want is located. 4. Choose the location. (If you want to add a picture from a website, it is easy to right-click on the picture on the website and save it to your desktop. Then follow the above instructions and choose your desktop as the location in step 4. Find the picture and click Insert) 5. Choose the picture you want and click Insert. CHANGE THE MARGINS For Mac From the Menu Bar at the top of the window… 1. Click on View 2. Highlight and click Formatting Palette The formatting palette window appears on your desktop. You can move this palette wherever you like on the desktop. 3. Click on the dropdown bar labeled Document. For PC From the Menu Bar at the top of the window… 1. Click on File 2. Highlight and click Page Setup 3. Click the Margins Tab 4. Increase or decrease the margins as you like. 4. Increase or decrease the margins as you like. You can also click inside the boxes and type in the margins you want, then hit enter to secure them. CHANGE SPACING For Mac From the Menu Bar at the top of the window… 1. Click on View 2. Highlight and click Formatting Palette The formatting palette window appears on your desktop. You can move this palette wherever you like on the desktop. 3. Click on the dropdown bar labeled Alignment and Spacing. 4. Locate Line Spacing: and click on the icon for the spacing you want. Leave the mouse over the icon to find out what the icon means. For PC From the Menu Bar at the top of the window… 1. Click on Format 2. Highlight and click Paragraph… 3. Click on the Indents and Spacing tab and change the line spacing using the drop down menu box. MAKE SUBSCRIPTS AND SUPERSCRIPTS For Mac For PC From the Menu Bar at the top of the window… 1. Click on View 2. Highlight and click Formatting Palette The formatting palette window appears on your desktop. You can move this palette wherever you like on the desktop. 3. Click on the dropdown bar labeled Font. 4. Click on the A2 icon for superscript or the A2 icon for subscript. Clicking on the icon again and un-highlighting it removes the setting. From the Menu Bar at the top of the window… 1. Click on Format 2. Highlight and click Font… 3. Click on the Font tab and check the box for superscript or subscript. For example: to make H2O look like H2O… 1. Type out H2O For example: to make H2O look like H2O… 1. Type out H2O 2. Highlight the 2 and follow the steps above. *See Keyboard Shortcut Table! 2. Highlight the 2 and click on the A2 icon. *See Keyboard Shortcut Table! MAKE A TABLE For Mac For PC From the Menu Bar at the top of the window… 1. Click on Table 2. Highlight Insert and click on Table. 3. Change the number of columns and/or rows and click OK. 4. Add columns or rows as you go by clicking Table, highlighting Insert, and choosing to add rows or columns above or below From the Menu Bar at the top of the window… 1. Click on Table 2. Highlight Insert and click on Table. 3. Change the number of columns and/or rows and click OK. 4. Add columns or rows as you go by clicking Table, highlighting Insert, and choosing to add rows or columns above or below MAKE A GRAPH For Mac For PC From the Menu Bar at the top of the window… 1. Click on Insert 2. Highlight and click Object 3. Choose Microsoft Excel Chart and click OK. A small excel window appears, a small formatting bar appears, and the chart itself appears in the document where the cursor is. 4. In the small formatting bar, choose which type of graph you would like (bar, line, pie chart, etc) by clicking on the “chart type” icon drop down bar. 5. In the small excel window, doubleclick on any of the axes. Formatting From the Menu Bar at the top of the window… 1. Click on Insert 2. Highlight and click Object 3. Choose Microsoft Graph Chart and click OK. A small excel window appears and the chart itself appears in the document where the cursor is. 4. Right click on the white space in the graph in the word document to choose chart type and change chart options. 5. Double-click or right-click on any of the axes on the graph in the word document. Formatting windows will appear and you can change colors, ranges, units, windows will appear and you can change colors, ranges, units, fonts, and text arrangement. fonts, and text arrangement. INSERT SYMBOLS For Mac For PC From the Menu Bar at the top of the window… 1. Click on Insert 2. Highlight and click Symbol… 3. Choose the symbol you wish to insert and click OK. From the Menu Bar at the top of the window… 1. Click on Insert 2. Highlight and click Symbol… 3. Choose the symbol you wish to insert and click OK. From the Formatting Palette… 1. Click on the Add Objects drop down bar 2. Click on the Tab and choose the object you like. KEYBOARD SHORTCUTS For Mac For PC For all these shorts cuts to work, you must press and hold all the mentioned keys at the same time. For example… press and hold the apple key and then press and release (=) key while your are holding down the apple key. This will make the cursor become subscript. Hold down the apple key and press and release the (=) key again to return the cursor to normal. apple apple apple apple apple & = key = subscript & shift & = key = superscript & B = Bold & I = Italics & U = Underline ctrl & = key = subscript ctrl & shift & = key = superscript ctrl & B = Bold ctrl & I = Italics ctrl & U = Underline shift & arrows = highlights text apple & C = copy apple & V = paste apple & A = highlights everything in the document apple & Z = undo apple & S = save shift & arrows = highlights text ctrl & C = copy ctrl & V = paste ctrl & A = highlights everything in the document ctrl & Z = undo ctrl & S = save