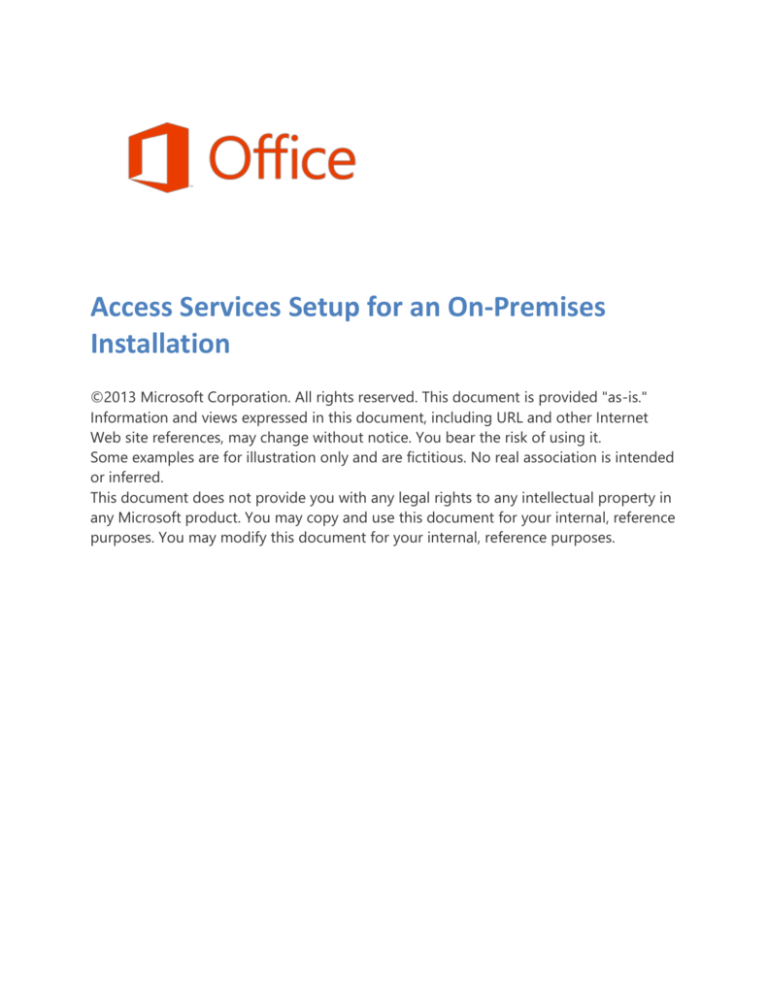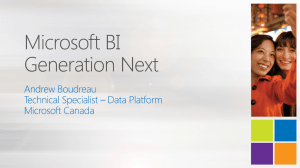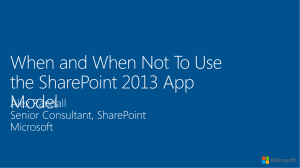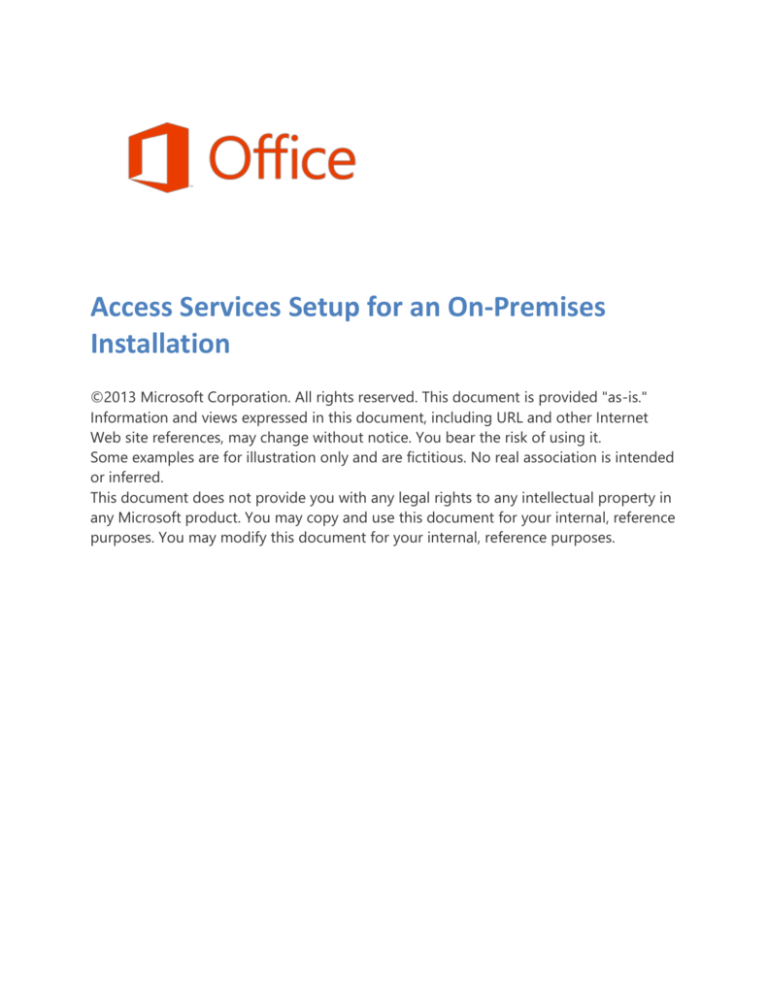
Access Services Setup for an On-Premises
Installation
©2013 Microsoft Corporation. All rights reserved. This document is provided "as-is."
Information and views expressed in this document, including URL and other Internet
Web site references, may change without notice. You bear the risk of using it.
Some examples are for illustration only and are fictitious. No real association is intended
or inferred.
This document does not provide you with any legal rights to any intellectual property in
any Microsoft product. You may copy and use this document for your internal, reference
purposes. You may modify this document for your internal, reference purposes.
Office 2013 – Access Services Setup for an OnPremises Installation
Microsoft Corporation
October 2012
Revised: February 2013
Applies to: Office 2013 | SharePoint Server 2013 | Access 2013 | Access Services in SharePoint Server
2013 | SQL Server 2012
Summary
This white paper provides instructions that will help you install and configure Access
Services in SharePoint Server 2013. It includes instructions for configuring SQL Server
2012 and SharePoint Server 2013 for the proper functioning of Access Services.
© 2013 Microsoft Corporation. All rights reserved.
Page 2
Contents
Summary ...................................................................................................................................................................2
Overview ...................................................................................................................................................................4
Software prerequisites for Access apps ................................................................................................................4
Configuring SharePoint Server for apps ................................................................................................................5
Configure SQL Server 2012 for Access Services .........................................................................................................5
Required SQL Server 2012 settings for Access apps..............................................................................................5
Scripted installation...............................................................................................................................................7
Configuring SQL Server for Access Services ..........................................................................................................7
Required SQL Server 2012 Components on SharePoint Server 2013 .................................................................11
Configuring Database Backups ............................................................................................................................13
Configure Access Services .......................................................................................................................................13
Basic configuration steps ....................................................................................................................................14
How to complete the basic configuration steps ..................................................................................................14
Windows PowerShell cmdlets .............................................................................................................................19
Set a new application database server ....................................................................................................................19
Create an Access app ...............................................................................................................................................22
© 2012 Microsoft Corporation. All rights reserved.
Page 3
Overview
This white paper assumes that you have installed SharePoint Server 2013 and that you have
configured it for apps. The instructions in this paper apply to a configuration where SQL Server
2012 Enterprise is the ContentDB and the application database server for SharePoint Server 2013.
If you are using a separate instance of SQL Server 2012 for Access Services, see the section Set a
new application database server.
To install, set up, and provision Access Services in SharePoint Server 2013, you must perform the
following major steps:
Configure SQL Server 2012 Enterprise software for Access Services
Configure SharePoint Server 2013 for SharePoint apps
Configure Access Services
Create a SharePoint Site collection for Access apps
Because an Access app is a SharePoint app, you must first configure SharePoint Server 2013 as a
SharePoint app server so that Access Services can successfully run Access apps.
In addition, Access Services setup requires specific SQL Server 2012 configurations so that
SQL Server 2012 can successfully store and manage the data for Access apps.
In this article, unless otherwise stated, all references to Access Services
apply to Access Services in SharePoint Services 2013.
Note:
Software prerequisites for Access apps
The following are the software prerequisites for Access Services in SharePoint Server 2013:
SharePoint Server 2013 on at least Windows 2008 R2
SQL Server 2012 Standard or SQL Server 2012 Enterprise
SQL Server 2012 Feature Pack Components on the SharePoint Server:
o
o
o
o
o
Microsoft SQL Server 2012 Local DB (SQLLocalDB.msi)
Microsoft SQL Server 2012 Data-Tier Application Framework (Dacframework.msi)
Microsoft SQL Server 2012 Native Client (sqlncli.msi)
Microsoft SQL Server 2012 Transact-SQL ScriptDom (SQLDOM.MSI)
Microsoft System CLR Types for Microsoft SQL Server 2012 (SQLSysClrTypes.msi)
The following are the software prerequisites for creating and modifying Access apps:
Access 2013 (required for Access app design)
A web browser (required for viewing and updating data)
© 2012 Microsoft Corporation. All rights reserved.
Page 4
Configuring SharePoint Server for apps
See the TechNet article, Configure an environment for apps for SharePoint 2013 for
instructions.
As a brief overview, a SharePoint app requires the following:
SharePoint Server 2013
Installation of App Management Service
Startup of Microsoft SharePoint Foundation Subscription Settings Service
Domain Name Services (DNS) domain name to provide a host name for the apps
DNS record
Currently running Office (spadmin) and SharePoint Timer (sptimer) services
SharePoint Managed Account membership in the Administrators group on the server
on which you run Windows PowerShell cmdlets
The app prefix and the app domain name are entered in the Configure App URLs page
in SharePoint Central Administration
Configure SQL Server 2012 for Access Services
SQL Server 2012 is a requirement for the successful operation of Access Services in SharePoint
Server 2013.
Every Access app creates its own database on SQL Server. In SharePoint Server 2013, SQL Server
2012 is the only version of SQL Server that can serve as the SharePoint Server 2013 application
database server for Access Services. Refer to TechNet article Installation for SQL Server 2012 for
installation instructions.
This article describes a single on-premises SharePoint Farm setup where the SharePoint Services
Content and Configuration Databases are stored on the same SQL Server 2012 server that Access
Services uses as its application database server.
See the “Windows PowerShell cmdlets
If you are used to using Windows PowerShell cmdlets to configure your environment, there
are new cmdlets for Access Services. Refer to the article Use Windows PowerShell cmdlets
to manage Access services in SharePoint Server 2013 for more information.
Set a new application database server” section of this white paper to learn how to assign a new
application database server for Access apps.
© 2012 Microsoft Corporation. All rights reserved.
Page 5
Required SQL Server 2012 settings for Access apps
SQL Server 2012, which is the application database server for Access Services in SharePoint
Server 2013, stores Access app objects, including data. It controls all query processing. To
coordinate with Access Services, the SQL Server 2012 instance must include the following
settings:
SQL Instance Feature Selections:
o
Database Engine Services
o
Full-Text and Semantic Extractions for Search
o
SQL Management Tools feature (for troubleshooting)
o
Client Tools Connectivity
Note: You can set these features during installation or you can launch SQL Server
Installation Center to install these features on an existing SQL Server instance. To launch
the SQL Server Installation Center, from your Start menu select Microsoft SQL Server
2012. Select Configuration Tools. Select SQL Server Installation Center.
Security Mode = Mixed Mode (SQL Server authentication and Windows
authentication)
An SA password
The Service Account that runs Access Services must have the following Server Roles on
the SQL Server Security Logins table:
o
dbcreator
o
securityadmin
To open the SQL Server Security Logins table, open SQL Server Management Studio for
the SQL Instance. Expand the Server Objects. Under Security, select Logins.
Expand Logins and locate the SharePoint Service Account.
Right click the account name and select Properties.
Select Server Roles.
© 2012 Microsoft Corporation. All rights reserved.
Page 6
Note: You assign the Service Account when you configure the SharePoint farm.
Enable Contained Databases = True
Allow Triggers to Fire Others = True
Default Language = English
TCP/IP Protocol = Enabled
Named Pipes Protocol= Enabled
Windows Firewall Inbound Ports TCP 1433, TCP 1434, and UDP 1434
Scripted installation
If you are familiar with running installation scripts in PowerShell, you can save time and
accomplish most of the steps by:
Running the following installation script where you modify the settings in brackets (<>)
call "\\<location>\products\SQL Server 2012\RTM\setup.exe" /q /ACTION=Install
/PID=<>/IACCEPTSQLSERVERLICENSETERMS
/FEATURES=SQLEngine,FullText,Conn,ADV_SSMS /INSTANCENAME=MSSQLSERVER
/TCPENABLED=1 /NPENABLED=1 /SQLSVCACCOUNT="NT AUTHORITY\Network Service"
/SQLSYSADMINACCOUNTS="BUILTIN\ADMINISTRATORS" "<DOMAIN>\<FarmAdmin>"
"<DOMAIN>\<BackupFarmAdmin>" /AGTSVCACCOUNT="NT AUTHORITY\Network Service"
/SQLSVCSTARTUPTYPE=Automatic /SECURITYMODE=SQL /SAPWD="<>" /INDICATEPROGRESS
Configuring SQL Server for Access Services
The following sections provide step-by-step guidance for configuring SQL Server 2012 for the
required settings for Access apps.
Setting SQL Server security mode
If you have already installed SQL Server 2012 with Windows Authentication mode rather
than Mixed mode authentication (SQL Server and Windows Authentication), take the
following steps to change security modes:
© 2012 Microsoft Corporation. All rights reserved.
Page 7
1. Open SQL Server Management Studio (SSMS).
2. Right-click the server name in Object Explorer and then select Properties.
3. In the Server Properties dialog box, click Security.
4. Select SQL Server and Windows Authentication mode.
Setting the SQL Server Enable Contained Databases property
To set the Enable Contained Databases property:
1. Open SSMS.
2. Select the server name and right-click it.
3. Select Properties.
4. Select Advanced.
5. Select the dropdown arrow in the Enable Contained Databases row and then select True.
Setting the SQL Server Allow Triggers to Fire Others property
To set the Allow Triggers to Fire Others property:
1. Open SSMS.
2. Select the server name and right click it.
3. Select Properties.
4. Select Advanced.
5. Select the dropdown arrow in the Allow Triggers to Fire Others row and then select
True.
© 2012 Microsoft Corporation. All rights reserved.
Page 8
Setting the SQL Server Default Language property
To set the Default Language property:
1. Open SSMS.
2. Select the server name and right click it.
3. Select Properties.
4. Select Advanced.
5. Select the dropdown arrow in the Default Language row and then select English.
© 2012 Microsoft Corporation. All rights reserved.
Page 9
Configuring SQL Server protocols
You must enable TCP/IP and Named Pipes protocols in the SQL Server Network
Configuration. Open SQL Server Configuration Manager and select Protocols for
MSSQLSERVER to enable both protocols.
By default, SQL Server enables TCP/IP during installation of SQL Server. If the TCP/IP status
is not Enabled, enable it when you enable Named Pipes.
1. In SQL Server Configuration Manager, select SQL Server Services.
2. Right-click SQL Server (MSSQLSERVER), and then select Restart.
© 2012 Microsoft Corporation. All rights reserved.
Page 10
Configuring Windows Firewall settings for SQL Server 2012
After you install SQL Server, you must set the following ports to communicate through
Windows Firewall:
TCP 1433
TCP 1434
UDP 1434
To set the ports, take the following steps:
1. On the host Windows Server computer, type firewall in the Start search box and
click Enter.
2. Select Windows Firewall with Advanced Security and press Enter to view the
following dialog box:
3. Select Inbound Rules
4. Select the Action Menu and click New Rule. The Rule Type page opens.
5. Select Port as the rule type and then click Next. The Protocol and Ports page opens.
6. Select TCP.
7. Select Specific local ports: and enter 1433.
8. Click Next. The Action page opens.
9. Select Allow the connection.
10. Click Next. The Profile page opens.
11. Select Domain, select Private, and then click Next. The Name page opens.
Depending on your needs, you may also want to open the port to the Public.
Note:
12. In the Name text box enter a name for the port, for example: TCP 1433.
13. Click Finish.
14. Repeat Steps 1 through 13 for TCP 1434 (enter 1434 in the text box that is next to
Specific local ports and use TCP 1434 as the name for the port).
15. Repeat Steps 1 through 5.
© 2012 Microsoft Corporation. All rights reserved.
Page 11
16. Select UDP instead of TCP.
17. Select Specific local ports: and enter 1434.
18. Repeat steps 8 through 11.
19. Enter a name for the port, for example: UDP 1434.
You will see the entries in your Inbound Rules dialog box when you are done, as
shown in the following screenshot:
Required SQL Server 2012 Components on SharePoint Server
2013
In order for Access Services to function properly, it is highly recommended that you install the
following SQL Server 2012 Feature Pack components on the SharePoint Server 2013 computer:
Microsoft SQL Server 2012 Local DB (SQLLocalDB.msi)
Microsoft SQL Server 2012 Data-Tier Application Framework (DACFramework.msi)
Microsoft SQL Server 2012 Native Client (sqlncli.msi)
Microsoft SQL Server 2012 Transact-SQL ScriptDom (sqldom.msi)
Microsoft System CLR Types for Microsoft SQL Server 2012 (SQLSysClrTypes.msi)
You can download the Microsoft SQL Server 2012 Feature Pack components from the Microsoft
Download Center. You will also need to configure the Load User Profile setting in IIS, as detailed in
the instructions below.
IIS Application Pool Load User Profile Setting
A change to the IIS Application Pool for Access Services is necessary for you to be able to open
linked SharePoint tables. You must set the Load User Profile setting to true because ADS
requires a user profile to load LocalDB. A restart of the server is necessary after you change
the setting.
To change the setting:
1. Click Start and type IIS. Select Internet Information Services (IIS) Manager.
2. Select the server name and click the + (plus) sign to expand the tree.
3. Select Application Pools.
© 2012 Microsoft Corporation. All rights reserved.
Page 12
4. If you installed both Access Services and Access 2010 Services, you will see two Application
Pools with GUIDs for their names. The Access Services Application Pool contains multiple
applications. The Access Services 2010 application pool contains only one application.
Select the Access Services Application Pool that has a GUID and multiple applications.
5. Right click and select Advanced Settings…
6. In the Process Model section, click the dropdown for the Load User Profile setting and
select True.
© 2012 Microsoft Corporation. All rights reserved.
Page 13
7. Click OK and restart the server.
The SQL Server 2012 Feature Pack components are needed for various essential features of
Access 2013. LocalDB and the Load User Profile setting are needed for reading from external
SharePoint lists, and the Native Client is needed for loading saved app packages.
Configuring Database Backups
If you have not already done so, you will likely want to set up backups of your SQL databases.
Even if Access Services uses the same instance of SQL Server 2012 as SharePoint Server 2013,
simply configuring SharePoint backup will not back up Access data; you will need to
configure SQL Server backup. If you are unfamiliar with setting up SQL database backups,
refer to the TechNet article Back Up and Restore of SQL Server Databases.
Configure Access Services
Before you begin to configure Access Services, make sure that you have already installed
SharePoint Server 2013 and that you have configured it for SharePoint apps.
If you have not yet configured your SharePoint installation for SharePoint apps, follow the
directions in the TechNet article Configure an environment for apps for SharePoint 2013. As
© 2012 Microsoft Corporation. All rights reserved.
Page 14
the article states, you must set up a Domain Name Services (DNS) domain name to provide a host
name for installed apps. You must also create a DNS record so that the domain name will resolve
correctly.
Basic configuration steps
After you configure SharePoint Server 2013 for SharePoint apps, follow these basic steps to
configure Access Services:
1. Enable the following required services:
Secure Store Service
Access Services
Access Services 2010
App Management Service
Microsoft SharePoint Foundation Subscription Settings Service
2. Generate a Security Key for the Secure Store Service.
Note:
For purposes of the instructions in this document, in which SharePoint Server 2013 uses
Windows authentication by default, you can generate the Secure Store Security Key after
Access Services is provisioned.
However, if you configure the SharePoint Server 2013 Application Database Server to use
SQL authentication mode, you must add the Secure Store Security Key prior to installing
Access Services. As part of provisioning Access Services, the SQL Server login and password
are stored in Secure Store Service.
3. Create a Site Collection.
4. Set permissions on the Site.
After you finish the preceding steps, you should be ready to create a new Access Custom web
app from your Office 2013 client computer.
How to complete the basic configuration steps
The following sections provide more details about how to accomplish the basic steps of
configuring Access Services.
Enabling required services
After you configure SharePoint Server 2013 for apps, you must configure your SharePoint
farm.
1. Click Start.
2. Select Microsoft SharePoint 2013 Products.
3. Select SharePoint 2013 Central Administration.
© 2012 Microsoft Corporation. All rights reserved.
Page 15
4. Click Configuration Wizards.
5. Click Launch the Farm Configuration Wizard.
The Welcome screen appears and asks how you want to configure your SharePoint farm.
1. Click the Start the Wizard button to configure the SharePoint farm.
You are prompted to launch psconfigui.exe.
2. Click Yes to start the wizard.
The Configuration Wizard opens and then runs tasks to provision the SharePoint farm.
3. Click Finish when the configuration tasks are done.
You are prompted to assign the Service Account.
Your options are to:
Use existing managed account
Create new managed account
For this example, select Use existing managed account. The services that SharePoint
installs by default are checked.
© 2012 Microsoft Corporation. All rights reserved.
Page 16
Access Services requires a minimum of the following services:
Access Services 2010--Enables viewing, editing, and interacting with Access Services
2010 databases in a browser. Note that as long as you have started the Access Services
service, you can publish existing Access 2010 Webs apps on SharePoint Server 2013.
Access Services--Enables viewing, editing, and interacting with Access Services
databases in a browser.
App Management Service--Enables you to install SharePoint apps from the Office
Marketplace or the Corporate Catalog and is required for running any Access app.
Microsoft SharePoint Foundation Subscription Settings Service--This service does
not appear in the list of services in the Farm Configuration Wizard; however, if you
manually add services, you must make sure to start this service.
Secure Store Service--Provides capability to store data (e.g. credential set) securely and
associate it with a specific identity or group of identities. The SharePoint Secure Store
Service manages authentication and authorization for Access apps. In a later step, you
will create a secure store key for this service.
4. Select the necessary services and click Next.
A SharePoint message shows you that it is working on the configuration of the services:
5. When the configuration of the services is done, click Create a Site Collection to create the
site collection for Access apps.
Creating a site collection
You must create a SharePoint site collection to manage your Access apps. After SharePoint
Server finishes installing the services, it prompts you to create the site collection. If it does
not, go to Central Administration and select Create Site collections under Application
Management.
1. Enter a title for the site. The title will appear on the page for the site, but is not part of the
URL address.
© 2012 Microsoft Corporation. All rights reserved.
Page 17
2. Provide the website address:
3. In the Template Selection area, the experience version is 2013 by default.
a. Select Team Site.
b. Click OK.
After you click OK to complete the Create Site Collection screen, a message will
confirm that you have completed the Farm Configuration Wizard. It displays the
site title, site URL, and list of service applications that you installed.
c. Click Finish. You may need to refresh your browser.
SharePoint brings you to the Central Administration page.
4. Test navigation to the URL that you created.
Setting permissions on the site
Your next task is to set permissions on the site.
© 2012 Microsoft Corporation. All rights reserved.
Page 18
1. Navigate to the site that you created, for example: http://AccessServer
2. Select the Page tab.
3. On the ribbon, click Page Permissions.
4. Select the appropriate group and then add users to it.
Generating Secure Store Security Service key
Access Services requires the Secure Store Service to be started and enabled. Access Services
requires you to generate a Secure Store Service security key for it to run properly.
Set the key for the Secure Store Service Account by following these steps:
1. Open SharePoint Central Administration.
2. Select Application Management.
3. Select Manage Service Applications.
4. Select Secure Store Service.
5. Click Generate a New Key.
6. Enter a Pass Phrase. The Pass Phrase for the key does not have to be the same as the one
you entered when you installed SharePoint Server.
© 2012 Microsoft Corporation. All rights reserved.
Page 19
Windows PowerShell cmdlets
If you are used to using Windows PowerShell cmdlets to configure your environment, there
are new cmdlets for Access Services. Refer to the article Use Windows PowerShell cmdlets
to manage Access services in SharePoint Server 2013 for more information.
Set a new application database server
During SharePoint Server setup, you are prompted to assign a configuration database server
for the SharePoint_Config database. By default, SharePoint Server assigns that same server as
the application database server. If that server happens to be SQL Server 2008 R2, or if you
will be using a separate instance of SQL Server 2012, you must assign a new application
database server so that Access Services can point to a SQL Server 2012 instance.
If you have already installed and configured SharePoint Server 2013 for apps, open
SharePoint Central Administration:
1. Click Start.
2. Click All Programs.
3. Select Microsoft SharePoint 2013 Products.
4. Click SharePoint 2013 Central Administration.
5. The UAC prompts you to open psconfigui.exe. Click Yes.
6. In Central Administration in the Application Management section, select Manage Service
applications.
7. Select Access Services.
The Manage Access Services 2013 screen appears, displaying the default settings for
Session Management and Memory Utilization. See the following screenshot.
© 2012 Microsoft Corporation. All rights reserved.
Page 20
© 2012 Microsoft Corporation. All rights reserved.
Page 21
8. Click New Application Database Server to expand the choices:
9. Enter the name of the SQL Server 2012 instance you want to use.
10. Select Windows authentication.
Note: You must have dbcreator and securityadmin privileges on the SQL Server.
You are now ready to create a new custom app in Access 2013.
If you have multiple instances of SQL Server 2012, you can assign multiple Application
Database Servers for Access Services by using PowerShell.
© 2012 Microsoft Corporation. All rights reserved.
Page 22
Create an Access app
If you haven't already done so, install Office 2013 on a computer other than the server that is
running SharePoint Server 2013. Office 2013 requires Windows 7 or Windows 8.
1. Start Access 2013 and click Custom web app.
2. In the Web Location box, enter the URL of the site that you created.
3. Click Create.
© 2012 Microsoft Corporation. All rights reserved.
Page 23