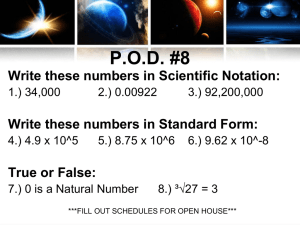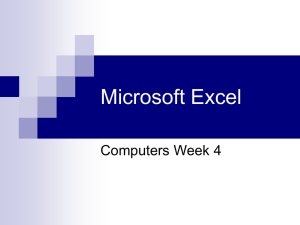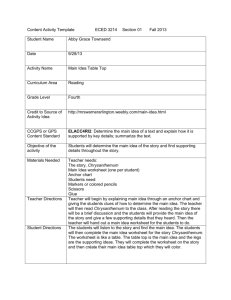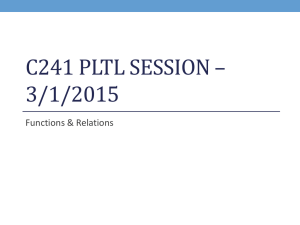Lesson 19 Projects - Boone County Schools
advertisement

Lesson 19 Projects Directions: Choose any 3 Projects to complete. Project 19–1 1. Open Courses from the drive and folder where your Data Files folder is stored. Save the Courses workbook as Revised Courses, followed by your initials. 2. Someone has mistakenly formatted the class numbers with 1000s separators. Use the Clear command to clear formats only from cells B2:B7. Then center all the numbers in the column. 3. Insert a new column to the left of column B. The new column will be very wide since it defaults to the width of the column before it. Do not be concerned. You will adjust the width later. In cell B1, type the column heading Fee. 4. In cell B2, type 120. Format this number for Currency with no decimal places, and center the number in the cell. 5. Fill down to cell B7 with the number and format in cell B2. Use AutoFit on the column width. 6. Select the range D2:G7, and format the cells so the contents align at the right. 7. Insert a new row above the header row. Merge and center cells A1:H1, and type the heading Language Courses. 8. Change the new heading text to Arial 16-point font. Apply a light olive green fill color to the new heading cell. 9. Select the range A2:H2. Apply the italic format, and increase the font size to 14 point. Use AutoFit on all column widths. 10. Select the range A1:H8. Set the border line color to a dark olive green and the border line style to a single line. Then apply the All Borders format to the range A1:H8. 11. Change the page orientation to landscape. 12. Change the settings so the worksheet row numbers and column letters will be printed. 13. In Backstage view, preview how the worksheet will look when it is printed to make sure it will be printed correctly on the page. Close Backstage view, and make any necessary changes. 14. Save the changes, and close the workbook. Project 19–2 1. Open Support from the drive and folder where your Data Files folder is stored. Save the Support workbook as Revised Support 1, followed by your initials. 2. Click cell A3, and copy the cell contents to the Clipboard. Select the cell range A4:A8, and paste the values and number formatting of the copied cell. Then click cell A9, and copy and paste the cell value and formatting in the range A10:A11. Continue to copy the dates to complete the data in column A. 3. Change the format for the range A3:A47 to the 3/14 date format. 4. To make it easier to find information about the students, select the range A2:H47, and sort the data in the worksheet. Create a custom sort using the My data has headers option, and specify a sort by last name, from A to Z, and then by date, from oldest to newest. 5. Add a custom header to the worksheet that includes fields for the current date at left, the filename in the middle, and the number of pages at the right. 6. Select the cell range A3:H47. Apply the Table Style Medium 11 table style from the Quick Table Styles gallery. Because you did not select the header row cells, there are no headers in the table. 7. Convert the table to a normal range. Use Format Painter to copy the format in cell A3 to the range A2:H2. Then hide row 3. 8. Scale the page layout so the worksheet fits on one page wide by one page tall. Confirm in Print Preview the worksheet data fits on one page in Print Preview. 9. Save the changes to the workbook. Then save the workbook as Revised Support 2, followed by your initials. 10. Change the page layout to landscape orientation. Change the scaling to 120% of the normal size. 11. Insert a manual page break after row 25. 12. Format the worksheet so the column headings in row 2 are printed on the second page. In Backstage view, preview how the worksheet will look when printed. 13. Save the changes, and close the workbook. Project 19–3 1. Open Tall Structures from the drive and folder where your Data Files folder is stored. Save the Tall Structures workbook as Revised Tall Structures, followed by your initials. 2. Rename Sheet1 in the workbook as Towers. Rename Sheet2 in the workbook as Buildings. 3. In the Towers worksheet, sort the data based on the tower name from A to Z. Expand the selection to include all the columns. 4. Sort the data on the Buildings worksheet based on the number of stories from largest to smallest and then based on the year completed from largest to smallest. 5. Insert a new worksheet, and rename the worksheet Structures. Arrange the worksheets so they appear in this order: Structures, Buildings, Towers. 6. Copy all the data in the Buildings worksheet. Paste the copied data into cell A1 of the Structures worksheet, using the paste option to keep the source column widths. 7. In the Towers worksheet, copy all the data in the range A3:E22. Paste the copied data into cell A17 in the Structures worksheet, keeping the source column widths. 8. In the Structures worksheet, sort the data based on the height in feet, from largest to smallest. 9. In the Structures worksheet, AutoFit the column C width, set the column D width to 7.00 and set the column E width to 12.00. Format cells D1 and E1 so the text wraps in the cells. 10. In the Structures worksheet, freeze the top row. Hide column F. Then set the print area for the range A1:E36. 11. In the Buildings worksheet, change the page layout to landscape orientation. Apply conditional formatting to highlight the values for all buildings completed after the year 2000, using a color of your choice. Format the gridlines and headings to be printed. 12. In the Towers worksheet, filter the data in column C by showing all the text equal to China. 13. In the Structures worksheet, format the data as a table, using a table style of your choice. 14. Save the changes. Then save all three worksheets in the XPS format. 15. Close the XPS Viewer window, and then close the workbook. Project 19–4 1. Open the file Expense Report from the drive and folder where your Data Files folder is stored. Save the Expense Report workbook as Updated Expense Report, followed by your initials. 2. Merge and center the range A1:E1. 3. Apply an appropriate cell style to the headings in rows 1 and 2. 4. Format the range B3:D8 using the Accounting format for $ English (U.S.). Remove the decimal places. Then copy the format to cells E3:E8. 5. Enter the following data in column E: o 662.16 o 530.02 o 329.67 o 172.41 o 145.97 o 11.88 6. In cell C10, type 5/1/16. Change the date to the 14-Mar-12 format. 7. Select the range A10:C10, and format a double-line top border using a color that complements the colors in the cell styles applied in rows 1 and 2. 8. Save the changes, and close the workbook. Project 19–5 1. Open the file Updated Expense Report from the drive and folder where your Data Files folder is stored. Save the Expense Report workbook as Revised Updated Expense Report, followed by your initials. 2. Toggle on the track changes feature and identify the range A1:E10 to show the highlights on the screen. 3. Go to cell C3 and change the amount to 620. 4. In cell C3 add the comment I forgot to include taxes.. 5. Go to C10 and change the date to May 5 in the current year. 6. Review your tracked changes and comments in the ScreenTips to make sure they are correct. 7. Create a list of all the tracked changes in a new worksheet. 8. Save the changes, and close the workbook.