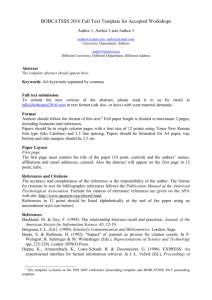Instructions - Financial Services
advertisement

SPREADSHEET JOURNAL ENTRY TEMPLATE INSTRUCTIONS (Revised August 2012) The Spreadsheet Journal Entry Template allows users to enter journal entries into the accounting system. The Journal Entry Template can be downloaded from the Financial Services web site under Controller & Financial Assistants > Forms > Journal Entry and Budget Adjustment > Journal Entry Template (Aug 2012). It is a “ReadOnly” protected Excel workbook. Data can only be entered into unprotected cells. The template performs both a validation and edit process to detect input errors and will prompt users for correct information. The only formatting activity allowed is adding or deleting rows in the body of the form. This form is used for adjusting actual income and expenditure transactions. Do not use this template to adjust budgets. There is an electronic form for budget adjustments on the Financial Services web page under Controller & Financial Assistants > Forms > Journal Entry and Budget Adjustment > Budget Adjustment Form (Aug 2012). Populating the Journal Entry Template Journal Entry Header Journal Entry Body Journal Entry Header Journal Source: Identifies the system, organization, or person submitting the entry. This number is assigned by Financial Services. A list of journal source numbers can be found on the Financial Services web page under Controller & Financial Assistants > Financial Services Departments > General Accounting > Informational Items > Journal Sources – All (Journal Sources). If you do not know your assigned number, please contact your Financial Services accountant. This number will be the same on every journal entry submitted. Department: The name of the department originating the journal entry. Prepared By: The name of the person preparing and or submitting the journal entry. Journal Header Date: Today’s date or the last day of the month for which the entry is intended. If you are making a journal entry in January for the month of December, the journal header date would be 12/31/20XX. Journal Entry Body Line: This column is automatically populated when the journal is validated. It will number each journal id and journal line according to the number of separate journals and lines entered. Each line (except for journal header) must contain a line description, operating unit, account, and a positive debit or credit amount. 1 Journal Id: Each journal entry entered into the template must have a unique Journal Id. Journal Ids are limited to 10 characters and should begin with your Net Id or initials, followed by any other alpha or numeric characters of your choice. Journal Ids must be unique to each journal header date, but the same Journal Id can be re-used with a different journal header date. Journal Header Description: Explains the purpose of the journal entry and should be entered in column C next to each new Journal Id (there should be no other data input on this row). Journal Header Descriptions are required for each Journal Id and must be between 31 and 254 characters. Explanations should be detailed enough to allow a business officer from another college or division to understand the purpose of the entry without examining the supporting detail. Supporting documentation for journal entries must be maintained for four years plus the current year. It is recommended that the journal backup be sent to Accounts Payable for imaging. Imaged support can be viewed by accessing the Imaging system or by running a BOb transaction report online and selecting the “Journal ID” link. Line Description: The Line Description field for each journal line is limited to 30 characters and should be entered in column C next to each new operating unit, account, class, and amount. This description will appear in the description column of your monthly Budget and Expense Transaction report. It should be meaningful to the report user. This is a required field and cannot be left blank. OperUnit: Operating Units are 8 characters in length and cannot contain spaces or dashes. This is a required field and cannot be left blank. Journal entries to research operating units (Rxxxxxxx) and related offsetting entries should be sent on a separate entry to the Research Accounting Office: fsresearch@byu.edu. Acct: Account numbers are 4 digits in length and must come from the approved chart of accounts list. (See Financial Services web page under Controller & Financial Assistants > Financial Services Departments > General Accounting >Informational Items > Chartfields > Account – Revenue and Expense). Accounts beginning with 0 (and accounts 1650, 5500, 5700, 6101, 6102) are budgetary only accounts and are only used by the Budget Office to record budget entries and should not be used on actuals journal entries. This is a required field and cannot be left blank. Journal entries to capital equipment and depreciation accounts (1625, 1725, 8025, 91xx) should be submitted on a separate journal entry to the Asset Management Supervisor, Terry Francis, terry_francis@byu.edu. Class: Class codes are 5 characters in length, numeric or alphanumeric. When left blank, the journal validation process will automatically populate the class value with “00000”. Debit & Credit: Dollar amount of the transaction. To charge an amount to an expense account, enter the amount in the debit column (remember, charge/expense/expenditure = debit) and the offset in the credit column. When making entries to salary and wage accounts the debit and credit account must be the same. Example: 5600 to 5600. Entries to payroll benefit accounts (59xx) do not need to be made as they are calculated automatically at the end of each month. Do not enter negative debits and credits. Debits and credits must be equal within each journal Id. Reference: Additional 10 character reference field for each journal line. It can be any value meaningful to the user. This reference will appear in the reference column of the monthly Budget and Expense Transaction report. This field can be left blank or populated with 1 to 10 characters - there is no default. Date: The journal line date will appear in the date column of the monthly Budget and Expense transaction report. The date may be associated with values entered into the reference field to add addition clarification to the entry. If it is left blank, the journal load process will use the journal header date to populate this field. 2 Journal Entry Operations Journal entry operations are available in the “Select a Journal Operation” drop down box. To use these operations “macros” must be enabled. In Excel 2007 and 2010, depending on your macro security settings, the option to enable macros message may be presented after the workbook is opened and appears as a warning message below the command ribbon. In 2007 Click on “Options” and select “Enable this content.” In 2010 Click on “Enable Content”. Note: For security purposes, we recommend users have their macro security set to “Disable all macros with notification” as is illustrated in the example above. This setting can be changed using the following path in Excel 2007: Office Button (upper left hand corner) > Excel Options > Trust Center > Trust Center Settings > Macro Settings. Excel 2010 has a similar path: File Button (upper left) > Options > Trust Center > Trust Center Settings > Macro Settings. Validate When selected, this operation performs the following validation/edit checks on the data input into the journal template: 1. Journal Source field is populated with a valid source 2. Journal Header Date is populated with a valid date a. If the Journal Header Date is not for an open period (month and year), a warning message will appear. The user will be asked to either stop the process (YES) so the date can be resolved, or to continue with the validation (NO) without changing the date. A journal will not load with an invalid date. 3. Department and Prepared By fields are populated 4. Journal Ids: 3 5. 6. 7. 8. 9. 10. 11. 12. a. Can only be populated with alpha numeric characters b. May not be duplicated on the same template c. Will only be loaded to the accounting system if Operating Unit, Account, and Amount fields are populated and valid Journal Ids and Journal Header Dates are not valid if the same Journal Id and Header Date combination already exists in the accounting system Journal Ids and Header Descriptions must: a. Exist on the same row and precede Journal Line Detail b. Not be on the same row as Journal Line Detail c. Must be followed by Journal Line Detail Journal Header Descriptions must be between 31 and 254 characters Journal Line Descriptions must be populated with a value up to 30 characters Operating Unit, Account, and Class codes must exist and be active as of the entry date Debit and Credit Amounts: a. Must net to zero for each Journal Id b. Cannot exist on the same line c. Cannot be negative d. If debit and credit amounts exist, the Operating Unit and Account and Class fields must be populated Only designated areas such as the Research Accounting Office may post to “R” project Operating Units Each individual journal line is evaluated to determine if the person submitting the entry is authorized to post to specific Operating Units or Accounts. It also prohibits certain Operating Unit and Account combinations. Any user accessing the spreadsheet journal template can perform the Validation option. When selected a series of messages indicate the current status of the validation/edit process. The user may or may not see all of the status messages due to the limited time spent in each phase. When the Validation process has completed, a pop-up box will appear indicating the validation was successful or errors exist and the user should refer to the “Error Log” sheet for a list of the errors. On the worksheet template, cells with errors will be highlighted in red, or marked with a red font, or both. Each journal id and journal line marked in error will be referenced on the “Error Log” sheet with a short explanation of the error. Also on the “Error Log” sheet is a “Combo Edit Rule Help” link that references the Financial Services web site were a document summarizing the general combination edit rules and who to contact if you have questions can be found. After correcting all errors, the validation process can be run again. When no errors exist, the journal is ready for uploading. Note: Do not delete the “Error Log” sheet from the template – this will cause the validation process to fail. 4 Validate & Upload This option can be used by any user to validate journals, but only users who have been granted uploading privileges will be able to upload journals into the accounting system. When selected, this option performs the same validation and edit processes as described above. The template will not allow journals with errors to be uploaded into the accounting system. If errors exist, and the entry must be entered with exceptions to the rules (requires an override), forward the entry to your Financial Services accountant for review and processing. If there are no validation errors, a pop-up box prompts the user to enter their myBYU User ID and Password. Once the import process has been initiated a series of messages will appear indicating the status of the Journal(s) being loaded. Messages may be displayed multiple times if there are multiple journal ids on a single template. After the upload process is complete, a pop-up message will be displayed indicating either the “Journal upload process has completed”, or with an error message indicating the upload has failed. A failure to upload is generally caused by a loss of communication between the user’s computer and the accounting system server. Waiting a few minutes and repeating the Validate and Upload process will usually fix this problem. A successful upload presents the user with the options to either, wait until PeopleSoft has completed additional processing (this step is not required), or to exit the upload routine. If the “Close” option is selected a pop-up message will appear indicating the entry has been successfully uploaded. If the “Wait For Processing” option is selected, a final status message will appear after the processing has completed and the user will be taken to the PeopleSoft Journal Entry search page. Information regarding the PeopleSoft Journal Entry search page is provided at the end of these instructions. Insert Additional Rows and Delete Excess Rows Adding or deleting rows in the Excel upload template can be done in either of two ways. 5 1. Rows may be added or deleted within the body of the journal template using the standard Excel command structure. Highlight the row(s) on the left of the template and insert row(s). This method works best when the row(s) must be added or deleted at a specific location in the journal body. 2. Large number of rows may be easily added or deleted at the bottom of the template using the “Insert Additional Rows” and “Delete Excess Rows” operation. Excess rows are automatically removed during the validation process. When the “Insert Additional Rows” operation is selected the program prompts the user for a total number of rows to add to the template. Upon entering the number of rows, and selecting “OK”, these rows are automatically added at the bottom of the template. A blank row must exist above the “Totals” row for this command to properly work. When the “Delete Excess Rows” operation is selected, the program deletes all but two blank rows between the last row in the “OperUnit” column with data and the “Totals” row. Reset The last operation listed is “Reset.” Selecting this option resets the command structure, clears error messages and highlighting, and resets the upload Id and Password. If for some reason the template does not appear to be operating correctly, choose the “Reset” option. This may be required if an error is encountered during the “Validate” or "Validate & Upload” process. The most common error occurs when communication between the user computer and the server cannot be established or is lost, interrupting the validation or upload process. If this problem occurs, wait three to five minutes and repeat the validation process. Loss of communication is generally temporary. Other Information Journals can be uploaded to PeopleSoft as often as you select the Validate and Upload operation. It is recommended journals be submitted when they are ready so that any errors can be discovered and fixed before the month-end deadline. Do not use Social Security Numbers as references on the template. If a reference number is needed to identify an individual, use their BYU ID Number. Authorization and Documentation Campus controllers authorize Financial Services to provide journal entry Source codes to identify areas or persons authorized to submit spreadsheet journal entries. Only authorized persons may submit journal entries using the assigned source code. Campus controllers are responsible to establish journal entry review and approval procedures within their areas (including which personnel are not required to have their journal entries reviewed and approved). Adequacy and propriety of journal entry documentation will be periodically evaluated by Internal Audit and are also subject to review by Financial Services and external auditors. Supporting Documentation 1. All Journal Ids should contain an explanation (separate from the 30 character line description) describing the purpose of the entry. This journal header description should be detailed enough to allow a business officer from another college or division to understand the purpose of the entry without examining the supporting detail (see sample spreadsheet journal entry on the Financial Services web page under Forms > Journal Entry and Budget Adjustment > Journal Entry Example). 2. Journal entries involving Sponsored Research project Operating Units (Rxxxxxxx) must be segregated from other journal entries, be approved by the principle investigator and be submitted to the Research Accounting Office with adequate supporting documentation. 6 3. Journal entries not involving Research operating units should be uploaded using the spreadsheet template by clicking the Validate and Upload option. 4. Support transfer adjustments are subject to the procedures outlined in the Transaction Processing Guidelines document on the Financial Services web page. 5. Reclassifications of Class code only journal entries require no supporting documentation or explanation. 6. Adequate supporting documentation (or sufficient reference information to easily locate the adequate supporting documentation), must be retained in the department for the current year plus four previous years. 7. Campus departments providing electronic upload journal entries are under the same obligation to retain supporting documentation for the prescribed period. Information for using the PeopleSoft Journal Entry Screens Users who elect to wait for PeopleSoft to perform additional processing during the Validate and Upload process are automatically brought to the PeopleSoft Journal Entry search screen. Users who select “Close” at the end of the Validate and Upload process may also navigate to this page by clicking on the “PeopleSoft Financials” hyperlink in the upper left hand corner of the template. This screen allows the input of search criteria to find and retrieve journal entries that have been previously loaded into the accounting system. The primary search criteria fields are: “Journal ID”, “Journal Date”, “Journal Header Status”, “Source”, and “User ID”. The “Source” field should default to the user’s journal source. “User ID” should also default to the user’s net id. “Business Unit” and “Line Business Unit” will always default to BYU and should not be changed. “Document Sequence Number” and “Budget Checking Header Status” are not used at BYU and should be left blank. 7 To find all of the Journals you have entered into the system that have errors enter the following search criteria and click the “Search” button: Journal Header Status = Source = “Journal Has Errors” “user source number” To find all of the Journals you have entered into the system for the month of August regardless of their status enter the following search criteria and click the “Search” button: Journal Date Between 08/01/20XX and 08/31/20XX Journal Header Status = “blank” Source = “user source number” Notice the journals in the search results are all posted to the ledger. Once the search results are returned you can select a specific journal for review by clicking on it and the following Journal Header page will be displayed: 8 The Long Description field on this page displays the Journal Header Description you entered on the spreadsheet template for a specific Journal ID. To view the journal lines associated with this journal entry select the “Lines” tab and the following page is displayed: This page displays 10 journal lines per screen. You can scroll through the journal lines using the arrow buttons or you can increase the number of lines displayed by changing the value in the “Line:” field (caution: the more journal 9 lines displayed the longer it takes to the load the page). The Journal Status is displayed in the bottom right of the page: N = Needs to be Edited, V = Valid, E = Error, P = Posted. If your journal has a status of “E” (Errors), you can select the “Errors Only” check box and the screen will only display journal lines that have errors: Note: Because the Journal Entry Template now performs all of the validation and combination edits prior to uploading the entry, users should rarely, if ever, see a journal in error status. One rare exception is when a journal entry is submitted after the month-end close deadline, but before monthly allocations have finished running. In this case, the journal will load with a “V” status, but will be changed to an “E” status that evening after allocations have finished running and the period is closed. To post this journal it must be deleted and reloaded with a journal header date in the new month. To see a description of the errors that exist for journal lines, select the “Errors” tab: 10 After correcting the journal line errors on the “Lines” tab you will need to re-edit the journal by clicking the “Process” button with the “Edit Journal” process selected. If all of the errors have been corrected, the Journal Status will change to “V” (Valid) and your journal will be posted to the ledger that evening through an automated process. After a journal is posted to the ledger, its Journal Status will be changed to “P” (Posted). In addition to the “Edit Journal” process several other processes are available from the “Process:” drop down box: Budget Check Journal – not used at BYU Copy Journal – when selected, the journal you have retrieved will be copied to a new journal and you will be prompted to enter a new journal Id and journal header date. (Caution: this process populates all of the journal line dates with the journal header date. Do not use this option if journal line dates should be different than the journal header date). Delete Journal – deletes the retrieved journal unless it has been posted to the ledger. Edit Chartfield – a subset of the “Edit Journal” process. Not normally used. Edit Journal – initiates the journal edit and combo edit process for the retrieved journal. Post Journal – posts the retrieved journal to the ledger. Campus users are not authorized to post spreadsheet journal entries. However, they can post electronic campus subsystem feed journals. Print Journal – not very user friendly in terms of running the process and the actual report format – not used at BYU Refresh Journal – retrieves the journal from the database again. You can select this option if you think others may have changed the journal after you originally retrieved it. Submit Journal – not used at BYU To add lines to an existing journal entry, input the number of lines to add in the “Lines to add:” box and select the “plus” button. New journal lines will be added to the bottom of the journal entry. To delete lines, check the “Select” box by the lines to be deleted and click the “minus” button. Another option for changing a journal previously loaded into the accounting system, but not posted, is to delete the journal in the accounting system and reload it using the spreadsheet journal template. To delete a journal entry select the “Delete Journal” process from the “Process” drop down box and click the “Process” button. 11 12