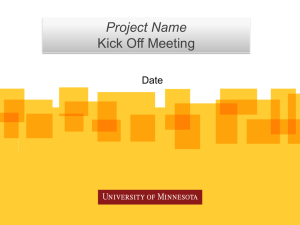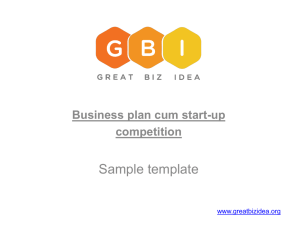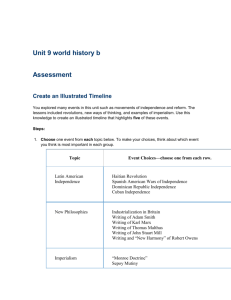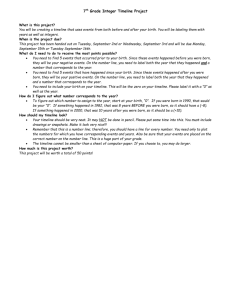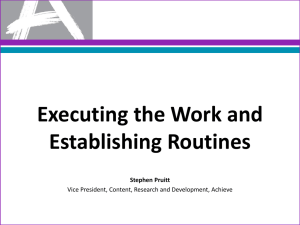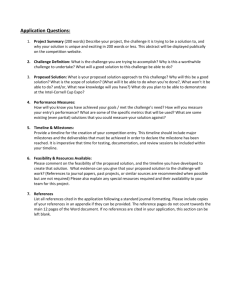User Manual
advertisement

PAV technologies Ben-Gurion University of the Negev User Manual Timeline for a Unified Sound, Video and 3DAnimation Integration Environment Team members Academic Advisor Technical Advisors Ofir Dagan Benny Holtzer Rafi Pinto Ravit Huber Dr. Yuval Alovitz Michael Bruggeman Greg Meyers 1. Introduction 1.1 Vision In a time like ours, where integration between Sound, Video and 3D animation is massively used by a big and various audiences (e.g. Cinema, Video games) one would imagine the work behind the scene is complicated, but yet, fully suited for the comfort and efficiency of its clients. However, this is not the case today. Top softwares in the market do not provide a single unified work environment that fully integrates Sound, Video and 3D animations. PAV technologies primary goal is to supply such a solution: eQuinox - a visual work environment that fully integrates Sound, Video and 3D animation in a single user friendly platform. Our objective is to build the multi-channel GUI Timeline module to fully support and display user operations and integration of each channel in the timeline for the 3D Animation, Audio and Video Objects. The timeline must display multiple channels that graphically show the above objects in frames representing the active time span (start to stop time) of the included objects. 1.2 The Problem Domain In our times, the film making technology has developed enormously. To produce a successful movie, the audience expects nothing less than state of the art technology, movies like Avatar, Transformers, UP, have set the bar extremely high, the scenes that integrate 3D animation sequences and the scenes of the film itself should seem like if they were actually real and shot together. Of course, for the audience, this is a joyous time, but, it is not the same for the production company, who faces a very complex and long process, making that magic, happen. One part of the film making process, which relates to our problem domain, is the Post Production. It consists of: Post Video, Post Sound, and Post Animation. Animation to Video The technologies used on each of those post production stages are independent and have been developed on separate times, meaning, they each have a different process of production and a different output format. This situation now presents a difficulty, the integration process of each format to a unified final product is now very complex, expensive and time consuming. To overcome the incompatibilities of animation sequences and video formats, we use a conversion process called rendering. The process input is an animation sequence and its output is a version of that animation sequence but in a video format. It is important to add, that once rendered, elements within the animation sequence cannot be edited. After rendering is done, the animation sequence, in its video format, can be imported to the video editing environment and can now be combined with the original film sequence to produce a final video clip. It is only now we can assess the final outcome of the clip, and the quality of the animation produced. Making it work together As in every aspect of our life, it is almost impossible to succeed in one attempt, especially with animations, where the smallest change matters the most, where precision is crucial and a result less than perfection will have severe effect on the screen. Now, after that, suppose the rendered animation is not a 100% fit to the original video clip, some changes needs to be done to the animation sequence, since no environment fully integrates video and 3D animation, work on the animation needs to be redone in an animation software, rerendered, and re-imported to the video editing environment. This process is done repeatedly until reaching the desirable outcome. GUI – Timeline The timeline GUI provides a user friendly interface to work and manipulate Sound, Video, and 3D animation in the form of channels and objects. The GUI interacts with the eQuinox component in order to give the user the desired functionality. eQuinox Basically the core of the system. It handles the entire GUI requests and provides access to the variety of engines used in the system. Moreover, it provides the user a distinct feeling he is using a single control, while in fact eQuinox component handles the synchronization of multiple tracks. Adapters The software is able to switch engines according to its user requests. eQuinox should supply the same API regardless of its engine, so, in order to avoid unwanted changes to eQuinox whenever a new engine is being used, pre made adapters are built for each desired engine. Engines The engines are the processing units for the Video, Audio and Animation. In fact, each of the above has its own engine to process its related data and supply with the results. For example, OGRE 3D is being used for 3D graphics and animation, while Direct Show is being used for Video. 2. Training 2.1 Load Timeline Go to File in the main toolbar of the eQuinox and select the option “Load” A new window will open Select the *.eqx file you want and the loaded timeline will open Now you can continue working on the loaded timeline. 2.2 Save Timeline Go to File in the main toolbar of the eQuinox and select the option “Save” Name the timeline and select “Save” Now you have your timeline saved for reuse. 2.3 Edit timeline 2.3.1 Add Channel From an existing timeline project right-click on the timeline and select “Add Channel” “Add Audio / Video / Animation Channel” A new channel is added to your timeline. 2.3.2 Add a Timeline Object Right-click in a selected Channel and select “Add Object” Select the object from the new select window (you can only select an object according to the type of the channel) The new object will appear in the channel exactly in the point where your mouse was. 2.3.3 Remove a Channel Right-click on the selected Channel and select “Remove Track” The timeline will rephrase and the channel will be removed 2.3.4 Stretches & condense a Timeline Object When the mouse is over the edges of each channel the cursor changes to resize mode. In this mode when left-clicking the mouse we can condense an object from its original size and then stretch it back 2.3.5 Magnify Timeline In your timeline environment go to the magnify scale in the bottom right corner of the eQuinox. Now you can change the scale to your desired one. 2.4 Play Timeline In the “Master Timeline Control” press play or use the space button from the keyboard. The timeline will display from the “Preview Monitor window”. 3. Reference 4. Limitations 5. Index