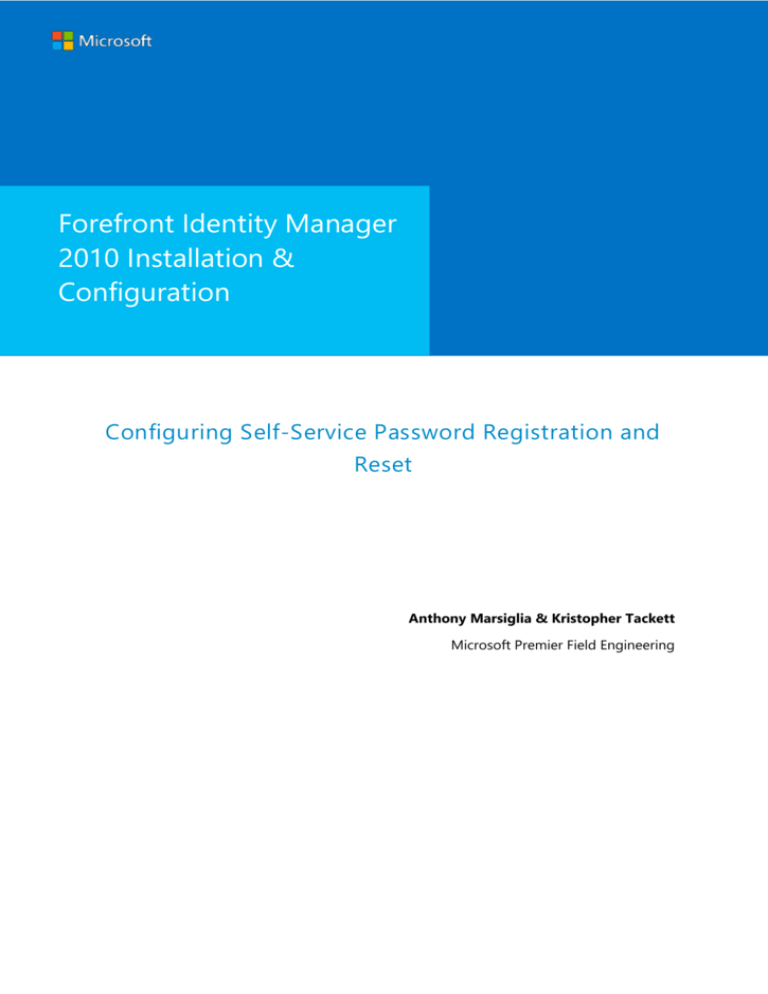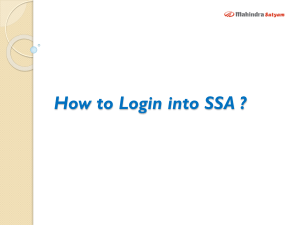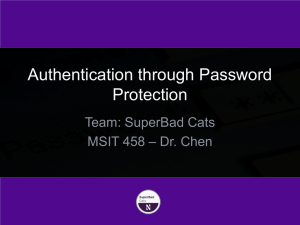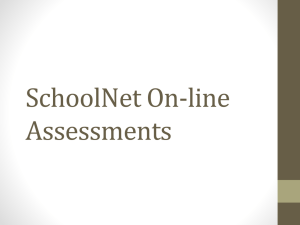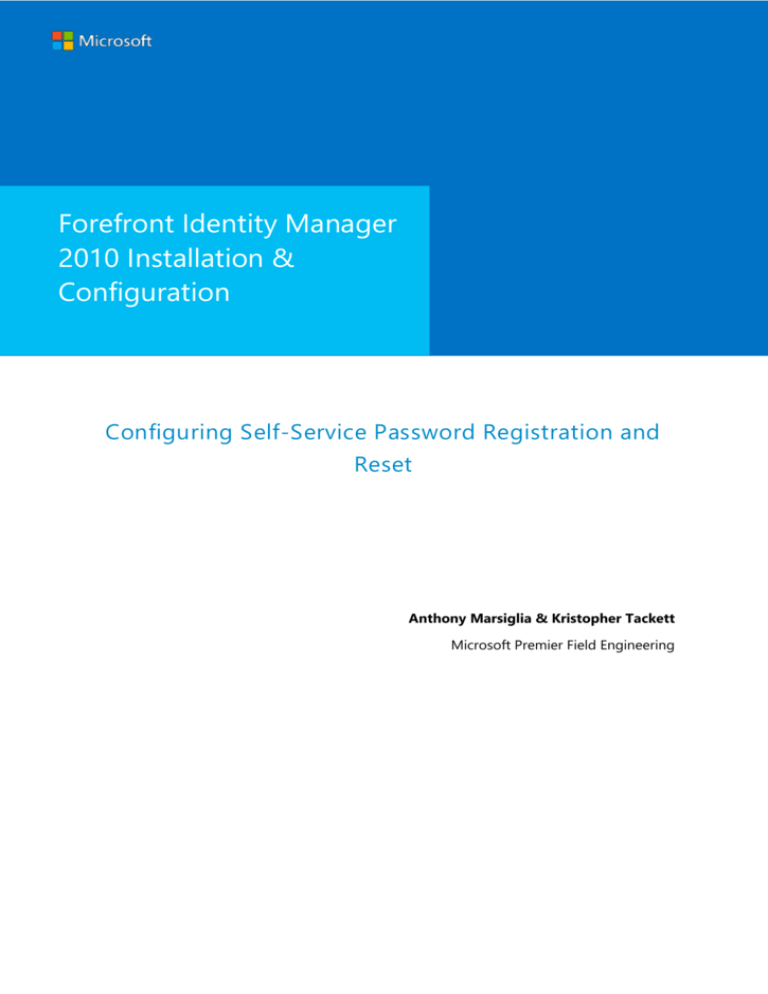
Forefront Identity Manager
2010 Installation &
Configuration
Configuring Self-Service Password Registration and
Reset
Anthony Marsiglia & Kristopher Tackett
Microsoft Premier Field Engineering
Forefront Identity Manager 2010 Installation & Configuration
MICROSOFT MAKES NO WARRANTIES, EXPRESS OR IMPLIED, IN THIS DOCUMENT.
Complying with all applicable copyright laws is the responsibility of the user. Without limiting the rights under
copyright, no part of this document may be reproduced, stored in or introduced into a retrieval system, or
transmitted in any form or by any means (electronic, mechanical, photocopying, recording, or otherwise), or for
any purpose, without the express written permission of Microsoft Corporation.
Microsoft may have patents, patent applications, trademarks, copyrights, or other intellectual property rights
covering subject matter in this document. Except as expressly provided in any written license agreement from
Microsoft, our provision of this document does not give you any license to these patents, trademarks, copyrights,
or other intellectual property.
The descriptions of other companies’ products in this document, if any, are provided only as a convenience to
you. Any such references should not be considered an endorsement or support by Microsoft. Microsoft cannot
guarantee their accuracy, and the products may change over time. Also, the descriptions are intended as brief
highlights to aid understanding, rather than as thorough coverage. For authoritative descriptions of these
products, please consult their respective manufacturers.
© 2013 Microsoft Corporation. All rights reserved. Any use or distribution of these materials without express
authorization of Microsoft Corp. is strictly prohibited.
Microsoft and Windows are either registered trademarks or trademarks of Microsoft Corporation in the United
States and/or other countries.
The names of actual companies and products mentioned herein may be the trademarks of their respective
owners.
ii
Prepared by Anthony Marsiglia & Kristopher Tackett
Microsoft Premier Field Engineering
Forefront Identity Manager 2010 Installation & Configuration
Configuring Self-Service Password Registration and Reset
Make the FIM Service account a member of the FIMSyncBrowse and FIMSyncPasswordSet groups
To make the FIM Service account a member of the FIMSyncBrowse and FIMSyncPasswordSet groups
On the FIM 2010 R2 Synchronization Server click Start, then click Administrative Tools
Page 3
Prepared by Anthony Marsiglia & Kristopher Tackett
Microsoft Premier Field Engineering
Forefront Identity Manager 2010 Installation & Configuration
Click Computer Management.
Expand Local Users and Groups
Click Groups.
Page 4
Prepared by Anthony Marsiglia & Kristopher Tackett
Microsoft Premier Field Engineering
Forefront Identity Manager 2010 Installation & Configuration
Right click the FIMSyncBrowse group, and click Properties.
Click Add.
Page 5
Prepared by Anthony Marsiglia & Kristopher Tackett
Microsoft Premier Field Engineering
Forefront Identity Manager 2010 Installation & Configuration
In Enter the object names to select, enter FIMService, and click Check Names.
Click OK twice.
Right click the FIMSyncPasswordSet group, and click Properties.
Page 6
Prepared by Anthony Marsiglia & Kristopher Tackett
Microsoft Premier Field Engineering
Forefront Identity Manager 2010 Installation & Configuration
Click Add.
In Enter the object names to select, enter FIMService, and click Check Names.
Click OK twice.
Close Computer Management.
Restart the FIM Synchronization Service on the server that the Synchronizations Engine is
installed on.
Restart the FIM Service on the server that the FIM Service is installed on, in most cases this
would be the same server as the FIM Portal but on rare occasions this could be a separate
server. If you have not yet installed the FIM Service and Portal than you can skip this step.
Page 7
Prepared by Anthony Marsiglia & Kristopher Tackett
Microsoft Premier Field Engineering
Forefront Identity Manager 2010 Installation & Configuration
Enable password management on the management agent for AD DS on the FIM Synchronization Server
You must enable password management on the management agent for Active Directory Domain Services
(AD DS). This makes it possible for AD DS to process the password reset requests that it receives.
To enable password management on the management agent for AD DS
1. On the server running the FIM Synchronization Service, open the Synchronization Service
Manager
2. Click the Management Agents tab.
3. Select the management agent for AD DS.
4. On the Actions menu, click Properties.
Page 8
Prepared by Anthony Marsiglia & Kristopher Tackett
Microsoft Premier Field Engineering
Forefront Identity Manager 2010 Installation & Configuration
5. In the Properties window, click Configure Extensions.
6. Select the Enable password management check box.
7. Click OK.
Page 9
Prepared by Anthony Marsiglia & Kristopher Tackett
Microsoft Premier Field Engineering
Forefront Identity Manager 2010 Installation & Configuration
To assign rights in AD DS to allow the Active Directory management agent account to reset passwords and
unlock accounts
1. On the server running AD DS, open Active Directory Users and Computers.
2. Click View, and then click Advanced Features.
3. Right-click the organizational unit (OU) that contains the users for password reset, click
Properties
Note
a. If you followed the naming in Common Configuration Guide, this will be the
FIMObjects OU.
b. There may also be more than 1 OU that may need rights assigned to it
depending on your organization and which OU’s contain users that will be
allowed to reset their passwords.
Page 10
Prepared by Anthony Marsiglia & Kristopher Tackett
Microsoft Premier Field Engineering
Forefront Identity Manager 2010 Installation & Configuration
4. Click the Security tab.
5. Click Add, and Add the account name that is used by the AD DS management agent, and
then click OK to return to the Security tab.
Page 11
Prepared by Anthony Marsiglia & Kristopher Tackett
Microsoft Premier Field Engineering
Forefront Identity Manager 2010 Installation & Configuration
6. With the AD DS management agent account highlighted in the Group or user names
window
7. Click Advanced.
8. Select the AD DS management agent account
6. Click Edit.
Page 12
Prepared by Anthony Marsiglia & Kristopher Tackett
Microsoft Premier Field Engineering
Forefront Identity Manager 2010 Installation & Configuration
7. On the Object tab, in Apply to, select Descendant User objects and set the following
permissions:
Reset password = Allow
Change password = Allow
Note: If you are assigning rights to a Parent OU and you wish all sub OU’s to inherit these same
permissions that you would need to select the Apply these permissions to objects and/or Containers
within this container only.
Page 13
Prepared by Anthony Marsiglia & Kristopher Tackett
Microsoft Premier Field Engineering
Forefront Identity Manager 2010 Installation & Configuration
8. On the Properties tab, in Apply to, select Descendant User objects and set the following
permissions:
Read lockoutTime = Allow
Write lockoutTime = Allow
Note: If you are assigning rights to a Parent OU and you wish all sub OU’s to inherit these same
permissions that you would need to select the Apply these permissions to objects and/or Containers
within this container only.
Page 14
Prepared by Anthony Marsiglia & Kristopher Tackett
Microsoft Premier Field Engineering
Forefront Identity Manager 2010 Installation & Configuration
Read userAccountControl = Allow
Write userAccountControl=Allow
Note: If you are assigning rights to a Parent OU and you wish all sub OU’s to inherit these same
permissions that you would need to select the Apply these permissions to objects and/or Containers
within this container only.
9. Click OK three times.
Page 15
Prepared by Anthony Marsiglia & Kristopher Tackett
Microsoft Premier Field Engineering
Forefront Identity Manager 2010 Installation & Configuration
1. Enable FIM Service service account privileges in Windows Management
Instrumentation on the FIM Synchronization Server
The FIM Service service account must have security access to the namespace and subnamespaces on the FIM
2010 R2 server.
To enable Windows Management Instrumentation namespace and subnamespace privileges
1. Log on to the server that is running the FIM Synchronization Service as an administrator.
2. Click Start, right-click Computer, and then click Manage.
3. In Server Manager, double-click Configuration, right-click WMI Control, and then click
Properties.
4. Click the Security tab.
5. Double-click Root, click CIMV2, and then click Security.
6. On Security for ROOT\CIMV2, click Add.
7. On Select Users, Computers, and Groups, in the Enter the object names to select
(examples) box, type the FIM Service service account name, and then click Check Name.
When the service account name resolves successfully, it appears underlined.
8. Click OK.
9. On Security for ROOT\CIMV2, ensure that Allow in the FIM Service service account is
selected for Enable Account and Remote Enable.
10. On Security for ROOT\CIMV2, ensure that the FIM Service service account is selected, and
then click Advanced.
11. On Advanced Security Settings for CIMV2, select the FIM Service service account, and then
click Edit.
12. On Permission Entry for CIMV2, select This namespace and subnamespaces in the Apply
To box.
13. Click OK.
14. On Advanced Security Settings for CIMV2, click Apply, and then click OK.
15. On Security for ROOT\CIMV2, click OK.
16. On WMI Control Properties, click OK.
17. Close Server Manager.
Page 16
Prepared by Anthony Marsiglia & Kristopher Tackett
Microsoft Premier Field Engineering
Forefront Identity Manager 2010 Installation & Configuration
2. Allow Windows Management Instrumentation traffic through the Windows
Firewall on the FIM Synchronization Server
You must configure the firewall on the server running the FIM Synchronization Service to allow Windows
Management Instrumentation (WMI) traffic to pass through.
To allow WMI traffic through the Windows Firewall
1. Log on to the FIM 2010 R2 Server as an administrator.
2. Click Start, and then click Control Panel.
3. In Control Panel, click Windows Firewall.
4. On Windows Firewall, select Allow a program or feature through Windows Firewall.
5. On Allowed Programs, under Allowed programs and features, scroll down, and then select
the Windows Management Instrumentation (WMI) check box.
6. Click OK.
7. Close Windows Firewall.
8. Close Control Panel.
Page 17
Prepared by Anthony Marsiglia & Kristopher Tackett
Microsoft Premier Field Engineering
Forefront Identity Manager 2010 Installation & Configuration
3. Enable DCOM for the FIM service account
WMI uses DCOM to communicate with the FIM 2010 R2 server. For this to occur, the FIM Service service
account requires access to DCOM on the server running the FIM Synchronization Service. The following steps
assume a single-server implementation. That is, the FIM Service and the FIM Synchronization Service are
running on the same server. If your environment has the FIM Service and the FIM Synchronization Service
running on separate servers, ensure that the permissions for the FIM Service service account are set on the
server that is running the FIM Synchronization Service.
To enable DCOM for the FIM service account
1. Log on to the server that is running the FIM Synchronization Service as an administrator.
2. Click Start, click Administrative Tools, and then click Component Services.
3. On Component Services, double-click Component Services, and then double-click
Computers.
4. Right-click My Computer, and then click Properties.
5. On My Computer Properties, click COM Security.
6. On COM Security, under Access Permissions, click Edit Limits.
7. On Access Permissions, click Add.
8. On Select, Users, Computers, and Groups, in the Enter the object names to select
(examples) box, type the FIM service account name, and then click Check Name.
When the service account name resolves successfully, it appears underlined.
9. Click OK.
10. On Access Permissions, select the FIM Service service account. Select the Allow check box
for both Local Access and Remote Access.
11. Click OK.
12. On COM Security, under Access Permissions, click Edit Default.
13. On Access Permissions, click Add.
14. On Select, Users, Computers, and Groups, in the Enter the object names to select
(examples) box, type the FIM service account name, and then click Check Name.
When the service account name resolves successfully, it appears underlined.
15. Click OK.
16. On Access Permissions, select the FIM Service service account. Select the Allow check box
for both Local Access and Remote Access.
17. Click OK.
18. On COM Security, under Launch and Activation Permissions, click Edit Limits.
19. On Launch and Activation Permissions, click Add.
20. On Select, Users, Computers, and Groups, in the Enter the object names to select
(examples) box, type the FIM Service service account name, and then click Check Name.
When the service account name resolves successfully, it appears underlined.
21. Click OK.
Page 18
Prepared by Anthony Marsiglia & Kristopher Tackett
Microsoft Premier Field Engineering
Forefront Identity Manager 2010 Installation & Configuration
22. On Launch and Activation Permissions, select the FIM Service service account. Select the
Allow check boxes for Local Launch, Remote Launch, Local Activation, and Remote
Activation.
23. Click OK.
24. On COM Security, under Launch and Activation Permissions, click Edit Default.
25. On Access Permissions, click Add.
26. On Select, Users, Computers, and Groups, in the Enter the object names to select
(examples) box, type the FIM service account name, and then click Check Name.
When the service account name resolves successfully, it appears as underlined.
27. Click OK.
28. On Launch and Activation Permissions, select the FIM Service service account. Select the
Allow check boxes for Local Launch, Remote Launch, Local Activation, and Remote
Activation.
29. Click OK.
30. On My Computer Properties, click Apply, and then click OK.
31. Close Component Services.
4. Update the “Password Reset Users Set” in the FIM Portal to ensure it
contains all the users you would like to participate in password reset
FIM 2010 R2 contains default sets for password reset. Open the Password Reset Users Set in the FIM portal to
make sure it contains the users that you would like to participate in password reset.
To update the Password Reset Users Set in the FIM Portal to ensure it contains all the users you want to
participate in password reset
1. Log on to the FIM Portal as Administrator.
2. From the FIM Portal home page, under Administration, click Sets.
3. On the Sets page, locate the set named Password Reset Users Sets by searching or paging
through the list of sets, and then click on the name.
4. By default, all users are included in the Password Reset Users Set. Click View Members to
see the users that are currently in the set.
5. If you want to limit the set membership, change the criteria filter to limit the set to the users you
would like to have to participate in password reset.
Note
Click More information on the Password Reset Users Set page for steps to modify
the criteria filter.
Page 19
Prepared by Anthony Marsiglia & Kristopher Tackett
Microsoft Premier Field Engineering
Forefront Identity Manager 2010 Installation & Configuration
5. Update the Password reset AuthN workflow in the FIM Portal
There is a default workflow in the FIM Portal for password reset that defines the challenges a user must pass
before resetting his or her password. In this step, you will modify the default Question and Answer gate, and
add an additional One-Time Password gate for extranet users.
Tips
An attacker might launch a denial-of-service attack on password reset by purposely failing password reset
challenges for multiple users, causing many users to be locked out of password reset. To mitigate this type of
attack, you should place the lockout gate after a Question and Answer gate. By configuring the activities in this
way, the attacker would need to pass at least one gate before they could try and lock out other users. You could
then place an additional Question and Answer gate after the lockout gate for additional security. The sequence
would then be as follows:
1. Password gate
2. Question and Answer gate
3. Lockout gate
4. Question and Answer gate
To update the questions in the Question and Answer activity based on your organization’s preferences and
ensure that the lockout gate settings (if applicable) match your organization’s requirements
1. Log on to the FIM Portal as an administrator.
2. From the FIM home page, under Administration, click Workflows.
3. On the Workflows page, search or browse the list of workflows, and then click Password
Reset AuthN Workflow.
4. Click Activities, and then expand QA Gate.
5. Under QAGate, scroll down and click Edit, configure the following steps in the order shown,
and then click Save.
a. Security Context
Ensure that All is selected. This option will display this QA gate to users accessing the
password portals from the Windows logon and from the Web.
b. Step 1 Question Settings
Specify the total number of questions asked and the number of questions that are displayed
during the password registrations. Also, configure the number of questions that are required
for registration, the number of questions that are randomly presented to the user, and the
number of questions that the user must answer correctly.
c.
Step 2 Enter Questions
Specify the questions that users must answer to register for self-service password reset.
d. Step 3 Compatibility
Select Disallow. This requires that you have the FIM 2010 R2 Password Reset Extensions
installed on the client computer, and will let you test the constraint settings.
Page 20
Prepared by Anthony Marsiglia & Kristopher Tackett
Microsoft Premier Field Engineering
Forefront Identity Manager 2010 Installation & Configuration
6. Click Save.
7. Select Add Activity, select One-Time Password Email Gate, and click Select.
8. Configure the following steps in the order shown, and then click Save.
a. Security Context
Ensure that Extranet is selected. This option will display this gate only to requests that
originate from the extranet. This includes only requests from a FIM Password Reset Portal
which is configured as being accessible to users on the extranet.
b. Registration Mode
Select Read/Write. This allows the user to enter or modify their One-Time Password Email
Address during registration.
c.
Length of one-time password
Enter a value between 6 and 12.
d. Email Template for sending one-time password to user:
Use the Default completed approval email template.
9. Click Save.
10. Expand Lockout Gate, scroll down and click Edit, confirm that the following options match your
organization’s preferences, and then click Save.
Lockout duration after Lockout Threshold is reached (minutes) – Specify the number of
minutes that users are locked out of password reset before they are allowed to attempt
password reset again.
Lockout Threshold – number of times the user can fail to complete the workflow – Specify
the number of times a user can enter an incorrect answer to the challenge questions before
they must wait the specified amount of time as defined in the Lockout duration after Lockout
Threshold is reached (minutes) setting.
Number of times the user can reach the Lockout Threshold before permanent lockout –
Specify the number of additional attempts to answer the challenge questions—each separated
by the lockout duration time—before the user is permanently locked out of the password reset
feature.
10. Click OK, and then click Submit.
Page 21
Prepared by Anthony Marsiglia & Kristopher Tackett
Microsoft Premier Field Engineering
Forefront Identity Manager 2010 Installation & Configuration
6. MPR’s to be Enabled
The following 5 MPR’s need to be enabled
“Anonymous users can reset their password”
“Password reset users can read password reset objects”
“Password reset users can update the lockout attribute of themselves”
“User management: Users can read attributes of their own”
“General: Users can read non-administrative configuration resources”
The Following MPR needs to be modified to include new One Time Password attributes
“Administration: Administrators can read and update Users”
One-Time Password Email Address
One-Time Password Mobile Phone
To Modify the an Administration: Administrators can read and update Users MPR
1. Navigate to the Management Policy Rules Administration window, Locate Administration: Administrators can read
and update Users MPR
2. Click on the MPR to open up the MPR Management Window.
3. Click on the Target Tab
4. In the Select specific attributes section scroll to the bottom of the list and type
a. ;one
i. Be sure to add the semicolon “;” which seperates this attribute from the previous attribute in the
list.
5. In the popup window select One-Time Password Email Address
a. Click OK
6. In the Select specific attributes section scroll to the bottom of the list and verify that the One-Time Password
Email Address attribute is now listed, and type
a. one
i. Notice that this time the semicolon has already been populated and no longer needs to be
entered.
7. In the popup window select One-Time Password Mobile Phone
8. Click on Ok
9. Click on Submit
a. Notice there is a detail of the modification that were just made, verify that the correct modifcations were
made prior to clicking Submit
Page 22
Prepared by Anthony Marsiglia & Kristopher Tackett
Microsoft Premier Field Engineering
Forefront Identity Manager 2010 Installation & Configuration
7. Enable the Management Policy Rule named “Anonymous users can reset
their password”
So that users can register for password reset, a Management Policy Rule (MPR) must exist that gives users the
permissions to read the attributes necessary to register for password reset. This MPR is created by default for
FIM 2010 R2, but it is also disabled by default.
Note
Some of these MPRs may already be enabled from testing other FIM 2010 R2 scenarios.
To enable the “Anonymous users can reset their password” MPR
1. Log on to the FIM Portal as an administrator.
2. On the FIM home page, under Administration, click Management Policy Rules.
3. On the Management Policy Rules page, search or browse the list of MPRs to locate
Anonymous users can reset their password.
4. Click the display name of the MPR, and on the General Information tab, ensure that the Policy
is disabled check box is cleared.
5. Click OK, and then click Submit.
8. Enable the Management Policy Rule named “Password reset users can
read password reset objects”
For users to reset their passwords, the client server that requests the password reset must be able to locate and
read the MPR that is associated with the user they are claiming to be.
To enable the “Password reset users set can read password reset objects” MPR
1. Log on to the FIM Portal as an administrator.
2. From the FIM home page, under Administration, click Management Policy Rules.
3. On the Management Policy Rules page, search or browse the list of MPRs to find Password
reset users can read password reset objects.
4. Open the MPR, and, on the General Information tab, ensure that the Policy is disabled check
box is cleared.
5. Click OK, and then click Submit.
9. Enable the management policy rule named “Password reset users can
update the lockout attribute of themselves”
When a user successfully registers or resets his or her password, the lockout count is reset. For that update to
happen to the lockout count, the user must have permissions to update it. This MPR grants those permissions.
To enable the “Password Reset Users can update the lockout attribute of themselves” MPR
1. Log on to the FIM Portal as an administrator.
Page 23
Prepared by Anthony Marsiglia & Kristopher Tackett
Microsoft Premier Field Engineering
Forefront Identity Manager 2010 Installation & Configuration
2. On the FIM home page, under Administration, click Management Policy Rules.
3. On the Management Policy Rules page, search or browse the list of MPRs to locate
Password Reset Users can update the lockout attribute of themselves.
4. Open the MPR, and on the General Information tab, ensure that Policy is disabled is cleared.
5. Click OK, and then click Submit.
10. Enable the management policy rule named “User management: Users can
read attributes of their own”
To enable the “User management: Users can read attributes of their own” MPR
1. Log on to the FIM Portal as an administrator.
2. On the FIM home page, under Administration, click Management Policy Rules.
3. On the Management Policy Rules page, search or browse the list of MPRs to locate User
Management: Users can read attributes of their own.
4. Open the MPR, and on the General Information tab, ensure that Policy is disabled is cleared.
5. Click OK, and then click Submit.
11. Enable the management policy rule named “General: Users can read nonadministrative configuration resources”
To enable the “General: Users can read non-administrative configuration resources” MPR
1. Log on to the FIM Portal as an administrator.
2. On the FIM home page, under Administration, click Management Policy Rules.
3. On the Management Policy Rules page, search or browse the list of MPRs to locate General:
Users can read non-administrative configuration resources.
4. Open the MPR, and, on the General Information tab, ensure that the Policy is disabled check
box is cleared.
5. Click OK, and then click Submit.
12. Modify the management policy rule named “Administration:
Administrators can read and update Users” to include new One Time
Password attributes
To modify the “Administration: Administrators can read and update Users” MPR
1. Log on to the FIM Portal as an administrator.
2. On the FIM home page, under Administration, click Management Policy Rules.
3. On the Management Policy Rules page, search or browse the list of MPRs to locate
Administration: Administrators can read and update Users.
4. Open the MPR, and on the Target Resources tab, add the following attributes to Select
specific attributes:
One-Time Password Email Address
Page 24
Prepared by Anthony Marsiglia & Kristopher Tackett
Microsoft Premier Field Engineering
Forefront Identity Manager 2010 Installation & Configuration
One-Time Password Mobile Phone
5. Click OK, and then click Submit.
Page 25
Prepared by Anthony Marsiglia & Kristopher Tackett
Microsoft Premier Field Engineering