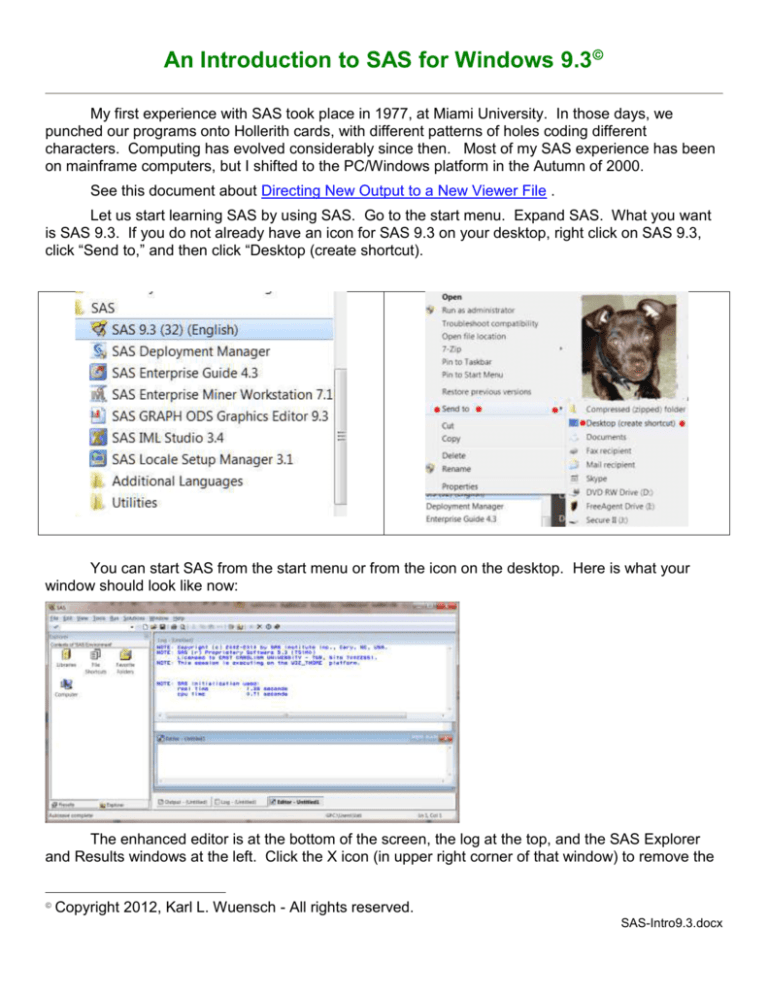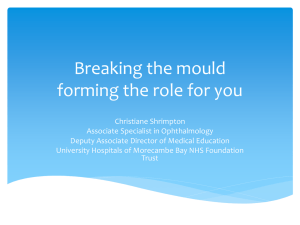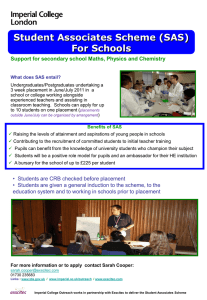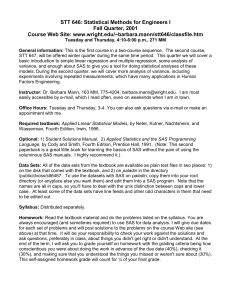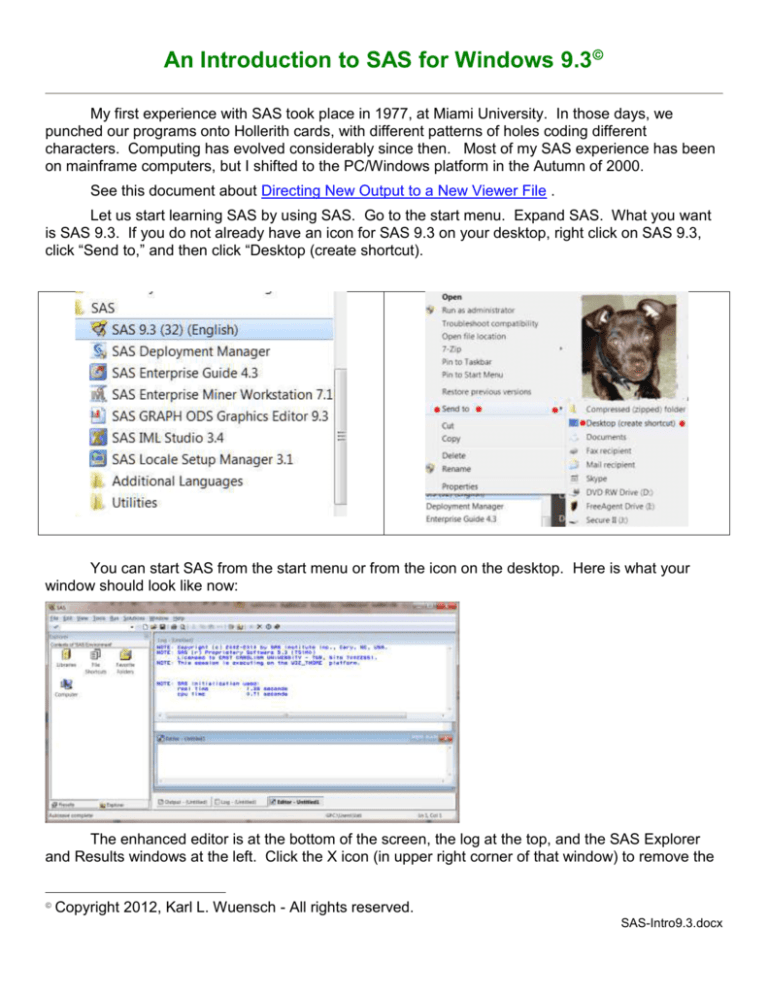
An Introduction to SAS for Windows 9.3
My first experience with SAS took place in 1977, at Miami University. In those days, we
punched our programs onto Hollerith cards, with different patterns of holes coding different
characters. Computing has evolved considerably since then. Most of my SAS experience has been
on mainframe computers, but I shifted to the PC/Windows platform in the Autumn of 2000.
See this document about Directing New Output to a New Viewer File .
Let us start learning SAS by using SAS. Go to the start menu. Expand SAS. What you want
is SAS 9.3. If you do not already have an icon for SAS 9.3 on your desktop, right click on SAS 9.3,
click “Send to,” and then click “Desktop (create shortcut).
You can start SAS from the start menu or from the icon on the desktop. Here is what your
window should look like now:
The enhanced editor is at the bottom of the screen, the log at the top, and the SAS Explorer
and Results windows at the left. Click the X icon (in upper right corner of that window) to remove the
Copyright 2012, Karl L. Wuensch - All rights reserved.
SAS-Intro9.3.docx
2
Explorer and then the Results window. Now you have a better view of the editor and log windows.
You can always get the Explorer and Results windows back via the View menu.
Let us use the editor. Place your cursor in the editor window and type the following
commands/statements, ending each line with a stroke of the Enter key -- but replace my name with
your name and my date with the current date, and note that what looks like a double quotation mark
near the end of my last name is not, it is two single quotes, the way one tells SAS to print an
apostrophe:
Options pageno=min nodate formdlim='-';
Title 'Karl Wuensch''s First SAS for Windows Program';
Title2 '27. August, 2010'; Run;
Data checking; Input ID $ Amount @@; Cards;
c407 5.00 e1 165.78 e2 6000.00 e3 35.13 c396 210.00 d1 2389.29 e4 1530.07
e5 36.38 d2 2389.29 e6 167.14 c409 70.88 pc1 62.53 d3 672.74 d4 2316.36
;
Proc Univariate plot; Var amount; id ID; run;
The data are financial transactions from my checking account for six weeks in the year 2009.
After you have entered the program (you could just copy and paste it from this document to the SAS
editor), click on the running person icon which you should see on the toolbar. Your statistical output
goes to the Results Viewer window, where you can view it.
Saving your results. You can save them as HTML or as plain text. If you want to save an
HTML copy of the output, while in the Results Viewer, click File, Save As, select the desired output
format, point to the desired folder, and then give it a file name (such as SAS-1). Alternatively, you
can copy and paste the output from SAS to Word.
You can modify the default settings for the
format of the results. By default, the format is
HTML for code run from the editor and plain text
(a “listing”) for code submitted batch. I have set
SAS to produce both formats. Click Tools,
Options, Preferences. After indicating your
preferences, click OK.
If you want to save a copy of the plain text results, go to the Output window, click File, Save
As, and then give it a file name (such as SAS-1). The default file type is lst, a listing, which is a plain
text file, with hard carriage returns at the end of each line and spaces used for formatting. You can
indicate into which folder you want the file saved. By default, it goes to the folder which was indicated
when SAS was installed. From the output Save As window you can change the file type to RFT. This
will produce an output file which can be opened by most any word processor – but will probably have
to reduce the left and right margins so that the lines do not wrap.
3
When you open an SAS listing file with Word, open it as 'text only' the first time you open it
with Word. Then select the entire document (CTRL-A) and change the font from whatever Word has
selected (probably a courier font) to the font used by SAS, which is SAS MONOSPACE. If you do not
make this change, you may find strange symbols in your document where there should be lines. You
will probably also have to adjust the margins (I recommend .8 inch left and right), and the font size (I
recommend 8 point), so that lines are not wrapped. Once in Word, you can do all sorts of editing:
Annotate the output, delete unwanted items, put page breaks where you want them, use Word's
drawing tools, insert objects with the equation editor or other Microsoft products, etc. Also, keep in
mind that the SAS font will not display correctly when the Word document is opened on a computer
where the SAS font has not been installed. Installation of the SAS font takes place during the
installation of the SAS software. You can avoid this problem by saving your Word document as a pdf
file.
You will probably also want to save a copy of your SAS program. From the Editor window in
SAS, Click File, Save As, give it a name (SAS-1), and save it. It will go to the same default directory
indicated above, unless you have pointed elsewhere. That program can be brought back into SAS
simply by double clicking on its name in the Windows Explorer. It can also be brought into Word and
edited there. You can also copy and paste back and forth between SAS and Word. You could, if you
wanted to, write your SAS program in Word or any other text editor and then paste it into SAS.
Batch mode. When you have a SAS program in a file on your
computer, double-clicking on the file name will submit the program to SAS in
batch mode. SAS will run the code and then deposit the listing and the log in
the same folder where the program file was. If SAS does not operate like this,
but you want it to operate like this, you may need to change the program that
is executed when you double-click on a file name. The first thing you need to
do is locate “sas.exe.” From the Start Menu search box, search for SAS.exe.
It should appear in the search results under “Programs.” Right-click on it and
select “Open file location.”
On my home PC, SAS 9.3 is located in C:\Program Files\SASHome\x86\SASFoundation\9.3.
The easiest way to associate SAS program files with sas.exe is the right-click on the name of a SAS
program file, select “Open with” and then “Choose default program.” Click on the arrowhead to
expand “Other programs.” If SAS 9.3 is not displayed, Browse you way to SAS.exe, and select it. If
you do not do this, double-clicking on a SAS program file may bring it into SAS Enterprise Guide
instead of sending it to regular SAS. I do not use the Enterprise Guide.
4
After running your SAS program, take a look at the contents of the LOG window. Here are
your program statements and notes (and maybe error messages) about them. It is easy to ignore the
log, but that can be a big mistake. Just getting output does not mean that all went well. In the log
from the program you just ran, there is a line which says:
"NOTE: SAS went to a new line when INPUT statement reached past the end of a line."
Often this would indicate a serious problem, but, as you will soon learn, for our current program it is
not a problem. The log can be printed or saved as a text file also. If you are having problems with a
SAS program and want to get help from me or another consultant, it is critical that you present your
consultant with a copy of your SASLOG. The consultant may also need access to your data set and
your program file. In our current program, the data set is inside the program file, but that is often not
the case.
Now, let me explain the SAS statements in our program. The first line specifies three Options.
pageno=min sets the first output page to 1. If you have already submitted other programs during
your current session and you do not include this option, then your output for the current program will
start with a page number one greater than the page number of the last page of the last submitted
program's output. nodate simply prevents SAS from putting the current date on every page of output.
formdlim='-' replaces page breaks with a dashed line, which can save you a lot of paper, and is
highly recommended. If a figure gets spilt across two physical pages, you can always edit the file in
Word to fix that. Notice that the options command ends with a semicolon. This punctuation is very
important. Every SAS command must end with a semicolon.
The Title statement indicates, within single quotes, a title to be printed on the first line of every
page of output. When you are programming for my classes, I expect your name to be in such a title
statement. The title text is enclosed in single quotes. The Title2 statement gives text to be printed
on the second line of each page of output. I have found that a run statement after title statements
makes it more likely that they will appear where you want them to appear.
“Data checking;” tells SAS to start the data step, the part of the program that defines the
data. "data" is the command word, "checking" is the name I close for this set of data, since the
scores are amounts of financial transactions from my most recent checking statement. The Input
statement tells SAS that for each transaction there are two variables, id and amount. It is highly
recommended that you always include an ID number for each observation in your research
data. One of the first things you should do after entering research data into the computer is screen
5
them for values that suggest errors. When you find such suspicious values, you can use the ID
number to go back to the source of the data and see if the suspicious value is correct. The $
following “ID” tells SAS that the ID variable is alphanumeric, that is, may contain letters, not just
numbers.
The @@ tells SAS that there is data for more than one transaction on each line in the data
stream. Without the @@, SAS would, after reading two data values on a line, skip to the next line.
We used the @@ so we could pack several pairs of data on each line. This is what resulted in the
Note in the SAS log which I mentioned earlier. Note that we have three commands on this line, each
ending with a semicolon. The last command, Cards, (referring to the Hollerith cards I mentioned
earlier) tells SAS that the following lines contain data, not program statements.
Note that after the last line of data there is a line with nothing but a semicolon. Although not
usually necessary, this is good practice, as it tells SAS that you are done feeding it data, and that
subsequent lines will once again be program statements. As soon as SAS finds a semicolon, it
returns to command mode -- but in some programs the first statement after the data might be so long
that it takes two lines, in which case the first line would not have a semicolon, and SAS would mistake
it for data if you had not used the "semicolon alone" technique I showed you here.
Proc univariate plot; Var Amount; id ID; asks SAS to compute a variety of descriptive and
inferential statistics and plots on the variable 'amount', using the variable 'id' as an identifier variable.
The Run statement at the end tells SAS to go ahead and run the procedures we have indicated.
Let us now look at the output. Under moments, note that the data are somewhat skewed,
positively. SAS computes the coefficient of variation as 100 times the ratio of the standard
2
deviation to the mean. The uncorrected SS is Y 2 , while the corrected SS is Y Y . The
large value of kurtosis (the g2 statistic) makes me suspect outliers, which the large, positive value of
skewness (the g1 statistic) makes me suspect the outlier(s) are in the upper tail. The stem and leaf
plot and the box and whiskers plot confirm these suspicions. Under tests for location, t tests the null
hypothesis that the distribution from which the data were randomly sampled has a mean of zero. The
sign test tests the hypothesis that half of the scores in that population are positive, half negative. The
signed rank tests the hypothesis that the population scores are symmetrically distributed about zero.
Now, let us talk programming again. We could have arranged our data more simply, with one
line for each transaction, and only two scores on each line. In that case we would not have put the
@@ in the input statement, and our data lines would look like this:
c407 5.00
e1 165.78
etc.
Note that we have left at least one blank space between each data value and the next data
value. This is called list input. If you have missing data for an observation and are using list input,
you must represent each missing value with a period in the data stream.
With large data files, column input (also known as fixed field input) is a better choice. With
column input, each variable has a field of certain columns in which its values must be. For example,
suppose that we decided to enter my financial transaction data this way:
Col
Variable
Type
1-4
ID
alphanumeric
5
blank
6-12
amount
numeric
6
13
type
alphanumeric
The code for type of transaction will be:
D = deposit or other credit
I = investment
C = credit card payment
X = other expense (did not use letter O, as it is too easily mistaken as number 0)
Our data file is now going to look like this, in courier font to make the column formatting clear.
c407
e1
e2
e3
c396
d1
e4
e5
d2
e6
c409
pc1
d3
d4
5.00X
165.78X
6000.00I
35.13C
210.00X
2389.29D
1530.07C
36.38C
2389.29D
167.14X
70.77X
62.53X
672.74D
2316.36D
and our input statement will look like this
Input ID $ 1-4
Amount 6-12
Type $ 13;
While I could put these data in the program file, after a cards statement, like we did earlier, I
have instead put it in a separate data file. I created that data file in Word, and when I saved it I told it
to save the file with the name "SAS-2.dat" and as type Text Only.
Preparing the computer to work with .dat files. Files typically have an extension at the end
of their name, following a dot. This extension is used by many programs to indicate what type the file
is (data, SAS program, Word document, etc.). It is helpful to be able to see the extension so that you
know if a pesky Microsoft product has added an extension to a file name and not bothered telling you
about that. If it has, and you don't know about it, you may refer to the file by a wrong name when
writing an INFILE statement. Sometimes Windows will even treat an existing dot with extension as
part of the file name and add an extension to that. To be sure that you can see what the extension is,
tell your computer not to hide the file extensions. In Windows 2000 and XP, go to the Control
Panel, (Start, Settings, Control Panel) and select Folder Options, View. Uncheck 'Hide file extensions
for known file types.' For Windows 7, go here. If you are using a computer in a lab, you may find that
your access to the Control Panel is blocked. This may create problems for you -- you will just have to
be mindful that a file that appears in a folder with the name DUH and with an entry of DAT in the Type
column really has a name of DUH.DAT. In an INFILE statement you would need to identify the file as
DUH.DAT, not as DUH. If the file were to appear in the directory as DUH.DAT with extensions
hidden and TYPE shown as DAT, the real name of the file would be DUH.DAT.DAT, and that is how
you have to refer to it in your INFILE statement.
Viewing dat files. Your operating system, having assumed that you are an idiot, may be
reluctant to allow you to open a dat file with a the Notepad or other text editor. One way to avoid this
7
is to change the extension from dat to txt. Of course, when you do that the operating system will tell
you “hey, moron, remember that changing a file extension can make the file screw up.”
Downloading the .dat file. I have uploaded the data file, SAS-2.dat, and the program, SAS2.sas, to the core server. Go to http://core.ecu.edu/psyc/wuenschk/StatData/StatData.htm and get
the data -- download them to your hard drive or to your flash drive. Once the StatData page has
opened in your browser, point at the file you wish to download and right click the mouse. You will get
a drop down menu. From that menu select "Save Target As" (IE) or “Save Link As” (Firefox” and then
point at the drive/folder where you wish to store the data file. It might be a good idea to browse the
folder to which you directed the download, just to see that the file arrived there OK and that a
computer gremlin did not do something nasty like append a “.txt” file extension, change a hyphen to
an underscore, or other mischievous changes that could cause you problems later when you try to
point SAS to the data file. If the name has been corrupted during the download, just change it back to
what it is supposed to be (right click on the file name, select “rename,” change the name, hit the enter
key).
Downloading the .sas file. After getting the .dat file, point your browser to
http://core.ecu.edu/psyc/wuenschk/SAS/SAS-Programs.htm to get the SAS-2 program. You can
download the program to disk or you may be able to bring it into SAS directly just by telling your
browser to open it (depending on how your antiviral software is set up and certain operating system
and SAS settings on your computer). If you saved the data in a location identical to that specified in
the INFILE statement of the program, then you can just click the running man and the program runs.
If not, you first must edit the program (you can do that from within SAS' editor, or use another editor,
such as Word or Notepad, if you prefer) and then run it. For example, if you saved the data file on a
flash drive identified by the system as the F drive, you should change the infile statement to Infile
'F:\SAS-2.dat';
Running SAS programs from the server. You may or may not be able to run SAS programs
directly from the server. That is, you may be able to go to my SAS programs page on the web,
Microsoft Internet Explorer, click on the link to one of the SAS programs, tell it to "Open this file from
its current location," and then the program file is opened in SAS' editor – or submitted in batch mode.
After running the program, look at the output and the program while reading my explanation.
In the options statement I asked to have the date printed on each page. The infile statement points
to the external data file, telling SAS that the data file is named SAS-2.dat, and it is in the directory
StatData on my C drive. I have already explained the input statement. The Label statement gives a
label to the variable 'Type'. Proc Means gives us some basic descriptive statistics about the amount
variable. There are other optional statistics (including skewness and kurtosis) available with proc
means. Proc Sort instructs SAS to sort the data according to the value of the 'type' variable. This is
done prior to using the By variable again with Proc Means. The second invocation of Proc Means,
using "By Type," yields basic descriptive statistics for the 'Amount' variable at each level of the 'Type'
variable.
You might wonder why I prefer SAS over SPSS, in a department where most of the faculty use
SPSS. One reason is that it is the first powerful statistical tool I learned. A second reason is that it is
still syntax based (you type commands and statements rather than point and click). I think there is
danger in being able to point and click one's way to a statistical analysis for which one cannot even
write a model statement -- without knowing the underlying model, how can one hope to understand
statistical output from an analysis based on a mathematical model. As you will see, the statements
we type to obtain statistical analyses in SAS are often statements of the structural model we are
testing. A third reason to learn SAS instead of, or in addition to, SPSS is that SAS is very commonly
used in the nonacademic world, but SPSS is not. The student who enters the workplace with
knowledge of SAS has a distinct advantage over those who know only SPSS. In fact, a number of
8
our graduates have gotten good employment based not on what psychology they learned but rather
on their skills in SAS. In fact, they often have starting salaries that exceed those of their professors.
Dale Glaser wrote an article (in the November/December 2001 issue of Psychological Science
Agenda, which is an APA publication) about statistical and methodological consulting as a career for
those trained in psychology. He advised: "virtually all the large manufacturing/pharmaceutical
concerns require SAS programming experience. Thus, the more software you can learn (besides
SPSS), the more marketable you will become." Also, if you think you can avoid syntax by using
SPSS, think again. There are lots of things in SPSS that you cannot do by pointing and clicking but
can do with syntax.
Return to Karl’s SAS Lessons Page
Copyright 2013, Karl L. Wuensch - All rights reserved.