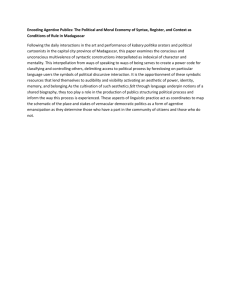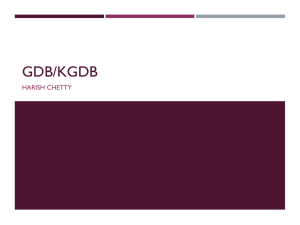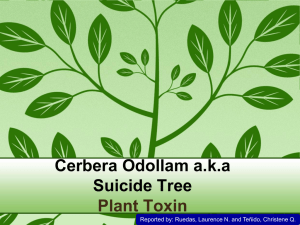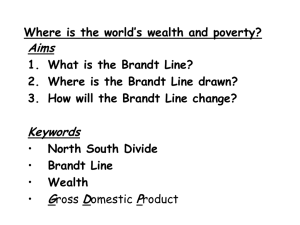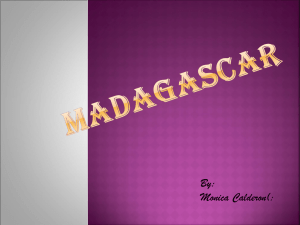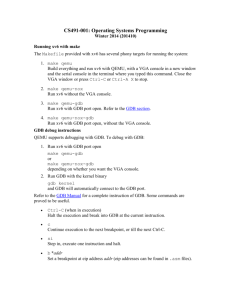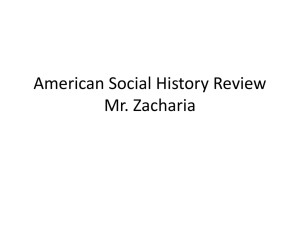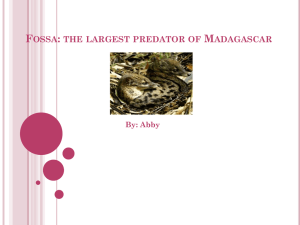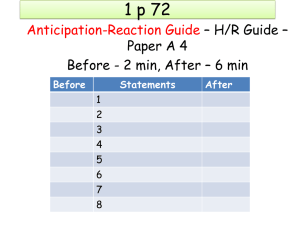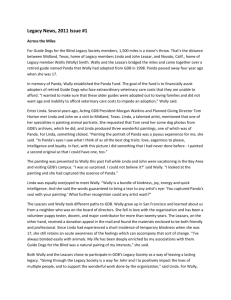Advanced GIS Skills - Yale University Library
advertisement

Advanced Skills with GIS Data and ArcGIS Cheat Sheet Download the Data to C:\temp http://guides.library.yale.edu/GIS Unzip the Data Explore the Data files in Windows Explorer Open ArcMap Save the Map Document as C:\temp\Advanced_GIS_Skills_2009\Madagascar.mxd and explore the Data in the Catalog Window Create a New Empty GDB Called Madagascar in the C:\temp\Advanced_GIS_Skills_2009\Data folder Import Data All of the Shapefiles from the C:\temp\Advanced_GIS_Skills_2009\Data\Shapefiles folder to the Madagascar GDB using the Import Feature Class (Multiple) tool. Using Modelbuilder 1. In the ArcCatalog Catalog Tree panel on the left, Right-Click on the Madagascar.gdb and select New>Toolbox. 2. Right-Click on the new Toolbox and open its properties. Rename this new toolbox “MyTools” without a space. Set the Label as “My Tools” with a space. 3. Right-Click on your “MyTools” toolbox and select “New>Model.” The ModelBuilder interface will appear. 4. Open the Search Window and search on the term “XY”. 5. Click on the green path below the “Make XY Event Layer” tool in the search results. This will switch you to the Catalog Window, and expand and select the appropriate tool. 6. Click-Hold-Drag the “Make XY Events Layer” tool into ModelBuilder. Click outside the resulting model elements to deselect them. 7. Return to the Search Window and enter “Feature Class to Feature Class. Find the “Feature Class to Feature Class” tool, and add it to the Modelbuilder Window, to the right of the “Make XY Events Layer” tool. 8. Click on the “Add Connection: tool to activate it. Using the wand, connect the “Layer Name” Oval model element to the “Feature Class to Feature Class” Rectangle model element and select Input Features when prompted. 9. Change to the Select Elements tool and right-click on the “Make XY Event Layer” Object. Select Make Variable>From Parameter>XY Table. 10. Repeat Step 12 for the remaining parameters for the “Make XY Events Layer” Object EXCEPT THE Z FIELD. 11. Double-Click on the Spatial Reference Variable Object to open its properties. 12. Set the Spatial Reference to Geographic Coordinate Systems>World>WGS 1984.prj (Note that the object is now blue). 13. Right-click on the XY Table variable object and select “Model Parameter.” This makes the variable appear for input in the dialog box that will result from this model. 14. Repeat step 19 for the “X Field” and “Y Field” variables. 15. Double-Click on the “Make XY Event Layer” and enter: %XY Table% Event Layer in the “Layer Name or Table View” Input Box. Click OK. 16. Right-click on the “Feature Class to Feature Class” Object and select Make Variable>From Parameter>Output Location. 17. Right-Click on the Output Location Variable object and select Model Parameter. 18. Right-click on the “Feature Class to Feature Class” Object and select Make Variable>From Parameter>Output Feature Class, then make this a Model Parameter. 19. Make the “Feature Class to Feature Class” Object’s Output Feature Class a Variable and Model Parameter. Click Save. 20. On the Main Menu of the ModelBuilder Window, go to Model>Model Properties. 21. In the General Tab, change the Name of the Model to “XYtoGDB.” Change the Label to “XY Table to GDB.” 22. Switch to the Parameters Tab and make sure the order of the parameters is as follows: a. XY Table b. X Field c. Y Field d. Output Location e. Output Feature Class (2) 23. On the main Menu, go to View>Auto Layout. Then, View> Full Extent. 24. Click OK. Click on the Save Icon to save your changes. 25. Close ModelBuilder. 26. Return to the Madagascar.gdb (Click on the Home Button at the top of Catalog) and find your MyTools>XY Table to GDB. 27. Double-click the “XY Table to GDB” to launch the dialog. a. XY Table = C:\temp\Advanced GIS Skills\Data\Tables\Worl d_Cities.xls\World_Citi es$ b. X Field = POINT_X c. Y Field = POINT_Y d. Output Location = Madagascar.gdb e. Output Feature Class = World_Cities 28. Run the tool, then return to your Madagascar GDB and use F5 to refresh the view. 29. Add the new layer to your Map Document and Save. Use a Definition Query to limit the World_Cities Feature Class "CNTRY_NAME" = 'Madagascar' Georeference the Madagascar_econ_1973.jpg Using the Georeferencing Toolbar 1. 2. 3. 4. Fit to Display to adjust the image size to the Data Frame Place Control Points Remove bad links with the Links Table Update Georeferencing when all Control Points have been placed Use the Magnification Window to assist placing the Control Point links Create a New Feature Class 1. Name = Plantations 2. Point Features 3. WGS 1984 4. Add a Field called “Type” with Text as the field type Add a Domain to the GDB and link it to the Plantations Feature Class In the Properties of the Madagascar GDB add a Domain: 1. Name = PlantationType 2. Description = Plantation Type 3. Field Type = Text 4. Domain Type = Coded Values 5. Add two Coded Values a. Sugar b. Clove In the Properties of the Plantations Feature Class 1. Make the TYPE field Domain PlantationType 2. Set the Default Value to Clove Edit the Plantations Feature Class Add the Plantations Feature Class to the Map Document Symbolize using Categories and the Type Field (All all value) Right-Click the Plantations>Editing> Start Editing Select and place your features based on the Editing Template Save Edits and Stop Editing from the Editing Toolbar For more on editing, Search the ArcGIS Help for “Editing Tour” Creating a Layout Switch to Layout Mode Add VEGGEOL Feature Class Dissolve VEGGEOL to Madagascar_Outline leaving Dissolve Field blank Zoom to Layer Set Data Frame Properties 1. Reference Scale 2. Size 3. Frame Color & Border Change World_Cities Symbology Based on STATUS Field Place Graphic Label for MADAGASCAR Return to Data Mode for this Return to Layout Mode Adjust World Cities Label Size Convert World Cities Labels to Annotations Add Annotation Layer to Editing Templates Edit the new Annotation Layer to move the Labels Open the Annotation Layer Table and Change the Unplaced Annotation to Placed Add a new Data Frame Main Menu>Insert>Data Frame Rename it Inset Add the Continent Feature Class Adjust new Data Frame Properties 1. 2. 3. 4. Size Frame Background (black) Extent Rectangle a. Layers item b. 2 point white frame Add a Legend Right-Click and Activate the Layers Data Frame Main Menu>Insert>Legend Remove all but the Plantations Layer Adjust the Labels in TOC Convert Legend to Graphics and Ungroup Place at bottom of layout Add & Customize Scalebar 1. 1 division no subdivisions 2. Adjust Width, 100 miles 3. Numbers at Divisions 4. Save as Custom Scalebar Add North Arrow 1. Decline to Long/Lat 42.5E, 19.6S & today’s date (~ -14.25) a. http://www.ngdc.noaa.gov/geomagmodels/Declination.jsp Insert & Rotate Descriptive Text Add a White Neatline Export to Image 1. TIFF 2. 300dpi 3. 8-bit Grayscale 4. Clip to Graphic Extent