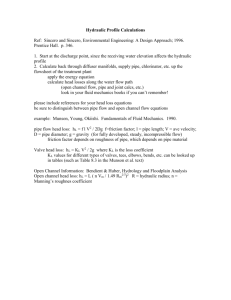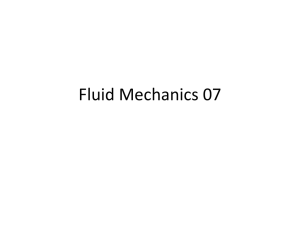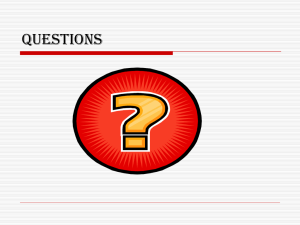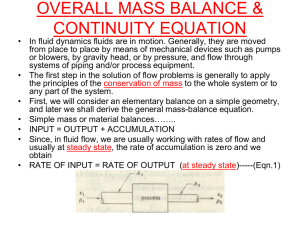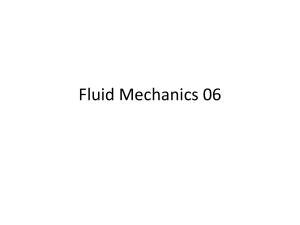- Cloudfront.net
advertisement

The Revit MEP interface is designed to simplify your workflow. With a few clicks, you can change the interface to better support the way that you work. For example, you can set the ribbon to one of 3 display settings. You can also display several project views at one time, or layer the views to see only the one on top. ImportantIf this topic displays when you are trying to access context-sensitive help, you need to turn on tooltips or wait for the tooltip to display before pressing F1. See Tooltips. Topics in this section Ribbon Overview Application Frame Overview Quick Access Toolbar Using the Quick Access Toolbar Tooltips Keytips Project Browser Drawing Area Status Bar Options Bar Type Selector View Control Bar InfoCenter Autodesk® Seek MEP Workflows Topics in this section MEP Systems HVAC Systems Electrical Systems Piping Systems MEP Systems Revit MEP provides tools that support typical MEP workflows and tasks. Complete the first 2 topics before going on to the tasks outlined for a specific system (HVAC, Electrical, Piping, Plumbing, or Fire Protection). Topics in this section Start a New MEP Project Place Spaces and Create Zones Start a New MEP Project MEP projects are typically created using linked architectural models. Plenums and chases should be included when analyzing heating and cooling loads for a project. Consequently, it’s often necessary to add levels to the architectural model so that you can recognize the entire volume of an MEP project. Start a new project. Use a project template provided by your CAD/BIM manager, or use a template that Revit MEP provides. Templates define many discipline specific settings. Link the model. Models can be linked to specify the relative locations of individual buildings on a campus, or to coordinate efforts across disciplines (architectural, structural, and engineering). Define levels for the model. Add levels in the host project that correspond to the levels in the linked model. Create additional levels for plenums so that spaces can be placed to account for entire volume of the project. Monitor changes in the linked Use copy/monitor to recognize when changes occur in the linked model. model. Spaces and zones maintain information that you will use to design the systems that satisfy heating, cooling, lighting, and fire protection requirements for the project. Place Spaces and Create Zones Identify the spaces and zones based on the requirements of the systems in the project. Specify Room Bounding for the linked model. Room bounding uses surfaces from the linked model to enclose spaces placed in areas in the model. Place spaces. Place spaces throughout the model to account for the entire volume. Define zones. Spaces and zones maintain MEP information that can be used to define system requirements. Assign spaces to zones for the particular systems that you are designing. With the project preparation completed, you are ready to design systems in the project. Using the Revit Interface Revit MEP is a powerful CAD product for the Microsoft® Windows operating system. Its interface resembles those of other products for Windows, featuring a ribbon that contains the tools used to complete tasks. In the Revit interface, many of the model components (such as ducts, electrical equipment, and piping) are available at the click of a button. You can drop these components into the drawing and immediately determine whether they meet your design requirements. Related topics Learning Tools Topics in this section Parts of the Revit Interface Opening Revit Files Saving Revit Files Refreshing the Screen Ribbon Overview The ribbon displays automatically when you create or open a file. It provides all the tools necessary to create a project. The ribbon can be customized by changing its view state and by rearranging the panels that contain the tools. The ribbon has 3 types of buttons: button: invokes a tool drop-down button: contains a drop-down arrow that displays additional, related tools split button: invokes a frequently used tool, or displays a menu that contains additional, related tools TipWhen you see a button that shows a line dividing it into 2 areas, you can click the top (or left) side to access the tool you typically use most often. Click the other side for a list of related tools. To move panels Click a panel label and drag the panel to a desired place on the ribbon. Click a panel label and drag the panel off the ribbon to the drawing area or the desktop. To return the panel to the ribbon, mouse over the panel to display a control in the upper-right corner, and click Return Panels to Ribbon. To change the ribbon view state Click (Show Full Ribbon) to the right of the ribbon tabs. The ribbon view state cycles through the following options: Show Full Ribbon: Shows entire ribbon. Minimize to Panel Tiles: Shows tab and panel labels. Minimize to Tabs: Shows tab labels. Ribbon Tabs and Panels The ribbon is comprised of tabs and panels. The following table describes the ribbon tabs and the types of tasks they contain. Ribbon Tab Includes tasks for... Home many of the tools you need to create the building model. Create (family files only) many of the tools you need to create a family. Insert tools to add and manage secondary items such as raster images, and CAD files. Annotate tools used for adding 2D information to a design. tools used for editing existing elements, data and systems. When working on the Modify tab, select the too Modify select what you want to modify. Collaborate tools for collaboration with internal and external project team members. Analyze tools used for running analysis on the current model. View tools used for managing and modifying the current view, and for switching views. Manage project and system parameters, and settings. Architect architect-specific tools Add-Ins third-party tools used with Autodesk Revit MEP 2010. The Add-Ins tab is enabled only when a third-party t Expanded Panels A drop-down arrow at the bottom of a panel indicates that you can expand the panel to display additional tools and controls. By default, an expanded panel closes automatically when you click another panel. To keep a panel expanded, click the push pin icon in the bottom-left corner of the expanded panel. Dialog Launcher Some panels allow you to open a dialog to define settings or complete a task. A dialog-launcher arrow bottom of a panel opens a dialog. on the Contextual Ribbon Tabs When you use certain tools or select elements, a contextual ribbon tab displays that contains a set of tools that relate only to the context of that tool or element. For example, when you click the Wall tool, the Place Wall contextual tab displays, showing 3 panels: Select: contains the Modify tool. Element: contains Element Properties and the Type Selector. Draw: contains the drawing tools necessary for the wall sketch. A contextual ribbon tab closes when you exit the tool. To reset the ribbon and Quick Access toolbar delete the UIState.dat file located in the Autodesk Revit MEP 2010 folder under one of the following folders: For Windows XP: %USERPROFILE%\Local Settings\Application Data\Autodesk\Revit For Windows Vista: %LOCALAPPDATA%\Autodesk\Revit you hold the cursor over a tool on the ribbon, by default Revit MEP displays a tooltip. The tooltip provides a brief description of the tool. If you leave the cursor over the ribbon tool for another moment, additional information displays, if available. While the tooltip is visible, you can press F1 for context-sensitive help that provides more information about that tool. NoteIf you press F1 before the tooltip displays, the default help topic opens instead of the appropriate context-sensitive help topic. Wait for the tooltip to display before pressing F1. These tooltips are useful when you are first learning how to use the software. You can adjust the amount of information displayed in tooltips or how quickly the information displays. You can also turn off the tooltips when you no longer need them. To adjust or turn off tooltips 1. Click Options. 2. On the General tab, under Notifications, for Tooltip assistance, select one of the following values: Value Description Displays only the brief description provided by tooltips, suppressing the display of additional Minimal information. Displays a brief description when you move the cursor over a tool, followed by more information if Normal you leave the cursor in place for another moment. This is the default. Displays the brief description and more information about the tool (if available) at the same time, High without a delay. Turns off tooltips so they no longer display. NoteWhen you turn off tooltips, context-sensitive help (F1) is also turned off. If you want None 3. context-sensitive help to be available, set Tooltip assistance to Minimal. Click OK. Drawing Area The drawing area of the Revit window displays views (and sheets and schedules) of the current project. Each time you open a view in a project, by default the view displays in the drawing area on top of other open views. The other views are still open, but they are underneath the current view. Use tools of the View tab Windows panel to arrange project views to suit your work style. The default color of the drawing area background is white; you can invert the color to black. (See instructions below.) To manage views in the drawing area To display a project view that has not yet been opened, navigate to the view in the Project Browser, and double-click the view name. To see a list of open views, click View tab Windows panel Switch Windows drop-down. The bottom of the menu lists the open views. A check mark indicates the view that currently has focus in the drawing area. To display another open (but hidden) view in the drawing area, click View tab Switch Windows drop-down, and click the view to display. To open a second window for the current view, click View tab Windows panel Replicate. This tool is useful if you want to pan and zoom on certain areas of the design, while also viewing the entire design in another window. (Use the Tile tool to see both views at the same time.) Any changes that you make to the project in the new window also appear in other windows of the project. To arrange all open windows in a series in the drawing area, click View tab To see all open views at the same time, click View tab To close all hidden views, click View tab Windows panel project is open, one window per project remains open. To increase the size of the drawing area, click View tab Windows panel User Interface drop-down, and clear check boxes to hide interface components, such as the Project Browser and the status bar. Windows panel Windows panel Windows panel Cascade. Tile. Close Hidden Windows. If more than one To invert the background color of the drawing area: 1. Click Options. 2. In the Options dialog, click the Graphics tab. 3. Select or clear the Invert background color option. 4. Click OK. Status Bar The status bar is located along the bottom of the Revit MEP window. When you are using a tool, the left side of the status bar provides tips or hints on what to do. When you are highlighting an element or component, the status bar displays the name of the family and type. The progress bar appears on the left side of the status bar when a large file is opening and indicates how much of the file has downloaded. Several other controls appear on the right side of the status bar: Press & Drag: Allows you to drag an element without selecting it first. Editable Only: Filters selections to select only editable, workshared components. See Filtering NonEditable Workset Elements from Selection. Active Only: Filters selections to select only active design option components. See Selecting Elements in Design Options and the Main Model . Exclude Options: Filters selections to exclude components that are part of a design option. See Selecting Elements in Design Options and the Main Model . Filter: Refines the element categories selected in a view. See Selecting Elements Using a Filter. To hide the status bar, click View tab box. Windows panel Topics in this section Getting Hints About What to Do Next Options Bar User Interface drop-down. Clear the Status Bar check The Options Bar is located below the ribbon. Its contents change depending on the current tool or selected element. Type Selector The Type Selector is located on the Element panel for the currently invoked tool, for example, Place Wall. Its contents change depending on the current function or selected elements. When you place an element in a drawing, use the Type Selector to specify the type of element to add. To change existing elements to a different type, select one or more elements of the same category. Then use the Type Selector to select the desired type. View Control Bar The View Control Bar is located at the bottom of the Revit window above the status bar. It provides quick access to functions that affect the drawing area, including the following: Scale (See View Scale.) Detail Level (See Detail Level.) Model Graphics Style (See Model Graphics Styles.) Shadows On/Off (See Creating a Solar Study.) Show/Hide Rendering Dialog (Available only when the drawing area displays a 3D view. See Defining Render Settings.) Crop Region On/Off (See Crop Regions.) Show/Hide Crop Region (See Showing or Hiding Crop Regions.) Temporary Hide/Isolate (See Temporarily Hiding or Isolating Elements or Element Categories .) Reveal Hidden Elements (See Revealing and Unhiding Hidden Elements.) Revit MEP Essentials This chapter describes the essential features in Revit MEP that are common to the electrical, mechanical, piping, plumbing, and fire protection disciplines. Topics in this section Systems Settings Revit MEP Piping Tools Placing Mechanical Equipment Duct and Pipe Conversion Settings System Editing Tools Options Bar Settings for Ductwork and Piping Connect Into Generate Layout Duct and Pipe Sizing System Browser System Inspector Spaces Embedded Schedules Systems Settings The appearance and behavior of the systems components in a project are determined by the settings for each discipline: Electrical Settings specify voltages, power distribution systems, wiring, and demand factors. Mechanical Settings determine the behavior and appearance of the ductwork, and piping for duct, piping, plumbing, and fire protection systems in a project. Duct System Settings Piping System Settings Plumbing System Settings Fire Protection System Settings Revit MEP Piping Tools Revit MEP provides the tools needed to create piping, plumbing, and fire protection systems. Click one of the following links for information about a particular system type: Working with Piping Components Working with Plumbing Components Working with Fire Protection Components Working with Piping Components Revit MEP provides the following tools for placing piping components for the supply and return piping systems in a project: Topics in this section Break-into components Pipe Flex Pipe Mechanical Equipment Pipe Fitting Pipe Accessory Mechanical Settings Pipe Color Scheme Legend Check Pipe System Break-into components Some fixtures, accessories, and mechanical equipment can be inserted in line with existing pipe segments, automatically making connections where they are placed. These break-into components have identical opposing connectors that are perfectly aligned with the direction of their connectors. Transitions are automatically inserted when it is necessary to match the size of the pipe segment. Under certain conditions the continuity of piping is healed when a break-into component is removed. For example, if the break-into component size matches the pipe size where it was placed (so that no transitions are created), the continuity of the segment will be restored when the break-into component is removed. Adding a ball valve to a pipe segment 1. In the Project Browser, open a plan view where you want to place a break-in component. 2. Click Home tab Ball Valve. 3. Position the preview of the ball valve over the pipe segment where you want to place the valve, and when the center snap displays, click to place the valve. 4. The valve breaks into the pipe and connects the pipes to the open connectors of the valve. Pipe Plumbing & Piping panel (Pipe Accessory), and in the Type Selector, select The first time you draw pipes in a project, you need to specify the default fittings for the type of pipe being placed. If the default fittings for the selected pipe type have not already been specified, go to Specifying Default Fittings for a Pipe Typeto specify default fittings for this pipe type. You can draw horizontal, vertical and sloped pipes using the Pipe tool on the Home tab Plumbing & Piping panel, or by using the Draw Pipe option from the shortcut menu when right-clicking the connector on pipe ends, pipe fittings, mechanical equipment, and pipe accessories. Topics in this section Place Pipe Placement Tools Pipe Options Bar Settings Drawing Pipe In a Plan View Drawing Pipe In an Elevation View Drawing Pipe In a Section View Pipe Controls Specifying Default Fittings for a Pipe Type Place Pipe Placement Tools When the Pipe tool is selected, the Place Pipe tab provides the following options for placing piping: (Justification): Opens the Justification Setting dialog where you can specify Horizontal Justification, Horizontal Offset, and Vertical Justification for the pipe. (Tag on Placement): Applies the default annotation tag to a piping segment when it is placed in the view. (Connect Automatically): Lets you automatically connect to the snaps on a component when starting or ending a pipe segment. This is useful for connecting segments at different elevations. However, when drawing pipe along the same path as another pipe at a different offset, clear Connect Automatically to avoid making an unintentional connection. \ Pipe Options Bar Settings Level: (3D, elevation, and section views only) specifies the reference level for the pipe. Diameter: Specifies the diameter of the pipe. If connections cannot be maintained, a warning message displays. Offset: Specifies the vertical elevation of the pipe relative to the current level. You can enter an offset value or select from a list of remembered offset values. / : Locks/unlocks the elevation for the segment. When locked, the elevation of the segment is maintained and connections cannot be made to segments at a different elevation. Pipe Slope Settings: Specifies the slope for the segment. The value can be specified as a rise/run, angle, percentage, or ratio depending on the Slope Display parameter for Piping in the Project Units dialog. Rise/12” (Rise/1000): Specifies the elevation Rise/12" or Rise 1'-0" (Rise/1000 mm). Entering a negative value reverses the slope direction. Decimal Degrees: Specifies the angle of slope in degrees. Percentage Specifies the slope as the rise or drop in elevation over the length of a segment. For example a slope of 1 foot for a segment 100 feet long is a 1.0% slope. Ratio:12, Ratio:10 Specifies the slope as the ratio of a drop in elevation to 12 or 10. For example a slope of 1 foot for a segment 100 feet long expressed as a Ratio:10 is 0.10:10 or as a Ratio:12 as 0.120:12. Slope Rise, Slope Run: Specifies absolute values for rise and run for slope. Positive/Negative Slope: When is displayed, positive slope is applied. When is displayed, negative slope is applied. Click to change slope direction. Entering a negative value reverses the currently selected slope direction. Apply: Applies the current Option Bar settings. When specifying an Offset to draw vertical pipe in a plan view, clicking Apply creates the vertical piping between the original Offset elevation and the setting being applied. Drawing Pipe In a Plan View You can draw horizontal, vertical, and sloped pipes in a plan view, although for vertical and sloped pipes, it is often easier to draw them in an elevation view or a section view. See Drawing Pipe In an Elevation View and Drawing Pipe In a Section View. Topics in this section Drawing Horizontal Pipes Drawing Vertical Pipes Drawing Sloped Pipes Drawing Pipe Using the Shortcut Menu Drawing Horizontal Pipes 1. Open the view for the system. 2. Click Home tab Plumbing & Piping panel (Pipe). NoteYou can also use the Draw Pipe option from the shortcut menu when right-clicking a connector on a pipe, pipe fitting, fixture, or mechanical equipment. 3. In the Type Selector, select the type of piping that you want to add. 4. On the Place Pipe tab 5. On the Options Bar, specify layout options, and click Apply. 6. In the drawing area, click to specify the start of the pipe, move your cursor to the desired pipe end location, and click again to specify the endpoint of the pipe. If you are connecting to another pipe segment or fitting, click the connector on the other pipe segment or fitting, or click the center line of the existing pipe. Placement Tools panel, select placement options. When drawing pipe from a component with multiple stacked connectors, a Select Connector dialog displays to let you specify which connector to use. Transitions, tees and elbows are automatically added to the segment. Drawing Vertical Pipes You can draw a vertical pipe segment in a plan view by changing the Offset value on the Options Bar while drawing a pipe segment. Use the Slope Editor to apply slope to an entire system or portions of a system. See Using the Slope Editor. When applying large slope values, it often easier to draw the piping at the desired angle in a section view or an elevation view. See Drawing Pipe In an Elevation View and Drawing Pipe In a Section View. 1. Click Home tab Plumbing & Piping panel (Pipe), and in the Type Selector, select a pipe type. 2. In the drawing area, click to establish a start point for the pipe. 3. On the Place Pipe tab 4. On the Options Bar, specify a different Offset, click Apply, and click Modify. Placement Tools panel, select placement options. A vertical segment is automatically created, extending from the original offset to the newly applied offset. NoteYou can also select the Draw Pipe tool from the shortcut menu that displays when you right-click a connector on an existing component. From an existing pipe segment 5. Right-click a connector on an existing pipe, fixture, fitting, or mechanical equipment, and click Draw Pipe. 6. Press Space to assume the size and elevation of the existing component. 7. On the Place Pipe tab 8. On the Options Bar, specify a different Offset, click Apply. Placement Tools panel, select placement options. A vertical segment is automatically created, extending from the original offset to the newly applied offset. You can draw horizontal segments to continue the run at the new offset, or click Modify to add only the vertical segment. When drawing pipe from a component with multiple stacked connectors, a Select Connector dialog displays to let you specify which connector to use. Drawing Sloped Pipes There are several ways to apply a slope to piping: You can apply a small slope value using the slope settings on the Option Bar while drawing piping. You can use the slope controls associated with an existing pipe to apply small slope values or adjust the slope for specific pipe segments. You can use the slope editor to apply slope to an entire system or portions of a system. You can apply large slope values by drawing piping at the desired angle in a section view or an elevation view. NoteUse the Slope Editor to apply a slope to an entire system or to specific portions of a system. When applying large slope values, it often easier to draw the piping at the desired angle in a section view or an elevation view. See Using the Slope Editorand Pipe Controls. Applying slope while drawing a pipe Use the slope settings available from the Options Bar to specify the slope as you draw horizontal pipe in a view. This method is typically used to specify small slopes. 1. In the Project Browser, expand Views (all) 2. Click Home tab 3. In the Type Selector, select a pipe type for the piping that you want to add. 4. On the Place Pipe tab 5. On the Options Bar, specify the Size, Offset, and Slope. 6. In the drawing area, click to specify a starting point for the pipe. Plumbing & Piping panel Floor Plans and double click a view for the piping system. (Pipe). Placement Tools panel, select placement options. The starting point is also the reference end for the slope that is applied. When a positive slope is specified, the reference end is lower than the endpoint. Specifying a negative slope places the endpoint below the reference end (starting point). 7. Drag to extend the pipe, and click again to specify the endpoint for the pipe. The sloped pipe is added in the drawing area. Using pipe controls to add slope to a non-sloped pipe Modify the elevation controls that display when a pipe segment is selected in the view to apply a small slope to non-sloped pipe. 1. Select a pipe segment in the view. 2. Click the elevation control at either end of the pipe, type a value for the offset that is higher or lower than the original value, and pressEnter. Slope value and reference controls are added at the midpoint of the pipe segment. The slope reference control points toward the reference end for the slope, which is the start point that was used when the original pipe was drawn. The reference end remains at its current elevation when the value for the slope is changed. Using pipe controls to adjust an existing sloped pipe Modify the controls that display when a pipe segment is selected in the view to adjust an existing slope. 1. Select a pipe segment in the view. 2. Click the slope value control at the midpoint for the pipe, type a value for the new slope, and press Enter. Toggle the reference end The slope control points toward the reference end for the slope, which is the start point that was used when the original pipe was drawn. 3. Click the slope reference control to toggle the reference end for the slope. The reference end remains at its current elevation when the value for the slope is changed. Drawing Pipe Using the Shortcut Menu Use this method when connecting to existing connectors on mechanical equipment, pipes, or fittings. 1. In the drawing area, select a component to display its connectors. 2. Right-click the connector where you want to connect the pipe, and click Draw Pipe. When drawing pipe from a component with multiple stacked connectors, a Select Connector dialog displays to let you specify which connector to use. 3. Drag the other end of the pipe to the desired destination. Transitions, tees and elbows are automatically added to the segment.