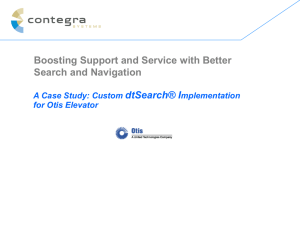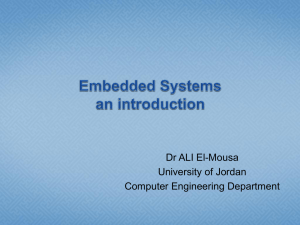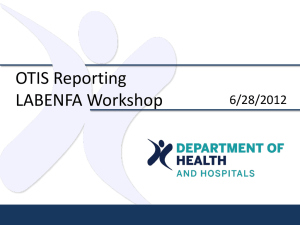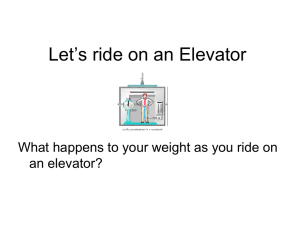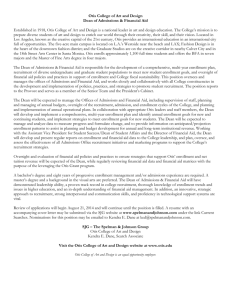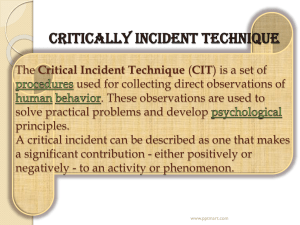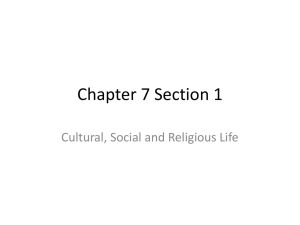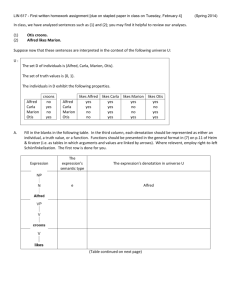OTIS User Guide for Law Enforcement
advertisement
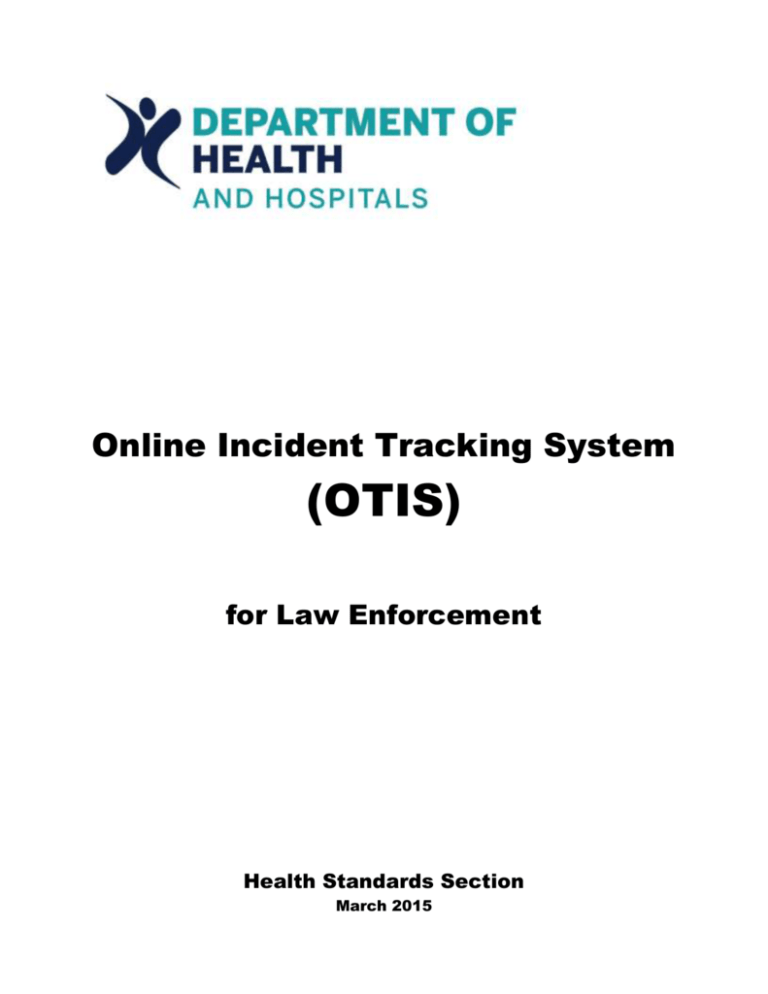
Online Incident Tracking System (OTIS) for Law Enforcement Health Standards Section March 2015 Table of Contents I. II. Topic Page Introduction HSS Contacts 2 2 A. Law Enforcement Passwords & Support Requests B. Nursing Home Program C. ICF/DD Program III. IV. A. B. C. D. V. A. B. C. VI. VII. A. B. C. VIII. A. B. IX. X. A. B. C. D. E. F. G. H. I. J. K. 1. 2. 3. 2 2 2 Abbreviations OTIS Websites Law Enforcement List View OTIS Reports by Incident ID OTIS for Law Enforcement OTIS for Nursing Homes and ICF/DD Facilities Software Requirements Internet Options Setting Internet Explorer View Setting Security Passwords Password Requests Password Rules Reset Password Instructions for Law Enforcement Websites List Cases for Law Enforcement View OTIS Report View Print Report Data Entry Instructions for Providers Status Window Contacts Events Reporting Facility Incident Location Incident Types Incident Categories Client/Victim Accused Description and Summary Investigation Page 2 2 2 3 3 3 4 4 4 6 6 6 6 7 7 8 8 10 11 12 12 12 12 12 13 13 13 13 14 15 16 Referrals Complete Report - CEO Finding/Determination Date Extension and Due Dates 17 17 19 1 I. Introduction OTIS is a web-based application the Louisiana Department of Health and Hospitals (DHH) developed in April 2003. It provides state agencies, health care providers, and Home and Community Based Services (HCBS) support coordinators an online method for submitting state and federally required reports of alleged neglect, abuse, injuries of unknown origin, misappropriation of client property. All Nursing Homes and ICF/DDs in the state of Louisiana are required by law to submit allegations of Physical, Emotional, or Sexual Abuse, Caregiver Neglect, &/or Misappropriation of Resident Property in the OTIS system. Law enforcement agencies may view submitted reports online via OTIS. II. HSS Contacts A. Law Enforcement Passwords & Support Requests Mary Sept, Administrative Program Specialist A Phone: 225-342-3240 Fax: 225-342-5073 B. Nursing Home Program Denise Traylor, Program Manager, 225-342-7715, Denise.Traylor@la.gov C. ICF/DD Program Hank Choate, Program Manager, 225-342-0253, Hank.Choate@la.gov III. Abbreviations APS – Adult Protective Services DHH – Louisiana Department of Health & Hospitals HSS – Health Standards Section NH – Nursing Home ICF/DD – Intermediate Care Facilities/Developmental Disability OTIS – Online Tracking Incident System URL – uniform resource locator; web address IV. OTIS Websites A. Law Enforcement List View https://dhhincidenttracking.dhh.la.gov/IncidentTracking/listcaseslawenforcement.aspx 2 This link is used to view a list of OTIS reports submitted within a specific time frame, by case type, or by facility. B. OTIS Reports by Incident ID https://dhhincidenttracking.dhh.louisiana.gov Enter OTIS ID number to view a specific report. C. OTIS for Law Enforcement http://new.dhh.louisiana.gov/index.cfm/page/2140 OTIS Internet site for Louisiana law enforcement agencies. Contains links to training resources, contact information, training manuals, List of Reports by Date, and OTIS Reports. D. OTIS for Nursing Homes and ICF/DD Facilities http://new.dhh.louisiana.gov/index.cfm/page/280 OTIS Internet site for Louisiana nursing home and ICF/DD providers 3 V. Software A. Requirements Internet Explorer (IE) is the recommended browser. 128 bit encryption (cipher strength) is required. To determine IE Cipher Strength, left click Help, left click “About Internet Explorer”. If the Cipher Strength is less than 128-bit, please visit the Microsoft Internet Explorer home page and search for 128-bit encryption download for your computer’s operating system. If you need assistance with this procedure please contact your facility’s technical support person. B. Internet Options Setting – Newer Versions of Stored Pages Please make the following change to your IE Internet Option settings: 1. Left click Tools, Internet Options 4 2. Left click Settings 3. Left click circle labeled “Every time I start Internet Explorer”, left click “OK” 4. Left click “OK” in the Internet Options window to close the window. 5 C. Internet Explorer “View” Setting Text size must be set to “Medium”. 1. 2. 3. 4. VI. Open Internet Explorer Left click “ View” Hover the mouse over “Text Size” Left click “Medium” Security Each person entering or viewing data in OTIS is required to have a username and password issued by DHH – Health Standards Section. OTIS contains resident identifiable information. Persons accessing OTIS data must comply with HIPPA guidelines. OTIS has a security feature that will cause the program to “time out” if no actions are detected over a 15-30 minute period. Actions are defined as “Save Changes” or left clicking “buttons” or hyperlinked words within the program. If you receive a “server error” message page, this indicates the program has timed out. If you see a “server error” message, please close Internet Explorer, reopen it and login to OTIS. VII. Passwords A. Password Requests Submit requests for new passwords, changes or deletions on letterhead, signed by your supervisor via fax, email or US mail to the appropriate HSS program desk clerical. Passwords will be mailed to your office within 5 business days via certified mail. Law enforcement agencies are responsible for notifying HSS of personnel changes, especially when the user is no longer employed by the agency. B. Password Rules 6 Passwords will automatically expire after 180 days. If the user logs into OTIS within 14 days prior to the password’s expiration date, he will be prompted to change the password. The user may change the password after the password has expired if the last password is known. User will be prompted to enter the previous password before being allowed to enter and confirm a new password. Rules: C. Passwords will expire every 180 days. New password must be six characters including one numeric character. (No special characters such as *, &, /, etc.) cannot reuse last 3 passwords User will be locked out after 3 incorrect attempts to login. Reset Password User may “reset”, or change, password at any time. “Reset password” resets date of password expiration to 180 days in the future. 1. Enter username and current password 2. Left click “Reset password” 3. 4. 5. 6. Enter new password in “Password” box. Re-enter new password in “Confirm” box. Left click “Reset password” to save new password. Left click “Not now” if you do not want to change password at this time. 7 VIII. Instructions for Law Enforcement Websites A. List Cases for Law Enforcement View Use this view when user desires to review OTIS reports submitted during a specific time period. 1. Enter the URL in the address field of Internet Explorer https://dhhincidenttracking.dhh.la.gov/IncidentTracking/listcaseslawenforcement.aspx *If you receive message “There is a problem with this website’s security certificate”, select “Continue to this website”. 2. Logon to OTIS Enter your username & password in the appropriate fields. Left click “Logon” to enter OTIS. 3. Search Criteria Incidents - Default “From” and “To” dates are displayed. User may change From and To dates. Facility – Select a specific facility from the drop down list. Only reports submitted by selected facility will be displayed. Leave field blank to display all facilities that meet other search criteria. Case Type – Nursing Home or ICF/DD; leave blank to view both NH and ICF/DD facilities Open Cases? – Ignore this box (does not apply to law enforcement reports) OK – left click to view list of OTIS reports that meet selection criteria User: username will be displayed top, right corner of web page Todays’ date – will be displayed under username 8 4. Search Results Six columns are displayed in the search results: a. Open – left click link to view OTIS report b. ID – OTIS ID number; unique identifier c. Facility – name of facility that submitted OTIS report d. Incident Category – Only two categories are displayed in this field: i. Injury of Unknown Origin ii. Death associated with restraints All other allegation types are found within the OTIS report in the Accused – Allegations/Protective actions section. e. Report Status i. Report Complete – facility has entered all required information; report is locked and cannot be edited by facility. ii. Final Report Pending – facility has entered all information except the “Facility/CEO finding”, located in the Investigation section of the OTIS report iii. Incomplete – OTIS report missing required information. Facility has 5 days from Date Entered to complete report. Columns may be sorted by left clicking the column name. Additional page links are displayed in the bottom left corner of the search results page. 9 B. OTIS Report View (aka Client Incident Report) OTIS reports can be accessed either by clicking the “Open” link from the List Cases for Law Enforcement view, or by entering a specific OTIS ID number in the Client Incident view. Note: Law enforcement users do not have security permissions to modify OTIS reports. If you make a change to the report it will not be saved. 1. Enter URL for Client Incident view: https://dhhincidenttracking.dhh.louisiana.gov/IncidentTracking/logon.aspx?ReturnUrl=%2 fIncidentTracking%2fStart.aspx 2. Enter username and password; Logon 3. An incident report will be displayed. There will always be a report displayed when you login to OTIS. Enter the desired Incident ID number in the blank field located to the left of the non-blank incident ID field. Left click “Go” 4. The website will refresh and display the requested OTIS report. 5. Navigate through the report by clicking on the links located at the top of the web form: a) Accused – displays Accused information, allegations and actions taken by facility b) Investigation – displays a list of events, Report Due Dates, Referrals, and Facility/CEO Finding; If any of the allegations were substantiated, then Finding = Substantiated c) Case Notes – displays Description, Summary and Staff Notes i. Description – facility’s detailed description of the incident ii. Summary – facility’s brief summary of the incident iii. Staff Notes - entered by HSS Program Manager; hidden from facility view, but displayed for law enforcement. 10 6. Return command – always use “Return” button located in the OTIS application to page backwards. 7. Print command – always use the “Print” button located in the OTIS application to print a report. a) left click “Print” button b) Louisiana DHH Client Incident Report will be displayed. c) Change Export type to “Adobe (PDF) file”; left click “Export” 8. Depending on your computer settings, look for either Adobe Reader to open the file, or a message asking if you want to open or save the file? 9. Select “Open” to view and print the report. Staff Notes, Description and Summary are printed on the report. 10. Close Adobe Reader window to return to OTIS. 11. Left click “Return” button to return to the OTIS report. Note: To view a different report – return to the first page of the OTIS report, enter a new OTIS Incident ID number and select “Go”. (See Step 3 above) IX. Print Report Click on “Print” button located within OTIS report view to obtain “printer friendly” copy of the report. 11 X. Data Entry Instructions for the Provider A. Status Window Status window is located at the top of the web form and displays the report’s status. 1. Incomplete Report – further information required to complete report 2. Pending Report – missing CEO finding and/or facility CEO finding 3. Report Complete –All required information entered, report is locked and cannot be edited. B. Contacts a. Reporter is name of person who completed the incident report. This may be different than the person who entered data in the OTIS system. b. Witness – person(s) who witnessed the incident c. Other contacts may be entered by facility. C. Events The following events are entered in the Events table. a. Entered – automatically entered by the OTIS system when the Incident ID is created. This is the date and time the report was submitted to DHH - OTIS. User cannot edit these fields. b. Discovered – This is a required field. Date and time the incident was discovered. c. Occurred – This is not required for this field. Enter the actual date and time the incident occurred if known. Enter Shift Occurred: Day (7a-3p), Evening (3p-11p) or Night (11p-7a) d. Reported in facility – nursing homes ignore this event e. Notified Adult Protective Services (APS) D. Reporting Facility – automatically displayed; this field cannot be edited 12 E. Incident Location “Facility” is displayed by default, but the facility may select a desired location from the list. F. Incident Types The following must be reported to Health Standards Section: Injuries of Unknown Origin Death Associated with Restraints Abuse: Physical, Sexual, Emotional (Verbal) Neglect: Neglect by Care Giver Exploitation: Financial (Misappropriation of Funds) G. Incident Categories There are two Incident Categories located on the first page of the OTIS data entry web form, “Injury of Unknown Origin” and “Death with restraints/seclusion”. Facility will select one of these if appropriate. All other Incident Types are entered as Allegations on the Accused page of the web form. Important Note: If during the investigation the facility determines that an incident was NOT an “injury of unknown origin” they must remove “Injury of Unknown Origin” from the Incident Categories box on the right side of the page prior to adding an Accused. H. Client/Victim The following Client fields are required: Last name, First Name and SSN are required fields. 13 Capitalize first letter of first & last name. Do not enter dashes in SSN field. Enter nine 0’s if SSN unknown. Successfully entered client data will be displayed as shown below: I. Accused In some cases the Accused will be “unknown”. For example, a victim may allege money was stolen, but does not know who actually took his/her money. In another example, a resident may report that he/she saw someone abuse another client, but cannot identify the accused. In situations where the accused is “unknown” please create an Accused with first and last name “unknown”. Use this selection for all reports where the accused is unknown. If the accused is discovered during the course of the investigation, please delete “Unknown” from that record and enter the correct Accused name. Locate “Accused” hyperlink located at the top of the form’s first page. 1. Left click the Accused hyperlink to open the Accused section of the form. 2. It is not necessary to enter address or organization for persons who are employed by the facility. 3. Accused Relationship - “Client/Staff/Other” Relationship is required to complete the report. Note: If “Relationship” is “Staff”, then the Accused SSN, Title and Address are required to complete the report. Left click “Open” to return to the Accused information page. 14 4. At least one Allegation must be selected for each Accused name entered. 5. Left click the “Allegations/Protective actions” hyperlink for desired Accused. The page will be refreshed to display two tables: an Allegations table and Protective actions table. More than one Allegation may be entered per Accused. 6. Allegation Finding - Select one of the items from pull down menu for each allegation. a. Substantiated – facility investigation confirmed allegation of abuse. b. Unsubstantiated –facility investigation determined no abuse occurred. c. Unable to verify - facility investigation unable to determine abuse due to lack of information. 7. Facility enters the Protective Action taken for each Accused if applicable. 8. Left click “Return” to return to the form’s first page. J. Description and Summary Navigate between Description, Summary and Case Notes When an item is selected from the right box, its corresponding text will be displayed in the associated text box location. There are actually two text boxes, Description and Summary, however, only one text box will be displayed at a time. If you left click “Description” in the right box, the Description text will be displayed in the text box. See example below: 15 If you left click “Summary” in the right box, the Summary text will be displayed in the text box. See example below: *The highlighted word indicates which text is displayed in the text box. In above example the word “Summary” is highlighted, therefore the text displayed, “Summary Text box” is the text that was entered for “Summary”. To view text entered for “Description”, left click the word “Description”. Text in the box will be text entered under Description. View Summary or Description text by left clicking either word. K. Investigation Page Referrals, CEO Finding/Determination Date, and CEO Findings are found on this page. Left click the “Investigation” hyperlink. This will open the Investigation page of the form. 16 1. Referrals Facility will select one or more agencies or boards that Incident report was referred to. Instructions for facility: a. Locate the Referrals section of the page. b. Left click the desired item in the left box. c. To move the selected item to the right box, left click the “greater than” symbol. d. After performing step 3 the desired item will be displayed in the box on the right. 2. Complete Report “CEO Finding Determination date & Facility/CEO finding” are required to Complete a report. Facility will click the arrow in the right side of the column. Select desired Event. Enter date/time for each event. Left click “Add”. Left click “save changes. 17 Instructions to Facility for Facility/CEO finding: Prior to July 2006 a finding was entered for each OTIS report. After July 2006 an outcome is entered for each Allegation. The Facility/CEO finding is still required to “Complete” the report, though this feature will eventually be removed. If any of the Allegations were “Substantiated”, select “Substantiated” from the finding list. If all were “Unsubstantiated” or all were “Unable to Verify”, then select the either one. If none were substantiated, and any of the remaining allegations were “Unsubstantiated”, select “Unsubstantiated”. Note: The Incident report status will be “Complete” after the Facility/CEO Finding is entered. No changes may be made to a “Complete” report. Left click “Save Changes”. This action will lock the report. No further changes may be made to the report. Report considered complete (or final) when Facility Finding entered and changes saved. 18 3. Extension and Due Dates Extension and Due dates are displayed on the “Investigation” page and cannot be changed by the provider. “Report due:” – Indicates the dates the OTIS record should be completed according to HSS and Adult Protective Service (APS) reporting requirements. Report due dates are automatically generated when the “Discovered Date” is added on the first page of the web form. HSS requires OTIS reports to be completed within 5 work days. APS required OTIS reports to be completed within 30 calendar days. “Extension Dates” – HSS OTIS Program Manager can grant an extension by entering a number in the “Days extended” column. Requests for extensions must be submitted on company letterhead, signed by the facility’s administrator. Please explain why an extension should be granted. 19