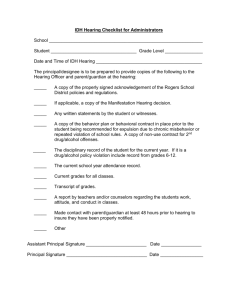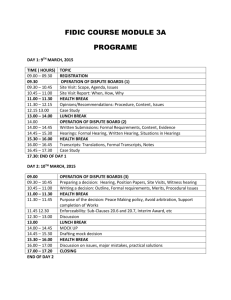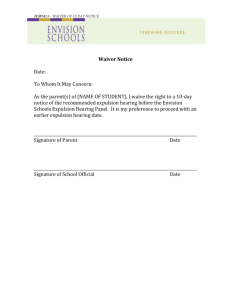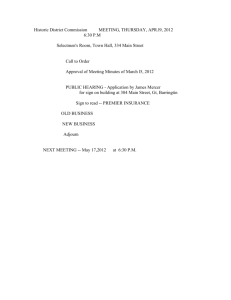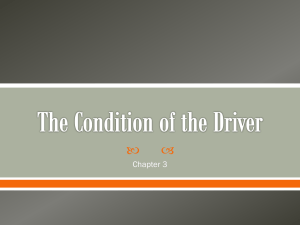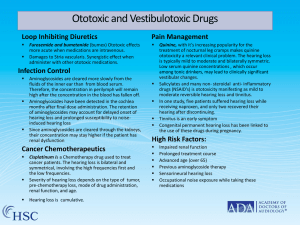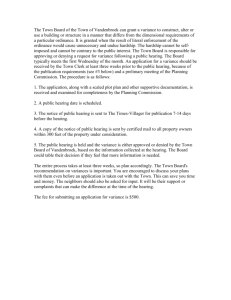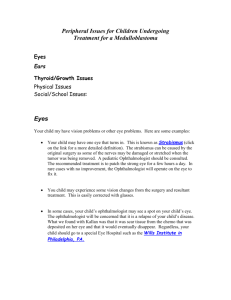Office of Hearing Services Online Portal User Guide
advertisement

Hearing Services Online (HSO) Portal User Guide - SP Site Office Of Hearing Services – July 2015 Page 1 of 44 Hearing Services Online - Portal User Guide - SP Site 1. Introduction 4 About The Hearing Services Program 4 What Is The Online Portal? 4 About This Guide 4 Obtaining services through the program 5 Hints for using the online portal 6 What can you do in the online portal? 7 1. 8 Account set up and login 1.1 Office of Hearing Services Homepage 9 1.2 AUSkey Login 10 1.3 Site selection 11 1.4 Terms and Conditions 12 1.5 Landing Page 13 2. 14 New application 2.1 Landing Page 15 2.2 Check eligibility 16 2.2 Check eligibility (continued) 17 2.3 Check eligibility (not eligible) 18 2.4 Tell us how to contact you 19 2.4 Tell us how to contact you (continued) 20 2.5 Application results 21 2.6 Application results – Application saved (draft) 22 2.7 Application results – Being processed (pending) 23 3. 24 Update or finalise a draft application Office Of Hearing Services – July 2015 Page 2 of 44 Hearing Services Online - Portal User Guide - SP Site 3.1 Find client 25 3.2 Client Consent 26 3.3 Finalise the application 27 4. 28 Amend client details 4.1 Find client 29 4.2 Client details 30 5. 31 Transfer client 5.1 Find client 32 5.2 Client Consent - unlinked client 33 5.3 Client Consent – transfer from another provider 34 6. 35 Return voucher 6.1 Find client 36 6.2 Client details 37 7. 38 Claims 7.1 Lodging a Manual Claim 39 7.2 Manual claim Item 655 Initial fitting and rehabilitation (ALD) 41 7.3 Manual claim Item 960 Spare Aid 42 7.4 Manual claim Item 2 Aid returned for credit - Binaural 43 7.5 Search for manual claims – Check status of manual claim 44 Office Of Hearing Services – July 2015 Page 3 of 44 Hearing Services Online - Portal User Guide - SP Site 1. Introduction About The Hearing Services Program The Office of Hearing Services (the Office) manages the Australian Government Hearing Services Program (the program) which provides eligible people with access to a range of hearing services including A comprehensive hearing assessment Hearing rehabilitation services, including information and support A wide range of quality free-to-client hearing devices made by leading manufacturers An optional annual maintenance agreement so that client can receive repairs and batteries to support their hearing device for a small fee What Is The Online Portal? The Online Portal (the portal) is a system that can be accessed through the Office website and provides a quick and easy way to Check your client’s eligibility for the program Apply for a new voucher or process a return voucher on behalf of a client View and update client details Manage the site details for your business About This Guide There are two portal user guides for service providers – SP Admin/SP Manager and SP Site user roles. This Guide is for Service Providers with SP Site role access assigned to them. This version is current as at July 2015. The screenshots of the website and portal are used throughout this guide in order to help navigate the portal. These screenshots provide a visual representation of the page look and feel and may vary slightly due to ongoing updates. For further information visit www.hearingservices.gov.au email hearing@health.gov.au or call 1800 500 726. Office Of Hearing Services – July 2015 Page 4 of 44 Hearing Services Online - Portal User Guide - SP Site Obtaining services through the program Office Of Hearing Services – July 2015 Page 5 of 44 Hearing Services Online - Portal User Guide - SP Site Hints for using the online portal This guide provides help on the functions available to you as a hearing services provider. If you would like information on functions available to the general public, please refer to the guide titled HSO User Guide – Public at Home > About the Program > Who are we? > Hearing Services Online Project > User Guides Direct link to location of online User Guides What Helpful Hint Mandatory fields Mandatory fields are marked with an asterisk (*). These fields need to be completed in order to progress to the next screen. Date format Dates are split into three separate fields for date, month, year for example 15 Sept 2013. Error messages Error messages will appear if information in a field is missing or incorrect. F5, back button and refresh icon F5, the back button and the refresh icons do not work in the online portal. Home Icon / link The home icon and Home link appear in the top left corner when you are logged into the portal. Clicking either of these should always return you to the portal landing page. If you leave the portal and go to the public website, the Home link will take you to the website home page and the home icon will take you to your portal landing page. Open All Open All opens all accordions (expandable sections) on pages in the online portal. Close All Close All closes all accordions (expandable sections) on pages in the online portal. Hearing Services Program logo Clicking the Hearing Services Program logo on the top right hand corner will take you to the website homepage. Office Of Hearing Services – July 2015 Page 6 of 44 Hearing Services Online - Portal User Guide - SP Site What can you do in the online portal? As a Service Provider, you have access to a range of functions in the online portal. To access these functions you will need the appropriate role/s assigned to your user profile. A single user can have multiple roles assigned to them. For further information on portal user roles visit the HSO Project Page at Home > About the Program > Who are we? > Hearing Services Online Project > Hearing Services Online Project Direct link to location of Hearing Services Online Project page If you are assigned the SP Site role, the following functions will be available to you. SP Site User 1. Account setup and login 5. Transfer client 2. New application 6. Return voucher 3. Update or finalise a draft application 7. Claims 4. Amend client details Office Of Hearing Services – July 2015 Page 7 of 44 Hearing Services Online - Portal User Guide - SP Site 1. Account set up and login In order to login to the online portal you will need to be invited by another user who has the appropriate role. SP Admins can add both SP Manager and SP Site user roles to a user’s profile. If you would like to add the SP Admin role to a user profile, another SP Admin will need to complete the SP Admin nomination form which is available on the HSO Project Page at Home > About the Program > Who are we? > Hearing Services Online Project > Hearing Services Online Project Direct link to location of Hearing Services Online Project page Once invited, a system generated email invitation will be sent to the new user. The new user will need to accept the invitation to the online portal by clicking the link in the email invitation and have obtained and installed their AUSkey. The new user will then be asked to login using their AUSkey details. For more information on AUSkey visit www.auskey.abr.gov.au. Please note that the user details held in the online portal will be automatically updated to reflect the details held by AUSkey, including name and email address. 1.1 1.2 1.3 1.4 OHS Homepage AUSkey login Site selection Terms and Conditions Landing Page Office Of Hearing Services – July 2015 1.5 Page 8 of 44 Hearing Services Online - Portal User Guide - SP Site 1.1 Office of Hearing Services Homepage Step 1 Visit the Office of Hearing Services website at www.hearingservices.gov.au Step 2 Click the Provider Portal Login link at top right corner of the page Office Of Hearing Services – July 2015 Page 9 of 44 Hearing Services Online - Portal User Guide - SP Site 1.2 AUSkey Login The Australian Government Authentication Service page will be displayed. Before you can login you must have accepted an email invite to access the portal, and will require your AUSkey. Step 1 Select your AUSkey from the drop down list There may be more than one user registered to your business and accessing the portal from the same computer as you. Some users may also have different profiles for different businesses. Ensure you select the correct AUSkey profile from the list Step 2 Enter your AUSkey Password Step 3 Click Continue to access the secure landing page For all AUSkey related queries and assistance 1300 AUSKEY (1300 287 539) or www.auskey.abr.gov.au Office Of Hearing Services – July 2015 Page 10 of 44 Hearing Services Online - Portal User Guide - SP Site 1.3 Site selection Step 1 Select your site from the list by clicking on the Suburb & Postcode link of your site details e.g. Strathfield 2135 The list can be searched by Suburb, or you can use the Next> and Last> buttons to move through options. Any changes you make to client records when logged in to a particular site will impact the client relationship between the site and the client record. If you wish to make changes to client records without impacting on the client relationship you can choose the Non-service site option from the list change the site you are logged into (to the site which has the relationship with the client) All existing relationships will be maintained. Office Of Hearing Services – July 2015 Page 11 of 44 Hearing Services Online - Portal User Guide - SP Site 1.4 Terms and Conditions You will need to accept the Terms and Conditions to continue. Step 1 Ensure you have selected the correct site details. If you have selected the wrong site, you can correct this by clicking Change Step 2 Review the statement, tick the box to agree to the Terms and Conditions, then click Agree to progress Office Of Hearing Services – July 2015 Page 12 of 44 Hearing Services Online - Portal User Guide - SP Site 1.5 Landing Page The Landing Page is the first screen following successful login to the portal. Use this page to access the functions available to you. The Landing Page will contain different functions depending on the roles that you have been allocated Clicking on the Home link or the home icon in the top left hand corner will take you back to the portal Landing Page Office Of Hearing Services – July 2015 Page 13 of 44 Hearing Services Online - Portal User Guide - SP Site 2. New application Service Providers with SP Site user access can assist a client’s application through the portal. A successful application will create a relationship between your account and the client. There are a number of potential outcomes of this function, including Pending application – the client’s eligibility was not able to be confirmed and requires manual follow up from the Office. Draft application – the client has been found eligible, but needs to complete a Medical Certificate to finalise the process. Existing application – the client already has an existing voucher. Vouchered – the client is eligible and a Medical Certificate completed, they have been issued with an electronic voucher. 2.1 2.2 2.3 2.4 Landing Page Check eligibility Check eligibility (not eligible) Tell us how to contact you 2.5 2.6 2.7 Application results Application results – Application saved (draft) Application results – being processed (pending) Office Of Hearing Services – July 2015 Page 14 of 44 Hearing Services Online - Portal User Guide - SP Site 2.1 Landing Page Step 1 Click the green Client heading to expand the section Step 2 Click Apply for Program Office Of Hearing Services – July 2015 Page 15 of 44 Hearing Services Online - Portal User Guide - SP Site 2.2 Check eligibility Checking and confirming eligibility for the program is the first step in submitting an application on behalf of the client. Step 1 Select the client’s Eligibility Type from the dropdown menu This is the concession or service entitlement the client holds Step 2 Enter the client’s Eligibility Number This is the reference number on the client’s entitlement card Step 3 Enter the client’s Given Name This must be the same name and spelling as shown on the client’s entitlement card or it may result in not eligible Step 4 Enter the client’s Middle Name Not a mandatory field Office Of Hearing Services – July 2015 Page 16 of 44 Hearing Services Online - Portal User Guide - SP Site 2.2 Check eligibility (continued) Step 5 Enter the client’s Family Name This must be the same name and spelling as shown on the client’s entitlement card or it may result in not eligible Step 6 Enter the client’s Date of Birth Step 7 Select the client’s Gender from the drop down menu Step 8 Read Authorisation and Privacy Advice aloud to the client If happy to proceed, go to Step 9 If not happy to proceed, click Cancel This cancels the application, client details will not be saved Step 9 Click Check eligibility Client eligibility displays at the top of the page. The most common are Office Of Hearing Services – July 2015 Eligible Existing draft application found Pending application found Not eligible Page 17 of 44 Hearing Services Online - Portal User Guide - SP Site 2.3 Check eligibility (not eligible) If a client has been found not eligible for the program, the following screen will display. Read the information, and click Finish to return to the homepage What Next? If you believe this is incorrect you may wish to re-enter the information and re-check the client’s eligibility. If the client’s circumstances change they may become eligible. In this case the client is welcome to apply again for hearing services. Whilst the client may not be eligible for the program, other services may be available. Home > Eligibility for Hearing Services > Factsheets and Forms > Factsheets about the Hearing Services Program Direct link to 'I'm not eligible - where can I find help?' If you require assistance please email hearing@health.gov.au or call 1800 500 726. Office Of Hearing Services – July 2015 Page 18 of 44 Hearing Services Online - Portal User Guide - SP Site 2.4 Tell us how to contact you If a client is eligible for the program the following screen will display. Enter their contact information to continue the application. Step 1 Enter the client’s address and click Check Address If the system cannot directly match the address as entered, it will display a list of similar addresses in a new window You can select an address from the new window change the address use the address as you entered it Confirm client address to ensure they receive correspondence Step 2 Select type of number from the drop down list and enter client Contact Phone number in the space provided You can add a second contact number Step 3 Tick the box if the client is a resident of an aged care facility Step 4 Tick the box if the client identifies as being of Aboriginal origin Step 5 Tick the box if the client identifies as being of Torres Strait Island origin Steps 3-5 are not mandatory Office Of Hearing Services – July 2015 Page 19 of 44 Hearing Services Online - Portal User Guide - SP Site 2.4 Tell us how to contact you (continued) Step 6 If the client speaks a language other than English at home tick the box and select language from the drop down list. If more than one language spoken, select the most used Step 7 Tick the box to add an alternative contact person Additional fields for contact details will appear Step 8 If you have selected to add an alternate contact, tick the box to indicate who will receive program correspondence Step 9 Tick the box to select how the client would like information sent Only one can be selected Step 10 If you deselect Postal address same as residential? you must enter the client’s postal address and click Check address Step 11 Click Confirm Details This directs to a new page. Step 12 Click Print Details to print a hard copy of the application Or Process Application to finalise and submit. Office Of Hearing Services – July 2015 Page 20 of 44 Hearing Services Online - Portal User Guide - SP Site 2.5 Application results Other than vouchered, the main status results of your client’s application are Application saved - the client is eligible. The next step is for the client to get a Medical Certificate completed by their doctor, and submit this to a hearing services provider to complete the application. Being processed - the clients eligibility could not be determined at the time they applied. The Office will contact the client to assist with next steps. Application Saved (Draft Application) Eligibility is confirmed and client contact details are fully entered in the portal. The next steps are for the client to have their doctor complete the Medical Certificate to confirm there are no contraindications for the fitting of a hearing device. The client will then need to return the Medical Certificate to a hearing services provider so the application can be completed. Application Being Processed (Pending Application) Eligibility is not confirmed, contact details have been fully entered in the portal and the medical certificate may or may not have been completed. Once finalised an automatic email will be sent to the Office notifying of a pending application. The Office will finalise the eligibility check and notify the client through their nominated communication preference. If their medical details are not recorded in the portal the client will receive a Medical Certificate from the Office, or one can be printed directly by a hearing services provider. This Certificate needs to be completed by a doctor. The client returns the completed form to a service provider who adds the details to the client record. The client can then be issued with an electronic voucher. Office Of Hearing Services – July 2015 Page 21 of 44 Hearing Services Online - Portal User Guide - SP Site 2.6 Application results – Application saved (draft) If you are presented with this screen the client’s draft application has been successfully saved, but no voucher yet generated. The next step is to print the Medical Certificate form. The client will need to obtain a signature from their doctor. They may then return it to a hearing services provider to obtain a voucher and have a hearing assessment completed. Step 1 Select Click here to print Medical Certificate to download a form the client can have their doctor complete Though the application is not yet complete, the client will be sent a Welcome Pack which includes the Medical Certificate and a Hearing Services Providers directory Step 2 You can instead Print these documents for the client directly This option cancels correspondence being automatically sent Step 3 Click Finish Office Of Hearing Services – July 2015 Page 22 of 44 Hearing Services Online - Portal User Guide - SP Site 2.7 Application results – Being processed (pending) If you are presented with this screen the client’s application has been saved successfully and is pending processing. The Office of Hearing Services will be automatically notified when this occurs. This can occur for a variety of reasons, including When our systems are undergoing maintenance The client has special circumstances meaning their eligibility cannot be checked at this time The Office checks client eligibility and contacts them directly to advise of next steps. Step 1 Read the pending application information aloud to the client Step 2 Click Finish Office Of Hearing Services – July 2015 Page 23 of 44 Hearing Services Online - Portal User Guide - SP Site 3. Update or finalise a draft application You can update an application if it has previously been saved as draft. You do this to change details in the application or finalise the application by entering the doctor’s details. To finalise the application you will need to confirm the client’s consent to store and disclose information by reading aloud the Authorisation and Privacy Advice, and obtaining consent to proceed. If the client applied at home or elsewhere, you need to establish a HSO relationship between the client and your business. In order to do this, please refer to 5. Transfer Client (unlinked Client Consent). You will then be able to update the draft application. If it has been more than 12 weeks since the draft application was lodged, eligibility will be rechecked automatically by the system. 3.1 3.2 3.3 Find client Client consent Finalise the application Office Of Hearing Services – July 2015 Page 24 of 44 Hearing Services Online - Portal User Guide - SP Site 3.1 Find client If you have an established relationship with a client, you can use fields individually or in combination to search for and locate their record. For clients not linked to your business, see section 5. Transfer Client Step 1 Click the green Client heading to expand the section Step 2 Enter the client’s Eligibility Number This is the reference number on the client’s entitlement card Step 3 Enter the client’s Given Name Step 4 Enter the client’s Family Name Step 5 Enter the client’s Date of Birth Step 6 Tick the box if the client is eligible for Disability Employment Services. Step 7 Click Find Office Of Hearing Services – July 2015 Page 25 of 44 Hearing Services Online - Portal User Guide - SP Site 3.2 Client Consent To establish a relationship with a client (not linked to your site account) and access their records you must confirm you have obtained client consent to check eligibility and manage their details. Step 1 Tick the box to confirm the client has provided consent and this has been documented in writing, on the client file Step 2 Click Confirm Office Of Hearing Services – July 2015 Page 26 of 44 Hearing Services Online - Portal User Guide - SP Site 3.3 Finalise the application Step 1 Scroll down to the Medical Practitioner Details section Step 2 Enter the doctor’s Provider Number from the Medical Certificate Step 3 Tick the relevant box to indicate if there are any contraindications for the fitting of a hearing device Step 4 Review the statements and tick the box to indicate certification Step 5 Click the Process Application button to progress Office Of Hearing Services – July 2015 Click the Cancel button if you do not wish to proceed Page 27 of 44 Hearing Services Online - Portal User Guide - SP Site 4. Amend client details This section describes how to amend details for a client linked to your business To access the records of a client not linked to your business, see section 5.Transfer Client When you amend client details, the client will be automatically linked to the site account you have used to login. This will not occur if you are logged in as a non-service site, in which case the client-site relationship will not change. 4.1 4.2 Find client Client details Office Of Hearing Services – July 2015 Page 28 of 44 Hearing Services Online - Portal User Guide - SP Site 4.1 Find client Step 1 Click the green Client heading to expand the section Step 2 Enter the client’s Eligibility Number This is the reference number on the client’s entitlement card Step 3 Enter the client’s Given Name Step 4 Enter the client’s Family Name Step 5 Enter the client’s Date of Birth Step 6 Tick the box if the client is eligible for Disability Employment Services. Step 7 Click Find Office Of Hearing Services – July 2015 Page 29 of 44 Hearing Services Online - Portal User Guide - SP Site 4.2 Client details Step 1 Click a Green Heading to expand the section requiring update Step 2 Click Edit to activate the fields Step 3 Amend the details in the relevant field/s Amend client status to deceased via Change Client Status Indicate a Complex Client via the tick box in Client Details If you believe a client has been incorrectly marked as Deceased or Complex please contact the Office Always check with the client to ensure their details are current Step 4 Click Save, successful edits are indicated by Clients do not receive notification of changes to their details Step 5 Click home to return to the landing page Office Of Hearing Services – July 2015 Page 30 of 44 Hearing Services Online - Portal User Guide - SP Site 5. Transfer client Client transfer can occur in two ways create a relationship with an unlinked client (section 5.2) transfer a client from another provider (section 5.3) When you transfer a client, they will be automatically linked to the site account you have used to login. This will not occur if you are logged in as a non-service site, in which case the client-site relationship will not be created You can only transfer a client from another provider if The client is present or You have written authority from the client or their nominated representative*. *Nominated representatives are required to provide written authority documenting this relationship 5.1 5.2 5.3 Find client Client consent (unlinked) Client consent (transfer) Office Of Hearing Services – July 2015 Page 31 of 44 Hearing Services Online - Portal User Guide - SP Site 5.1 Find client Step 1 Click the green Client heading to expand the section Step 2 Enter the client’s Eligibility Number This is the reference number on the client’s entitlement card Step 3 Enter the client’s Given Name Step 4 Enter the client’s Family Name Step 5 Enter the client’s Date of Birth Step 6 Tick the box if the client is eligible for Disability Employment Services. Step 7 Click Find Office Of Hearing Services – July 2015 Page 32 of 44 Hearing Services Online - Portal User Guide - SP Site 5.2 Client Consent - unlinked client To establish a relationship with an unlinked client you must confirm their consent to check eligibility and manage their details. Client records must be linked to a hearing services provider in order for a client to access the program and hearing services/devices Step 1 Tick the box to confirm the client has provided consent and this has been documented in writing, on the client file Step 2 Office Of Hearing Services – July 2015 Click Confirm Page 33 of 44 Hearing Services Online - Portal User Guide - SP Site 5.3 Client Consent – transfer from another provider To transfer a client from another provider and access their records you must confirm consent has been provided and documented Step 1 Select the reason for transfer from the drop down list Step 2 Tick the box to confirm client consent has been provided Consent needs to be documented on the client file when it is received from the transferring hearing services provider Step 3 Click Confirm to proceed Step 4 A message indicating changes have been successful will appear. Click OK Email notification of transfer will be sent to both service providers Step 5 Confirm current details with the client Office Of Hearing Services – July 2015 Page 34 of 44 Hearing Services Online - Portal User Guide - SP Site 6. Return voucher Return vouchers are issued for clients whose vouchers have expired but who require ongoing hearing services and remain eligible for the program When you request a return voucher, the portal will automatically recheck client eligibility to determine if a voucher can be generated. Always check with the client to ensure their details are current before requesting a return voucher 6.1 6.2 Find client Client details Office Of Hearing Services – July 2015 Page 35 of 44 Hearing Services Online - Portal User Guide - SP Site 6.1 Find client You must complete all mandatory fields to locate a client not currently linked to your site account. Step 1 Click the green Client heading to expand the section Step 2 Enter the client’s Eligibility Number This is the reference number on the client’s entitlement card Step 3 Enter the client’s Given Name Step 4 Enter the client’s Family Name Step 5 Enter the client’s Date of Birth Step 6 Tick the box if the client is eligible for Disability Employment Services. Step 7 Click Find Office Of Hearing Services – July 2015 Page 36 of 44 Hearing Services Online - Portal User Guide - SP Site 6.2 Client details Step 1 Click View Voucher heading to expand this section Step 2 Click Confirm Return Voucher to proceed Always check with the client to ensure their details are current Step 3 Click Confirm if the client requires on-going hearing services Successful changes indicated via a green message Click home to return to the landing page Office Of Hearing Services – July 2015 Page 37 of 44 Hearing Services Online - Portal User Guide - SP Site 7. Claims The Claims History Accordion is available within Client Details. This accordion displays the ten most recently processed claims. Click Claims History to expand the accordion. Click View All to display the entire claims history. Click Manual Claim to lodge a manual claim through HSO. Office Of Hearing Services – July 2015 Page 38 of 44 Hearing Services Online - Portal User Guide - SP Site 7.1 Lodging a Manual Claim You can lodge a manual claim through HSO. NOTE If the claim can be submitted through the Medicare e-Claim System, you should e-Claim this item. If an e-Claim fails please refer to the Rejection Code, Schedule of Fees/Devices. Please delete the rejected claim off your e-Claim System reenter the claim correctly resubmit your e-Claim. If your e-Claim continues to fail, submit a manual claim through HSO. To lodge a manual claim you need to enter your Service Provider Details Step 1 Select the Date of Service Step 2 Enter the Practitioner Number Step 3 Select the Site ID from the drop down Note - The Trading Name and Site Details will prepopulate Office Of Hearing Services – July 2015 Page 39 of 44 Hearing Services Online - Portal User Guide - SP Site Step 4 Enter the Item Number Note - The Item Benefit amount will be prefilled. Depending on the Item Number you are claiming, there may be some dynamic fields which will display within HSO. You will need to complete all mandatory fields marked with an asterisk (*) Step 5 Refer to claim examples 7.2 – Item 655 7.3 – Item 960 7.4 – Item 2 Step 6 Once details of the claim have been completed, you should receive a message, “The manual claim has been submitted.” Alternatively you may receive, “This claim item does not meet all the necessary pre-requisites and will be manually assessed by the Office of Hearing Services.” Office Of Hearing Services – July 2015 Page 40 of 44 Hearing Services Online - Portal User Guide - SP Site 7.2 Manual claim Item 655 Initial fitting and rehabilitation (ALD) As an example,this guide spells out the steps involved in claiming Item number 655 Initial fitting and rehabilitiation services Step 5.1 Select Item Number from the drop down Step 5.2 Enter the Date of Fitting Step 5.3 Enter the Device Code Step 5.4 Enter the Left Ear and Right Ear 3FAHL value Note - Device Benefit information is prefilled where the Device Code is a scheduled device. Step 5.5 Enter the Cost to Client if device is a top-up Step 5.6 To finalise a manual claim, you must certify that the details on the claim form are true and comply with contractual obligations for record keeping Step 5.7 Click Submit to submit your manual claim Note - ‘Total Benefit to be Paid’ and ‘Total Cost of Claimed Item to Client’ is automatically calculated from the data entered Office Of Hearing Services – July 2015 Page 41 of 44 Hearing Services Online - Portal User Guide - SP Site 7.3 Manual claim Item 960 Spare Aid As an example, this guide spells out the steps involved in claiming Item number 960 - Spare Aid Step 5.1 Select Left or Right Ear Fitting Step 5.2 Enter the Date of Fitting Step 5.3 Enter Device Code Step 5.4 Enter the Left Ear and Right Ear 3FAHL value Step 5.5 Enter the Cost to Client if device is a top up Step 5.6 Enter the Date Client Became Monaural Step 5.7 To finalise a manual claim, you must certify that the details on this claim form are true and that this claim complies with contractual obligations for record keeping Step 5.8 Click Submit to submit your manual claim Office Of Hearing Services – July 2015 Page 42 of 44 Hearing Services Online - Portal User Guide - SP Site 7.4 Manual claim Item 2 Aid returned for credit - Binaural As an example, this guide spells out the steps involved in claiming Item number 2 - Aid returned for credit - Binaural Note – (Item 1 & 2) -Date of Service must match the Date of Fitting Step 5.1 Select Item Number from drop down Step 5.2 Select Original Fitting Item Number Note – This is the item number you would have claimed if it was a successful fitting. (Claim items applicable - Item 660, 650, 820, 830, 770). Step 5.3 Enter Left Ear Date of Fitting Step 5.4 Enter the Left Ear Device Code and 3FAHL value Step 5.5 Enter the Left Ear Cost to Client (if applicable) Step 5.6 Repeat Steps 5.1 through 5.4 for the Right Ear Step 5.7 To finalise a manual claim, you must certify that the details on the claim form are true and comply with contractual obligations for record keeping Step 5.8 Click Submit to submit your manual claim Office Of Hearing Services – July 2015 Page 43 of 44 Hearing Services Online - Portal User Guide - SP Site 7.5 Search for manual claims – Check status of manual claim You can check the status of manual claims that you have made though the Manual Claims Accordion Step 1 Click the green Manual Claims heading to expand the section Step 2 Enter one or more pieces of data to begin the search Step 3 Click Find A new page will display any results related to your search data Office Of Hearing Services – July 2015 Page 44 of 44