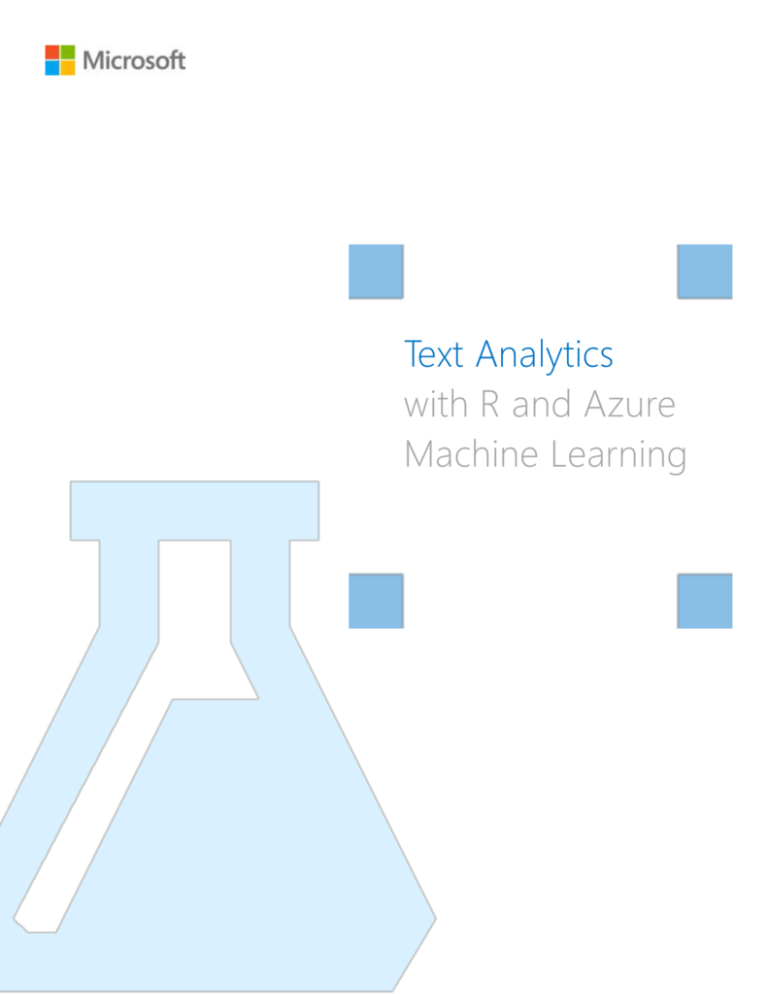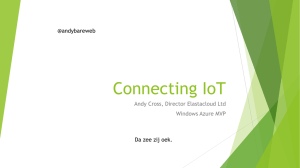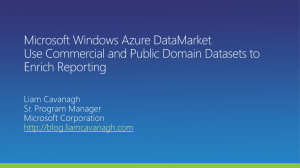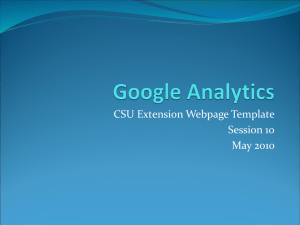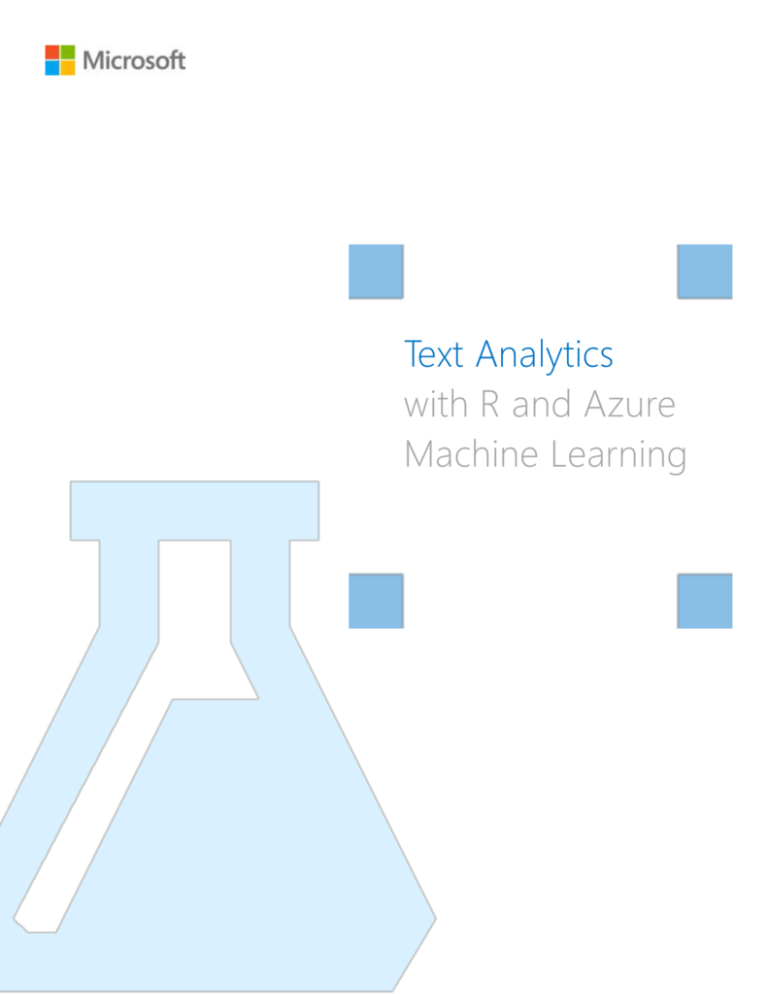
Text Analytics
with R and Azure
Machine Learning
Contents
Overview ...................................................................... 3
Create a New Experiment ............................................ 5
Read in External Data .................................................. 8
Use R Scripts in the Experiment ................................ 11
Terms of Use .............................................................. 30
Text Analytics with R and Azure Machine Learning
Overview
Summary
This lab explores text analytics and R integration with Azure Machine
Learning.
It will walk through loading data from an external source, using R scripts in
ML Studio, and common text analytics tasks and visualizations.
Business Case
Social media has become a very influential platform for companies,
consumers, and professionals to express ideas and opinions, market new
products and advertise sales, or share any other important news and
information. Most social media sites include keywords or hashtags users
can post related content to. If companies can access and perform advanced
analytics on the keyword posts that are relevant to them, they can learn
things such as customer sentiment, related products and companies, and who
is buying products and where from.
For this lab, you will be working with real Twitter data pulled from a
Twitter API. The data includes real Tweets that used the hashtag, Azure
The R language has an expansive collection of packages and functions for
advanced text mining and analytics. The lab will use R scripts that will be
executed in ML Studio. These scripts will perform data preparation,
exploration, and visualization tasks common to text mining. The end result
will be a visualization that provides context to frequently used terms in the
analyzed Tweets.
Learning Objectives
Upon completing this lab, you will have hands-on experience with the
following functions and concepts related to Azure Machine Learning and R:
Reading data from Azure Blob Storage into an experiment in ML
Studio
Executing R Scripts in ML Studio
o
Connecting input data to R Scripts in ML Studio
o
Visualizing data outputs from an R Script in ML Studio
o
Visualizing charts and graphs from an R Script in ML
Studio
Text Analytics with R and Azure Machine Learning
3
Performing common text analytics tasks in R
o
Preparing/Cleaning unstructured text data
o
Aggregating/extracting terms from unstructured data
o
Visualizing term frequency with a Word Cloud
Lab Requirements/Prerequisites
A Microsoft account is required to access an Azure Machine
Learning workspace. If you don’t already have a Microsoft account,
you can obtain one for free by following the link below:
https://www.microsoft.com/en-us/account/default.aspx
Text Analytics with R and Azure Machine Learning
4
Create a
New
Experiment
Create/Access an Azure Machine Learning Workspace
To get started, you will need to create and log in to a free Azure Machine
Learning workspace. A workspace is like an all-inclusive development
environment with the tools to create, manage, and publish machine learning
models.
1. Open Internet Explorer using the shortcut on the desktop
taskbar.
2. Go to the ML Studio website by typing
http://studio.azureml.net in the address bar.
3. Click Sign In on the top right corner of the web page.
4. Enter the email address and password associated with your
Microsoft ID, and click the Sign In button.
5. If upon logging in, a Welcome video is displayed (usually displays
on the first login), click the X at the top right of the video to close it.
Text Analytics with R and Azure Machine Learning
5
6. If the Microsoft Samples dialogue box is displayed (usually
displays on the first login), go ahead and close it by choosing the X
in the top right corner of the pane.
You are now logged into the free workspace associated with your
Microsoft ID.
Text Analytics with R and Azure Machine Learning
6
Create a Blank Experiment
Next, we will create our first experiment. An experiment is a collection of
data, tasks, and machine learning algorithms that make up a model.
1. Click the NEW button in the bottom left corner of the page.
2. Make sure EXPERIMENT is highlighted in the NEW dialogue
window, and click the Blank Experiment pane.
3. At the top of the canvas, highlight and delete the text that reads
Experiment created on…, and replace it with Lab – Text
Mining with R.
Text Analytics with R and Azure Machine Learning
7
Read in
External Data
Get Data from Azure Blob Storage
The data you will use in this lab is stored in Azure Blob storage. The next
series of steps will pull this data into ML Studio so you can work with it.
1. In the modules pane click and expand Data Input and Output.
2. Click and drag the Reader module onto the canvas.
Notice the parameters in the Properties pane for the Reader module.
We will modify these to pull a specific Blob from Azure Blob
Storage.
3. Enter/Change the following values in the Properties pane for the
Reader module:
Data source: Azure Blob Storage
Text Analytics with R and Azure Machine Learning
8
Authentication type: PublicOrSAS
URI:
http://bgmslabs.blob.core.windows.net/machinelear
ning/tweetsdataset.csv
File format: CSV
Check the URI has header row checkbox.
4. Click RUN at the bottom of the canvas to execute the experiment
and read in the data from Azure Blob Storage.
5. Once the experiment finishes running, click the output port on the
Reader module, and select Visualize on the displayed menu.
The input data includes 106 rows. Each row includes a Twitter
username and the text from a Tweet the user Tweeted.
6. Click the X in the top right corner of the Visualize dialogue box to
close it.
7. Click SAVE to save the experiment.
Text Analytics with R and Azure Machine Learning
9
Text Analytics with R and Azure Machine Learning
10
Use R Scripts
in the
Experiment
The Execute R Script Module
Next, you will begin working with the Execute R Script module in ML
Studio. The Execute R Script module allows custom R scripts to be
executed in the experiment.
1. In the Modules pane, click and expand R Language Modules.
2. Click and drag the Execute R Script module onto the canvas
under the Reader module.
3. Connect the output port from the Reader module to the first
input port on the Execute R Script module.
Notice the R Script editor in the Properties pane.
4. Click anywhere in the R Script editor.
Text Analytics with R and Azure Machine Learning
11
You can delete and edit any and all parts of the default R script.
Notice a few important elements of the default script:
a. The first 2 lines of code map the first and second input
ports of the Execute R Script module to data frame
objects.
b. Line 14 uses the plot function. Any graph, chart, or
other visualization created in your script will
automatically output to the right output port of the
Execute R Script module.
c. The final line of code maps a data frame object to the
left output port of the Execute R Script module.
Text Analytics with R and Azure Machine Learning
12
5. Use the mouse to select all the code in the R Script editor and hit
the Delete key on the keyboard.
6. Copy and paste the code below into the R Script editor:
library(dplyr)
library(ggplot2)
#set input data to object
Tweets<-as.data.frame(maml.mapInputPort(1))
#summarize Tweets
summaryOfTweets <- group_by(Tweets, user) %>%
summarise(numberOfTweets = n()) %>%
arrange(desc(numberOfTweets))
top5<-as.data.frame(head(summaryOfTweets, n = 5))
#visualize summary with bar chart
ggplot(top5, aes(x = reorder(user, numberOfTweets), y =
numberOfTweets, width = 0.5)) +
geom_bar(stat = "identity", fill = "grey70", colour =
"black") +
coord_flip() +
ggtitle("Top users Tweeting with the keyword Azure") +
xlab("Username") +
ylab("Number of Tweets")
#output data
maml.mapOutputPort("top5")
7. Click RUN at the bottom of the canvas to execute the experiment
with the R script.
This script loads the Tweets data from the left input port,
summarizes the Tweets by user, and then creates a bar chart of the
output.
8. Once the experiment has finished executing, click the left output
port on the Execute R Script module and select Visualize from
the displayed menu.
Text Analytics with R and Azure Machine Learning
13
Notice the top 5 Twitter accounts by number of Tweets from our
dataset.
9. Click the X in the top right corner of the Visualize dialogue box to
close it.
10. Click the right output port on the Execute R Script module and
select Visualize from the displayed menu.
Notice the bar chart that the R script created showing the top 5 users
by number of Tweets.
Text Analytics with R and Azure Machine Learning
14
11. Click the X in the top right corner of the Visualize dialogue box to
close it.
Initial Tweet Preprocessing and Analysis
Next, you will do some term extraction and cleanup on the actual Tweets.
1. Make sure R Language Modules is expanded in the Modules
pane
2. Click and drag the Execute R Script module onto the canvas
under the Reader module and to the right of the other Execute R
Script module.
3. Connect the output port from the Reader module to the first
input port on the Execute R Script module.
Text Analytics with R and Azure Machine Learning
15
4. Click anywhere in the R Script editor to expand it.
5. Use the mouse to select all the code in the R Script editor and hit
the Delete key on the keyboard.
6. Copy and paste the code below into the R Script editor:
Text Analytics with R and Azure Machine Learning
16
library(dplyr)
library(tm)
library(SnowballC)
# set input data to object
Tweets<-as.data.frame(maml.mapInputPort(1))
# text pre-processing 1
myCorpus <- Corpus(VectorSource(Tweets$text))
myCorpus <- tm_map(myCorpus, stripWhitespace)
myCorpus <- tm_map(myCorpus,
content_transformer(tolower))
myCorpus <- tm_map(myCorpus, removePunctuation)
# create matrix of terms with frequency of terms
tdm <- TermDocumentMatrix(myCorpus, control =
list(wordLengths=c(1, Inf)))
m <as.matrix(rowSums(as.matrix(tdm)),rownames.force=NA)
rownames(m) <- NULL
m <- data.frame(Terms=rownames(tdm), Frequency=m,
stringsAsFactors = FALSE)
m <- arrange(m,desc(Frequency))
# output data
maml.mapOutputPort("m")
# visualize term frequency with wordcloud
library(wordcloud)
wordcloud(m[,1], m[,2], random.order = FALSE,
random.color = FALSE, scale = c(10, .5), colors =
c(colors(),"orange"))
7. Click RUN at the bottom of the canvas to execute the experiment
with the R script.
This script uses only the Tweets column from the data in the left
input port. It processes the Tweets by removing whitespace in
words, transforming all the words to lowercase, and removing all
the punctuation. Then it creates a dataset of the different terms in
the Tweets and the number of occurrences (frequency) of each term.
Finally, the term frequency is visualized in a word cloud.
8. Once the experiment has finished executing, click the left output
port on the Execute R Script module and select Visualize from
the displayed menu.
Text Analytics with R and Azure Machine Learning
17
Notice the list of terms and their associated frequencies. There are
some relevant terms like “Azure” and “cloud” near the top, but there
are also a lot of terms like “a”, “to”, and “the” which do not offer
much analytical value. As you scroll through the list, you will also
encounter numbers like 1 and 50 in the terms list that also do not
offer much analytical value at this point.
9. Click the X in the top right corner of the Visualize dialogue box to
close it.
10. Click the right output port on the Execute R Script module and
select Visualize from the displayed menu.
Text Analytics with R and Azure Machine Learning
18
A word cloud is displayed in the Visualize dialogue box. Do not
worry if your word cloud does not look exactly like the one shown
below, as the R function that creates the word cloud randomly
arranges the words each time it runs. In this word cloud, the size of
the word represents its relative frequency compared with other
words. Again, you will notice words like Azure and Microsoft are
bigger, but you also see many words like “in”, “with” and “is”
cluttering up the cloud.
11. Click the X in the top right corner of the Visualize dialogue box to
close it.
Remove “Stop” Words and Numbers
Next, you will use an R Script that includes additional data prep tasks for
removing some of the words and numbers that are less valuable for
analytics.
1. Make sure R Language Modules is expanded in the Modules
pane
Text Analytics with R and Azure Machine Learning
19
2. Click and drag the Execute R Script module onto the canvas
under the Reader module and to the right of the other Execute R
Script modules.
3. Connect the output port from the Reader module to the first
input port on the Execute R Script module.
4. Click anywhere in the R Script editor to expand it.
5. Use the mouse to select all the code in the R Script editor and hit
the Delete key on the keyboard.
6. Copy and paste the code below into the R Script editor:
Text Analytics with R and Azure Machine Learning
20
library(dplyr)
library(tm)
library(SnowballC)
# set input data to object
Tweets<-as.data.frame(maml.mapInputPort(1))
# text pre-processing 1
myCorpus <- Corpus(VectorSource(Tweets$text))
myCorpus <- tm_map(myCorpus, stripWhitespace)
myCorpus <- tm_map(myCorpus,
content_transformer(tolower))
myCorpus <- tm_map(myCorpus, removePunctuation)
# text pre-processing 2: remove numbers and stop words
myCorpus <- tm_map(myCorpus, removeNumbers)
myStopWords <- c(stopwords("english"))
myCorpus <- tm_map(myCorpus, removeWords, myStopWords)
# create matrix of terms with frequency of terms
tdm <- TermDocumentMatrix(myCorpus, control =
list(wordLengths=c(1, Inf)))
m <as.matrix(rowSums(as.matrix(tdm)),rownames.force=NA)
rownames(m) <- NULL
m <- data.frame(Terms=rownames(tdm), Frequency=m,
stringsAsFactors = FALSE)
m <- arrange(m,desc(Frequency))
# output data
maml.mapOutputPort("m")
# visualize term frequency with wordcloud
library(wordcloud)
wordcloud(m[,1], m[,2], random.order = FALSE,
random.color = FALSE, scale = c(10, .5), colors =
c(colors(),"orange"))
7. Click RUN at the bottom of the canvas to execute the experiment.
This script builds on the previous script you used. It adds a series of
processing steps for removing numbers and common words that are
not relevant for analytics (typically called stop words).
8. Once the experiment has finished executing, click the left output
port on the Execute R Script module and select Visualize from
the displayed menu.
Text Analytics with R and Azure Machine Learning
21
Notice the new list of words does not include the “stop” words (“a”,
“the”, etc.) or the number terms.
9. Scroll through the list and find the term “learn”.
Notice it has 12 occurrences.
Text Analytics with R and Azure Machine Learning
22
10. Scroll a little further down the list until you find “learning”.
Notice it has 8 occurrences.
“Learn”, “Learned”, and “Learning” are all derivatives of the same
word. Later, we might want to group all derivatives of the same
word together and sum up their occurrences as a single term
(resulting in 20 total occurrences of the base word “learn”).
11. Click the X in the top right corner of the Visualize dialogue box to
close it.
12. Click the right output port on the Execute R Script module and
select Visualize from the displayed menu.
Notice the new word cloud highlights many more relevant terms for
analysis than the previous word cloud.
Text Analytics with R and Azure Machine Learning
23
13. Click the X in the top right corner of the Visualize dialogue box to
close it.
Combine Words with Stemming
As we saw in the previous set of steps, there are instances of words we
would like to combine so they are counted as 1 term. In this final set of
steps, we will use a method called stemming to do this.
1. Make sure R Language Modules is expanded in the Modules
pane
2. Click and drag the Execute R Script module onto the canvas
under the Reader module and to the right of the other Execute R
Script modules.
3. Connect the output port from the Reader module to the first
input port on the Execute R Script module.
Text Analytics with R and Azure Machine Learning
24
4. Click anywhere in the R Script editor to expand it.
5. Use the mouse to select all the code in the R Script editor and hit
the Delete key on the keyboard.
6. Copy and paste the code below into the R Script editor:
Text Analytics with R and Azure Machine Learning
25
library(dplyr)
library(tm)
library(SnowballC)
# set input data to object
Tweets<-as.data.frame(maml.mapInputPort(1))
# text pre-processing 1
myCorpus <- Corpus(VectorSource(Tweets$text))
myCorpus <- tm_map(myCorpus, stripWhitespace)
myCorpus <- tm_map(myCorpus,
content_transformer(tolower))
myCorpus <- tm_map(myCorpus, removePunctuation)
# text pre-processing 2: remove numbers and stop words
myCorpus <- tm_map(myCorpus, removeNumbers)
myStopWords <- c(stopwords("english"))
myCorpus <- tm_map(myCorpus, removeWords, myStopWords)
# text pre-processing 3: stem words
myCorpusCopy <- myCorpus
myCorpus <- tm_map(myCorpus, stemDocument)
# convert stems to real words
stemCompletion2 <- function(x, dictionary) {
x <- unlist(strsplit(as.character(x), " "))
x <- x[x != ""]
x <- stemCompletion(x, dictionary = dictionary)
x <- paste(x, sep="", collapse=" ")
PlainTextDocument(stripWhitespace(x))
}
myCorpus2 <- lapply(myCorpus, stemCompletion2,
dictionary=myCorpusCopy)
myCorpus <- Corpus(VectorSource(myCorpus2))
# create matrix of terms with frequency of terms
tdm <- TermDocumentMatrix(myCorpus, control =
list(wordLengths=c(1, Inf)))
m <as.matrix(rowSums(as.matrix(tdm)),rownames.force=NA)
rownames(m) <- NULL
m <- data.frame(Terms=rownames(tdm), Frequency=m,
stringsAsFactors = FALSE)
m <- arrange(m,desc(Frequency))
# output data
maml.mapOutputPort("m")
# visualize term frequency with wordcloud
library(wordcloud)
wordcloud(m[,1], m[,2], random.order = FALSE,
random.color = FALSE, scale = c(10, .5), colors =
c(colors(),"orange"))
7. Click RUN at the bottom of the canvas to execute the experiment.
Text Analytics with R and Azure Machine Learning
26
This code builds on the previous scripts, but it also includes steps
for stemming words. Stemming is the process of breaking a word
down to its root, and then combining it with other words that
resulted in the same root.
As an example, the words “like”, “liked”, “likes”, and “liking”
would all be stemmed to “lik”. After being stemmed and combined,
the stem word “lik” would usually be transformed back to the root
word. In this example, the root word would be “like”. This process
would result in all derivatives of “like” (like, liked, likes, and liking)
being counted as a single term.
8. Once the experiment has finished executing, click the left output
port on the Execute R Script module and select Visualize from
the displayed menu.
Notice the term “learn” is now a top 4 term with 20 occurrences (the
sum of the original “learn” and “learning”).
9. Click the X in the top right corner of the Visualize dialogue box to
close it.
10. Click the right output port on the Execute R Script module and
select Visualize from the displayed menu.
Text Analytics with R and Azure Machine Learning
27
Notice the term “learn” is more dominant than in previous word
clouds.
11. Click the X in the top right corner of the Visualize dialogue box to
close it.
12. Sign out of your workspace by clicking the profile picture at the
top right of the page and selecting Sign Out from the displayed
menu.
Text Analytics with R and Azure Machine Learning
28
Conclusion
This concludes the Text Analytics with R and Azure Machine Learning lab.
In this lab, you loaded data from an external source, executed R scripts in
ML Studio, and performed common text analytics tasks and visualizations.
The methods and scripts used in this lab can be extended further to find
Tweets with specific terms, related products or ideas, or even related
websites and blog posts.
Text Analytics with R and Azure Machine Learning
29
Terms of
Use
© 2015 Microsoft Corporation. All rights reserved.
By using this Hands-on Lab, you agree to the following terms:
The technology/functionality described in this Hands-on Lab is provided by
Microsoft Corporation in a “sandbox” testing environment for purposes of
obtaining your feedback and to provide you with a learning experience. You
may only use the Hands-on Lab to evaluate such technology features and
functionality and provide feedback to Microsoft. You may not use it for any
other purpose. You may not modify, copy, distribute, transmit, display,
perform, reproduce, publish, license, create derivative works from, transfer,
or sell this Hands-on Lab or any portion thereof.
COPYING OR REPRODUCTION OF THE HANDS-ON LAB (OR ANY
PORTION OF IT) TO ANY OTHER SERVER OR LOCATION FOR
FURTHER REPRODUCTION OR REDISTRIBUTION IS EXPRESSLY
PROHIBITED.
THIS HANDS-ON LAB PROVIDES CERTAIN SOFTWARE
TECHNOLOGY/PRODUCT FEATURES AND FUNCTIONALITY,
INCLUDING POTENTIAL NEW FEATURES AND CONCEPTS, IN A
SIMULATED ENVIRONMENT WITHOUT COMPLEX SET-UP OR
INSTALLATION FOR THE PURPOSE DESCRIBED ABOVE. THE
TECHNOLOGY/CONCEPTS REPRESENTED IN THIS HANDS-ON
LAB MAY NOT REPRESENT FULL FEATURE FUNCTIONALITY
AND MAY NOT WORK THE WAY A FINAL VERSION MAY
WORK. WE ALSO MAY NOT RELEASE A FINAL VERSION OF
SUCH FEATURES OR CONCEPTS. YOUR EXPERIENCE WITH
USING SUCH FEATURES AND FUNCITONALITY IN A PHYSICAL
ENVIRONMENT MAY ALSO BE DIFFERENT.
FEEDBACK. If you give feedback about the technology features,
functionality and/or concepts described in this Hands-on Lab to Microsoft,
you give to Microsoft, without charge, the right to use, share and
commercialize your feedback in any way and for any purpose. You also
give to third parties, without charge, any patent rights needed for their
products, technologies and services to use or interface with any specific
parts of a Microsoft software or service that includes the feedback. You will
not give feedback that is subject to a license that requires Microsoft to
license its software or documentation to third parties because we include
your feedback in them. These rights survive this agreement.
MICROSOFT CORPORATION HEREBY DISCLAIMS ALL
WARRANTIES AND CONDITIONS WITH REGARD TO THE HANDSON LAB , INCLUDING ALL WARRANTIES AND CONDITIONS OF
MERCHANTABILITY, WHETHER EXPRESS, IMPLIED OR
STATUTORY, FITNESS FOR A PARTICULAR PURPOSE, TITLE AND
NON-INFRINGEMENT. MICROSOFT DOES NOT MAKE ANY
ASSURANCES OR REPRESENTATIONS WITH REGARD TO THE
ACCURACY OF THE RESULTS, OUTPUT THAT DERIVES FROM
Text Analytics with R and Azure Machine Learning
30
USE OF THE VIRTUAL LAB, OR SUITABILITY OF THE
INFORMATION CONTAINED IN THE VIRTUAL LAB FOR ANY
PURPOSE.
DISCLAIMER
This lab contains only a portion of the features and enhancements in
Microsoft Azure Machine Learning. Some of the features might change in
future releases of the product.
Text Analytics with R and Azure Machine Learning
31