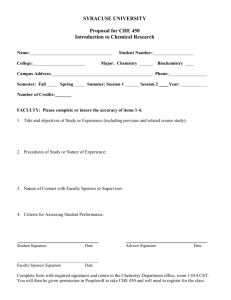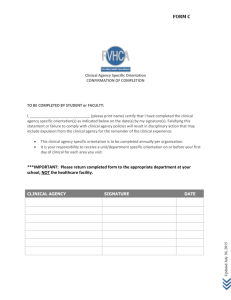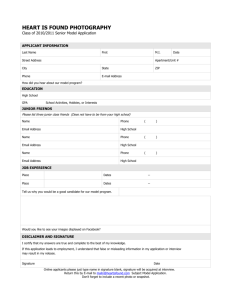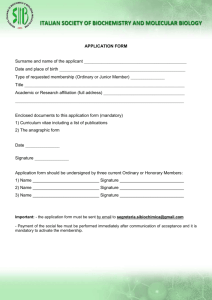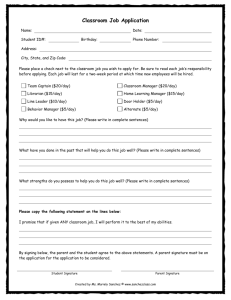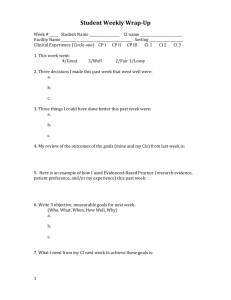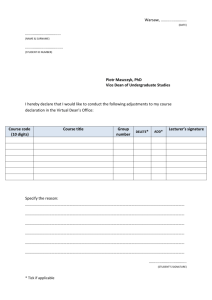Add a signature to messages
advertisement

Bel Group Email Signatures: Cinch Connectivity Solutions Instructions to create your email signature are at the end of this document. Font and Colors Font: Calibri, Size 11 and 9 Bel Blue: Bel Gray: R0 R 99 G 133 B 202 G 102 B 106 Format NOTE: Only use “| a bel group” if “bel” is not in the group name e.g. Bel Power Solutions & Protection does NOT use “| a bel group” Cinch Connectivity Solutions does use “| a bel group” Fax and mobile are NOT mandatory, include at your discretion The formats provided below are templates We have prefilled information we have available, please review and replace information as needed including: o phone numbers (remove the extension if you have direct dial) o email address o street address Email and web address should be hyperlinks without the underline style. Click here for instructions on how to format the font styles and links Remote office associates should use their business headquarters’ mailing address First Last Name Title Group Name | a bel group O +1 xxx.xxx.xxxx x123 | M +1 xxx.xxx.xxxx | F +1 xxx.xxx.xxxx E youremailaddress Address, City, ST 12345 USA domain.com Page 1 | CCS (formerly ecs) email signatures rev 1 December 2014 Bel Group Email Signatures: Cinch Connectivity Solutions Cinch Connectivity Solutions Array/Miami use below: First Last Name Title Cinch Connectivity Solutions | a bel group O +1 305.234.1000 x123 | M +1 xxx.xxx.xxxx | F +1 305.234.6601 E youremailaddress 12400-8 SW 134th Court, Miami, FL 33186 USA cinch.com Page 2 | CCS (formerly ecs) email signatures rev 1 December 2014 Bel Group Email Signatures: Cinch Connectivity Solutions To create and insert your email signature: NOTE: If you mistakenly type your message body in the email signature, the Microsoft Spell Check may ignore it (by default, Signature blocks are not checked). If your message body is being ignored in Spell Check: 1. Highlight the text you want to spell check 2. Click spelling > Set Language 3. Unclick “Do not check spelling or grammar” 4. Run Spell Check again Create and add an email message signature From: https://support.office.com/en-us/article/Create-and-add-an-email-message-signature-95cce669-d370-43fe-afbe-4e79361dfc12?ui=enUS&rs=en-US&ad=US NOTE: This article is for Microsoft Outlook 2010. This information is also available for Microsoft Outlook 2003 and Microsoft Outlook 2007. Your signature can automatically be added to outgoing messages, or you can manually add the signature to only the messages that you choose. Page 3 | CCS (formerly ecs) email signatures rev 1 December 2014 Bel Group Email Signatures: Cinch Connectivity Solutions Create a signature 1. Open a new message. On the Message tab, in the Include group, click Signature, and then click Signatures. 2. 3. 4. 5. 6. On the E-mail Signature tab, click New. Type a name for the signature, and then click ”OK”. In the Edit Signature box, type the text that you want to include in the signature. To format the text, select the text, and then use the style and formatting buttons to select the options that you want. To finish creating the signature, click ”OK”. NOTE: The signature that you just created or modified won't appear in the open message; it must be inserted into the message. Top of Page Add a signature to messages Signatures can be added automatically to all outgoing messages, or you can choose which messages to include in a signature. NOTE: Each message can contain only one signature. Insert a signature automatically 1. On the Message tab, in the Include group, click Signature, and then click Signatures. Page 4 | CCS (formerly ecs) email signatures rev 1 December 2014 Bel Group Email Signatures: Cinch Connectivity Solutions 2. Under Choose default signature, in the E-mail account list, click an email account with which you want to associate the signature. 3. In the New messages list, select the signature that you want to include. 4. If you want a signature to be included when you reply to or forward messages, in the Replies/Forwards list, select the signature. Otherwise, click (none). Insert a signature manually In a new message, on the Message tab, in the Include group, click Signature, and then click the signature that you want. TIP: To remove a signature from an open message, select the signature in the message body, and then press DELETE. Page 5 | CCS (formerly ecs) email signatures rev 1 December 2014 Bel Group Email Signatures: Cinch Connectivity Solutions To format font and hyperlinks Create hyperlink email: 1. Navigate to “Insert” > “Signatures” 2. Select your signature if you already have one, or create a new one by clicking “Signatures” Page 6 | CCS (formerly ecs) email signatures rev 1 December 2014 Bel Group Email Signatures: Cinch Connectivity Solutions 3. Select your email address and click the hyperlink icon 4. Your email and the link should automatically populate 5. Click ““OK”” Page 7 | CCS (formerly ecs) email signatures rev 1 December 2014 Bel Group Email Signatures: Cinch Connectivity Solutions 6. Update the color of your email address - Highlight the email address - Click the color bar - Select “More Colors” - Enter R 99 G 102 B 106 - Click “OK” 7. Remove the underline of your email address - Highlight the email address - Unclick “U” Page 8 | CCS (formerly ecs) email signatures rev 1 December 2014 Bel Group Email Signatures: Cinch Connectivity Solutions Create hyperlink URL: 1. Navigate to “Insert” > “Signatures” 2. Select your signature if you already have one, or create a new one by clicking “Signatures” Page 9 | CCS (formerly ecs) email signatures rev 1 December 2014 Bel Group Email Signatures: Cinch Connectivity Solutions 3. Select the URL and click the hyperlink icon 4. The URL and link should automatically populate 5. Click ““OK”” Page 10 | CCS (formerly ecs) email signatures rev 1 December 2014 Bel Group Email Signatures: Cinch Connectivity Solutions 6. Update the URL color - Highlight the URL address - Click the color bar, select “More Colors” - Enter R 0 G 133 B 202 - Click “OK” 7. Remove the underline from your email address - Highlight the URL address - Unclick “U” 8. Click “OK” Page 11 | CCS (formerly ecs) email signatures rev 1 December 2014