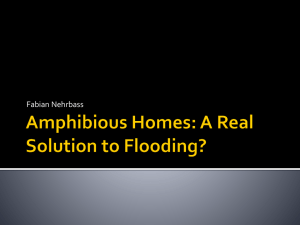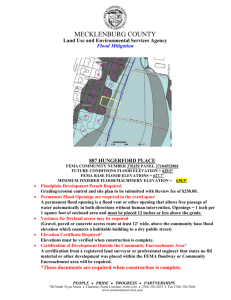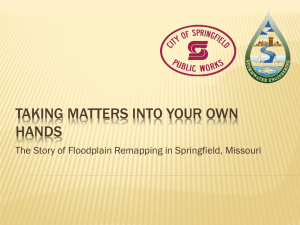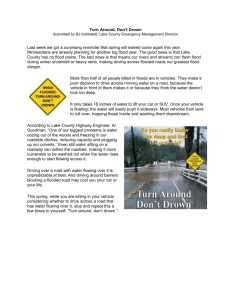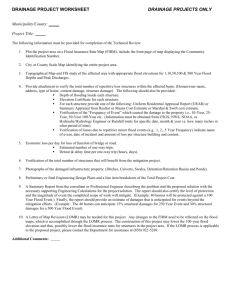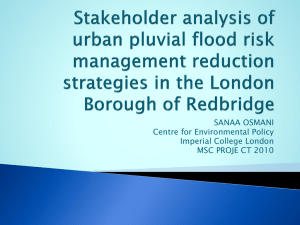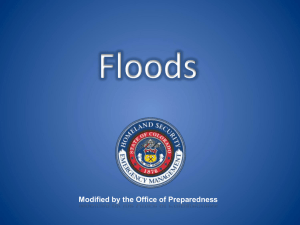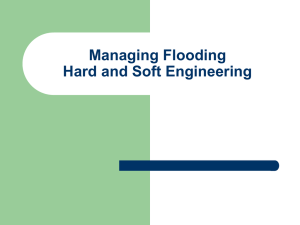3.3 Making A Flood Zone Map
advertisement

CDQAP – North Coast Reference Binder TAB 3.3 March, 2012 Finding and Publishing Your FEMA Flood Zone Map Patricia Price The purpose of this document is to provide step-by-step instructions for creating a flood zone map to satisfy item III of the Waste Management Plan in cases where the facility is not located in an applicable flood zone. It’s helpful to have a road map available, either on the computer or a printed map because the FEMA maps sometimes have few identifiable landmarks. It’s also important to be patient – the website can be slow in downloading and navigating. Step 1. Point your browser (ie: Internet Explorer) to http://msc.fema.gov/ Step 2. Find your flood zone map 1. In the Product Search frame in the upper left corner of the window, enter the complete physical address of the facility, then click on “Search by Street Address”. 2. The website will return a list of maps covering the region. There will probably be just one map. Click on the magnifying glass icon to the right of the map name. 3. The relevant flood map will open in a new window. This window contains several areas: a. Main map: the bulk of the screen will be occupied by the main map image. b. Help button: upper left corner, just under the FEMA logo. This is helpful the first time or two you use the website. c. Thumbnail map: upper left corner, just under the Help button. This little map just gives you an idea of which part of the map is being displayed in the main window. d. Tools: There are 7 buttons below the thumbnail map that allow you to move around on the main map image. To use a button, click on it, then on the main map; the default selection is “Zoom Win”. i. Zoom Win – doubles the current zoom level (indicated at the top of the map in the “Scale” bar) centered on the crosshairs. ii. Pan – allows you to drag the map in any direction to display new sections (this tool is often very slow because it requires the computer to completely redraw the map for each drag). iii. Zoom in – also double the current zoom level, centered on the crosshairs. iv. Zoom out – reduces the zoom level by half the current level, centered on the crosshairs. v. 1:1 Zoom in – increases the zoom level by 100% in one click. vi. Max Zoom out – zooms to the full view in one click. vii. Make a FIRMette – prints the portion of the map you need. Step 3. Make your map. 4. By comparing the FEMA map to your road map, locate the section of the FEMA map you need to zoom in on. You need to zoom in enough to make the landmarks (often, road names) readable. The flood zone designation (A, AE, AO, X, etc.) may or may not be near enough your location to be made visible on the printed map (known as a FIRMette, see attached example). All flood zone areas are shaded. The A zones indicate the 100-year flood zone; Zone X shaded areas indicate the area threatened by a 20-year storm event. Zone X unshaded areas are outside the 20-year storm threat floodplain. 5. When you’re happy with the zoom level and area displayed, click the “Make a FIRMette” tool. A new window will open with the map and several shaded boxes. 6. Don’t click on any of the buttons. Move the pink box in the upper left corner to cover the area of your facility. Leave the other 2 boxes where they are. 7. Click on the Adobe PDF button near the bottom left of the window. This will display a preview of the map portion of the FIRMette. 8. Check for at least one landmark and be sure the dairy location is well included in the map. To make changes, click the “Back” button, to save the PDF click “Save Your FIRMette”. The PDF will be saved to the default documents folder on your computer with the map number as a file name. Depending on your computer’s settings, it may or may not open automatically in Adobe Acrobat. 9. If the PDF file doesn’t automatically open, locate it on your computer and double-click to open it. 10. Print the FIRMette and submit it with your WMP documents. 11. The documentation of flood protection for facilities not located in a flood plain also includes completion of the Flood Protection/Inundation Report. This Report can be found on the Merced County Central Valley Dairy Waste and Nutrient Management website: https://www.co.merced.ca.us/EnvironmentalHealthWM/ Log in to the website using the username and password you used for the Existing Conditions Report and PDFA back in December 2007. Scroll to the bottom of the welcome page and click “Import Pdfa” (or “Edit” if you’ve already started using this tool). **Read the warnings and decide whether you’re ready to do the import – if you need to make changes to your PDFA, do it before you start the WMP because you only get to do this transfer once. After the WMP is started, all subsequent data must be entered by hand.** 12. At the “Facility Information” screen, pull down the list of reports near the top right and select “Waste Management Plan: Flood Protection/Inundation Report”. 13. Select the FEMA flood zone designation. 14. Select the list item that applies to your facility (#3 if the facility is not in a flood zone). 15. Enter the map identification number from the title section of the FIRMette (our example FIRMette map number is 19169C0257E). 16. Click save, then print the Report using the File-Print command in your web browser (for an example, see WDR Reference Binder Document 12.3). 17. Submit the Report and the map with your Waste Management Plan due July 1, 2009.