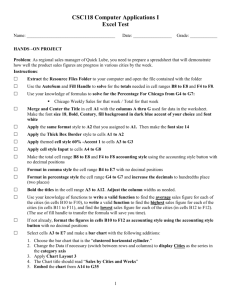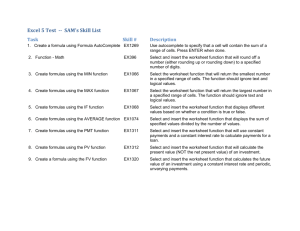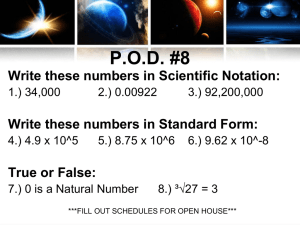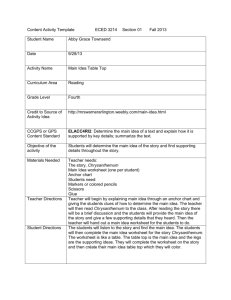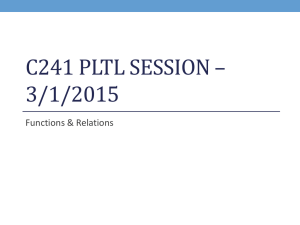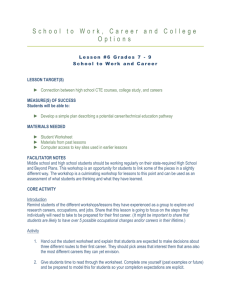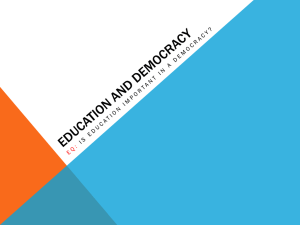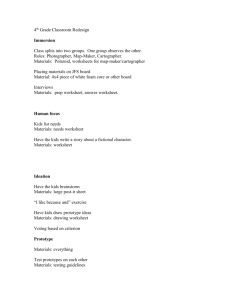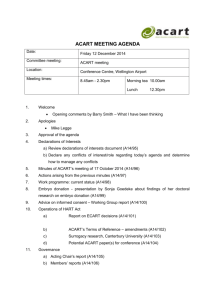Directions - Incarnate Word Academy
advertisement

SHELLY CASHMAN EXCEL 2010 CHAPTER 2: LAB 1 ACCOUNTS RECEIVABLE BALANCE WORKSHEET SKILLS Save a workbook with a new name Enter numbers in cells Apply a theme to a worksheet Enter formulas Enter text in cells Fill adjacent cells with formulas Apply styles Copy cell contents Change the font size Create formulas using the SUM function Merge cells and center their content Create formulas using the MAX function Change fill color Create formulas using the MIN function Change the font color Add borders Create formulas using the AVERAGE function Modify column width Apply number formats Modify row height Apply conditional formatting to a range of cells Center cell content Apply bold Wrap text Rename a worksheet Format worksheet tabs PROJECT OVERVIEW You are a part-time assistant in the accounting department at Aficionado Guitar Parts, a Chicagobased supplier of custom guitar parts. You have been asked to use Excel to generate a report that summarizes the monthly accounts receivable balance. STUDENT START FILE SC_Excel2010_C2_L1a_FirstLastName_1.xlsx (Note: Download your personalized start file from www.cengage.com/sam2010) Instructions 1. Open the file SC_Excel2010_C2_L1a_FirstLastName_1.xlsx and save the file as SC_Excel2010_C2_L1a_FirstLastName_2.xlsx before you move to the next step. Verify that your name appears in cell B4 of the Documentation sheet. (Note: Do not edit the Documentation sheet. If your name does not appear in cell B4, please download a new copy of the start file from the SAM Web site.) 2. Switch to the Sheet1 worksheet. Apply the Trek theme to the workbook. 3. Enter the worksheet title Aficionado Guitar Parts in cell A1 and the worksheet subtitle Monthly Accounts Receivable Balance Report in cell A2. 4. Apply the Title cell style to cells A1 and A2. Change the font size in cell A1 to 28 points. Merge and center the worksheet title across range A1:G1. Merge and center the worksheet subtitle across the range A2:G2. Change the background fill color of cells A1 and A2 to the standard color Red. Change the font color of cells A1 and A2 to White. Draw a Thick Box Border around the range A1:G2. 5. Change the width of column A to 20.00 points. Change the widths of columns B through G to 12.00 points. Change the height of row 3 to 36.00 points and the height of row 12 to 30.00 points. 6. Enter the column titles in the range A3:G3 and row titles in the range A11:A14 as specified in Table 1. TABLE 1 Column and Row Titles Cell Data A3 Customer B3 Beginning Balance C3 Credits D3 Payments E3 Purchases F3 Service Charge G3 New Balance A11 Totals A12 Highest A13 Lowest A14 Average 7. Center the column titles in the range A3:G3. Apply the Heading 3 cell style to the range A3:G3. Apply the Total cell style to the range A11:G11. Bold the titles in the range A12:A14. Change the font size in the range A3:G14 to 12 points. Apply Wrap Text to cells B3 and F3. 2 SAM PROJECTS 2010 – CENGAGE LEARNING 8. Enter the data in Table 2 in the range A4:E10 TABLE 2 Customer Data Customer Beginning Balance Credits Payments Purchases Cervantes, Katriel 803.01 56.92 277.02 207.94 Cummings, Trenton 285.05 87.41 182.11 218.22 Danielsson, Oliver 411.45 79.33 180.09 364.02 Kalinowski, Jadwiga 438.37 60.90 331.10 190.39 Lanctot, Royce 378.81 48.55 126.15 211.38 Raglow, Dora 710.99 55.62 231.37 274.71 Tuan, Lin 318.86 85.01 129.67 332.89 9. Use the following formula in cell F4 to determine the service charge for the first customer. Copy the formula to the range F5:F10 to calculate the service charge for the remaining customers: Service Charge (cell F4) = 3.25% * (Beginning Balance – Payments – Credits) Note: When entering the above formula into cell F4, replace the phrases (i.e., Beginning Balance) with the corresponding cell addresses (i.e., B4) for the cells containing that data. 10. Use the following formula in cell G4 to determine the new balance for the first customer. Copy the formula to the range G5:G10 to calculate the new balances for the remaining customers. New Balance (cell G4) = Beginning Balance + Purchases – Credits – Payments + Service Charge Note: When entering the above formula into cell G4, replace the phrases (i.e., Beginning Balance) with the corresponding cell addresses (i.e., B4) for the cells containing that data. 11. Use a formula or function in cells B11:G11 to determine the column totals. 12. Use the MAX, MIN, and AVERAGE functions in cells B12:B14 to determine the highest, lowest, and average values for the range B4:B10, and then copy the range B12:B14 to C12:G14. 13. Assign the number format Currency to ranges B4:G4 and B11:G14. 14. Assign the number format Number to the range B5:G10. 15. Use conditional formatting to change the formatting to White font color on a standard Red background color in any cell in the range F4:F10 that contains a value greater than 10. 16. Change the worksheet name from Sheet1 to Accounts Receivable and the sheet tab color to the standard Red color. Your worksheet should look like the Final Figure below. Save your changes, close the workbook and exit Excel. Follow the directions on the SAM Web site to submit your completed project. SAM PROJECTS 2010 – CENGAGE LEARNING 3 FINAL FIGURE 4 SAM PROJECTS 2010 – CENGAGE LEARNING