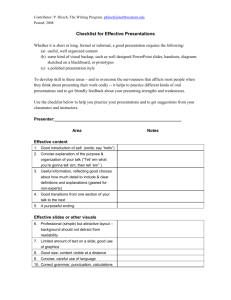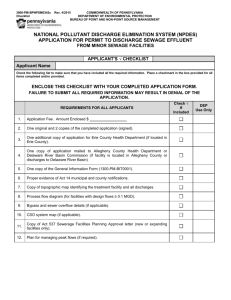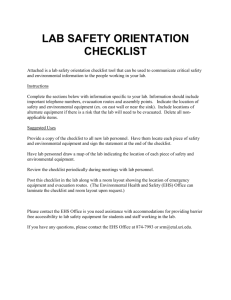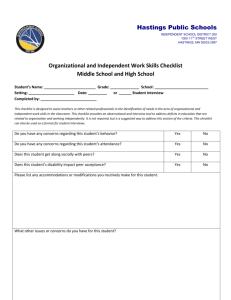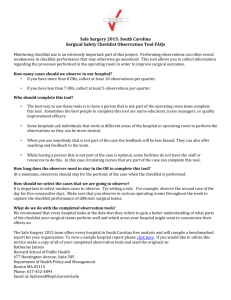here - Image Gently
advertisement

Excel Data Worksheet NOTE: Make sure to save the Digital Radiography Safety Checklist Datasheet AND Safety Checklist Data Summary documents in a single folder on your local PC. This will make updating the data links in the summary document simple to perform. BENCHMARKS Row 1 Provides cells for identifying departmental Benchmark values for each of the five checklist categories. Cell AI1 reflect the sum of Benchmark values for the assessment period. DATA INPUT Safety check data is recorded with 1 signifying a Checkmark or 0 No Checkmark for each safety checklist item. A subtotal for each exam entry and a running average for each checklist category are calculated. COMPANION WORD DOCUMENT Upon opening the SafetyChecklistDataSummary Word document users are presented with a dialog screen. Select Yes to update the document with the latest data recorded in the Excel data sheet. The first section of the report allows users to identify the following: Survey period Start and end dates, number of records for the reporting period and number of technologists involved in the study. The bar chart shows a comparison of Benchmark Target values to reported Average Scores and total Possible Checkmarks for each Safety Checklist category. This same data is presented in a table of Recorded Data The final section of the summary is a table showing the average value for each Safety Checklist category and checklist item. LINKING THE CHARTS AND TABLES TO THE DIGITAL RADIOGRAPHY SAFETY CHECKLIST DATASHEET: NOTE: The following steps will create links between the documents on the PC used to store these documents. You will only need to follow these steps when you initially set of the files to run on your local PC. STEP 1: Open the Digital Radiography Safety Checklist Datasheet Excel document and select the Summary Tables worksheet tab. STEP 2: Right click on the Bar Chart and select Copy STEP 3: Open the Safety Checklist Summary document. Right click on the Bar Chart to highlight the chart. STEP 4: Go to the File – Paste Menu and select and select Paste Special STEP 5: In the Paste Special dialog box select Paste Link AND Microsoft Excel Chart Object. Select OK. You should now see the Bar Chart in the Word document has been updated to reflect the status of the linked Bar Chart in the Digital Radiography Safety Checklist Datasheet. STEP 6: To create the links to the data tables in the Safety Checklist Summary document you will follow the same steps used for the Bar Chart with the exception of having to Left Click and Highlight the table cells in the Summary Tables Excel sheet STEP 7: Copy the highlighted cells. STEP 8: In the Safety Checklist Summary document Right Click on the Recorded Data Table STEP 9: Go to the File – Paste Menu and select and select Paste Special STEP 10: In the Paste Special dialog box select Paste Link AND Microsoft Excel Chart Object. Select OK. STEP 11: You should now see the Recorded Data Table in the Word document has been updated to reflect the status of the linked Recorded Data cells in the Digital Radiography Safety Checklist Datasheet. Follow the same steps to create a local link to for the checklist Category Summary table cells STEP 12: Left Click and highlight the category summary cells on the Table Summary worksheet of the Digital Radiography Safety Checklist Datasheet. STEP 13: Right Click and select Copy STEP 14: Open the Safety Checklist Summary document, Right Click to select the category summary table STEP 15: Go to the File – Paste Menu and select and select Paste Special STEP 16: In the Paste Special dialog box select Paste Link AND Microsoft Excel Chart Object. Select OK. You should now see the Category Summary Table in the Word document has been updated to reflect the status of the linked Category Summary cells in the Digital Radiography Safety Checklist Datasheet. MAKE SURE TO SAVE THE SAFETY CHECKLIST SUMMARY DOCUMENT BEFORE EXITING.
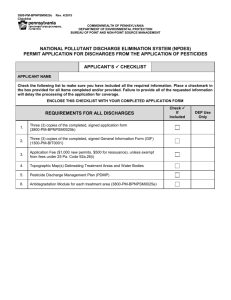
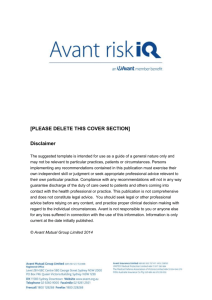
![Assumptions Checklist [Word File]](http://s3.studylib.net/store/data/005860099_1-a66c5f4eb05ac40681dda51762a69619-300x300.png)