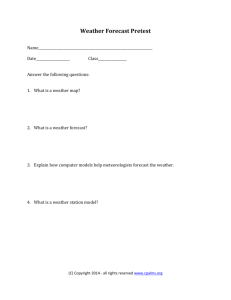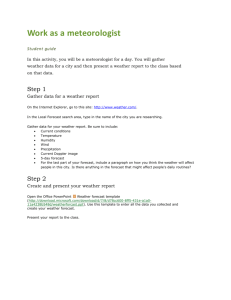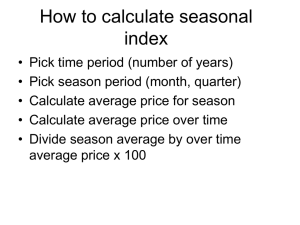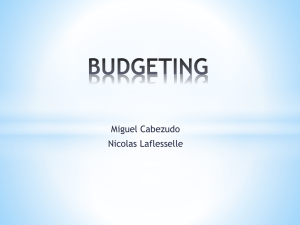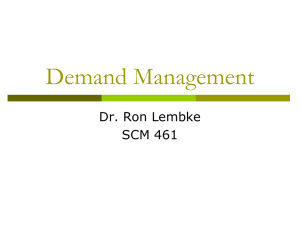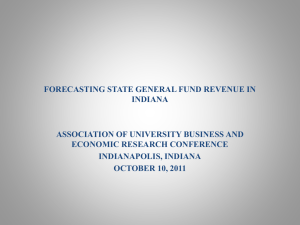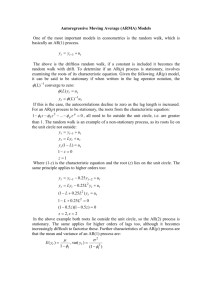Forecast & Simulation _Final
advertisement

FORECAST & SIMULATION _FINAL 1.1. Forecast & Simulation Availability: Solution Manager 7.10 (SP12) The Forecast & Simulation application allows you to adjust various parameters to simulate the future size of your landscape (or individual system). It also allows you to determine the potential cost saving by reducing the current and future DB size i.e. by implementing the DVM recommendations. Further, you can also simulate the impact of planned business changes and determine the size of DB required if you move to a HANA DB. 1.1.1. Forecast & Simulation – Accessing the tool. 1.1.2. Forecast & Simulation - Versions There are two versions available. 1) Basic version – the system prefills most fields based on your selections. 2) The Expert version – you get more fields to populate so as to be more specific about the forecast. In this document we will focus on the basic version. To begin, you need to decide between inputting the system data manually or by letting the application get it directly from the system landscape. 2014-09-15 1 FORECAST & SIMULATION _FINAL 1.1.3. Forecast & Simulation – Basic version Clicking the Data Source opens a drop-down list. Clicking the entry System Landscape selects it. If you choose the landscape option the system proposes a list of those system defined within the landscape and you can then choose to include all or a selection of those in your forecast. 2014-09-15 2 FORECAST & SIMULATION _FINAL Click to make your selection (select all) or click on the individual lines (while holding the shift or control key) to include them in your selection. 1.1.3.1. Forecast & Simulation – Size and Growth Once you have made your system(s) selection the next step is to get the Size and growth figures of those system(s). Click on the button to start the retrieval. The mandatory parameters are marked with an asterisk (*). Once the data has been retrieved you can add more data for the simulation or you can accept the defaults. 2014-09-15 3 FORECAST & SIMULATION _FINAL Note in the Additional Data section you have two fields. Critical Size – if you have a hard limit on the size of your landscape this is important information to know. The system will use this information to show when you will reach or exceed this value. Cost/GB – if you know what it costs to keep and support one GB of Data on your live DB, you can insert this value here and use that in the forecast step to determine future costs or potential savings. 1.1.3.2. Forecast & Simulation – Forecast Having entered your parameters the next step is to generate the forecast. Important fields here are: 1- Forecast Type – currently the application supports a. Growth Trend b. Cost Savings 2- Forecast Period – supports the time horizon you want to simulate – up to ten years. Click the button to see your results. Based on the above parameters the system forecasts that the critical size will be breached in July 2015. This is useful information in terms of planning resources. By changing to the Cost Savings forecast type we can see the results based on both a Moderate and Aggressive approach to DVM. 2014-09-15 4 FORECAST & SIMULATION _FINAL If you extend the forecast period the results become more compelling. The figures shown in this document are examples only and should not be relied upon when making decisions about your own potential savings. 1.1.4. Forecast & Simulation – Expert Mode The expert mode provides you with additional selection parameters to maintain. The first step is to choose the system or systems to be analysed. Once you select a system or systems ensure that you press the button as this impacts Step 2: Enter Details. Fill in the generic data such as Critical Size and Cost/GB. If the then the button in step 1 has been pressed button becomes active. 2014-09-15 5 FORECAST & SIMULATION _FINAL Select a system and then choose Get Data to automatically input data from the selected system. Alternatively, you can enter the values for Size, Growth, and Anticipated Growth Factor manually. Repeat this step for each system you want to analyze. The Technical Savings fields allow you to enter values for specific activities you may be considering such as: Reorganization (see the Reorganization and Compression Analysis tool for more information) Compression (see the Reorganization and Compression Analysis tool for more information) Hana Migration Other techniques (dropping a table, discontinuing an application etc.,) Specify a realization date for each measure; that is, the date by which you want to achieve this savings percentage. In the Data Reduction % (Archiving) area, enter percentage values for both a moderate and aggressive reduction approach. The default values are 25% and 50%. In addition, specify a realization date for each approach. In the Expected Data Growth table, you can specify the expected growth of application areas, document types, and tables in the system due to planned projects. Select Application Area, Document Type, or Tables and choose Get Details. Enter the expected additional growth and the realization date for each object. Alternatively, choose Add Row and enter the data manually. Under Step 3: Forecast you can select a Forecast Type. Select whether you want to forecast the Growth Trend or the potential Cost Savings. Alternatively, to compare the impact of measures on the selected systems, select System Related. Then you need to select a forecast period. 2014-09-15 6 FORECAST & SIMULATION _FINAL You have the following options: To simulate the impact of all measures, select Impact of combined measures and one or more reduction approaches. To simulate the impact of each measure individually, select All measures individual for the selected items. Select whether to simulate a reorganization and other measures, as well as whether to simulate either a database compression or HANA migration. Choose Simulate Forecast . A graph and table display the forecast according to the criteria you specified. 2014-09-15 7