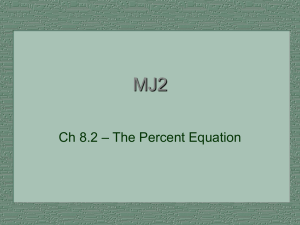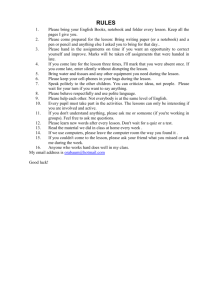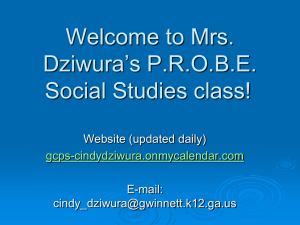CBLE - University of Toledo
advertisement

The University of Toledo INSTRUCTIONS FOR THE NEW CRESTRON MEDIA IN CBLE THIS IS FOR ROOM USE ONLY! ANY QUESTIONS, PROBLEMS, OR FOR ADDITIONAL COPIES CALL X 4607. Starting Up If the Crestron screen is black then touch the Crestron screen to turn it on. When the UT picture is displayed, then touch the screen to begin. Projector will warm up for about 60 seconds - Please Be Patient, a light should illuminate in the projector. (The projector will automatically shut off after 5 minutes if nothing is being displayed on the screen) A menu screen of devices will appear on the Crestron screen. IF THE MONITOR IS OFF… Make sure the power button is green. This is located on the lower right hand side of the monitor. Power button Also check to make sure that the computer is on by checking to see if the power button is blue. Power Button HOST COMPUTER To display the host computer on the projector, touch the Host Computer button. To login to the Host Computer press “Ctrl Alt Delete” simultaneously. Your login screen will appear. Type in your username and password and make sure the “Log on to” is set to UTAD. Do not forget to logoff when you are finished. GUEST COMPUTER Located on the desktop is the caddy. Inside the caddy are 2 electrical outlets, an audio cable, VGA cable, and an Ethernet cable for the guest computer. Make sure that the VGA cable is plugged into your laptop. To view your laptop through the projector, push the Guest Computer button. FOR CABLE TV When you push the Cable Tuner button, cable television will automatically start. To adjust the volume, use the Volume Up and Volume DN buttons on the Crestron touch screen. To change the television channels, touch the CH+ and CH- buttons on the Crestron touch screen, or enter the channel number. DOCUMENT CAMERA The Wolf Vision is now used in place of the overhead projector. It can read 8x11 sheets of paper, transparencies, and any printed material you want to project. Located near the working surface area of the Wolf Vision are the brightness and power options. Make sure the power is on as indicated by a green light. Place your document on the Wolf Vision working surface area. To zoom or focus in on your documents, use the buttons located by the camera head. To collapse the Wolf Vision pull the arm ring gently towards you. FOR DVD USE Press the OPEN/CLOSE button on the Optiplex 960 tower and insert the DVD. Open/Close Button A screen will appear that will allow you to use the appropriate program for your application. SHUT DOWN At the end of your class, please turn off the projector. To do this, touch the Off button located in the bottom left side of the Crestron touch screen. Touch YES when asked if you are sure that you want to turn the system off. This will approximately take 2 minutes to shutdown and cool off. Sending a Help Desk Request Click on the Help Desk Icon on the Desktop Use your credentials to login Click Submit a New Help Desk Request Fill out the Form, and click Submit Quick Reference SMART Board™ Interactive Whiteboard Basics 3. Orienting the SMART Board Interactive Whiteboard You should orient your interactive whiteboard when setting it up, or if either the projector or interactive whiteboard has been moved since you last used it. 1. Press and hold both pen tray buttons until the orientation interface appears. or 2. Press the SMART Board icon in the Microsoft® Windows® Notification Area, located in the bottom right of your screen. 3. Select Orient from SMART Board Tools. 4. Begin orientation at the upper left corner. Press your finger or pen squarely in the center of each red cross in the order indicated by the white, diamond-shaped background. Controlling Projected Applications Use your finger the same way you would use the mouse to control applications on the SMART Board For tasks that require a double-click, press the whiteboard twice in rapid succession. For tasks that require a right-click, press the Right Mouse button on the pen tray. Your next press will be recognized as a right-click. Writing and Erasing Annotations Pick up a pen from the pen tray to write on the interactive whiteboard. You can write over the desktop or any open application. When writing, press firmly and consistently on the whiteboard and avoid resting your hand on the surface. The cursor will reappear when you return the pen to the pen tray and you’ll regain touch control. If you return the pen to the pen tray without capturing the annotation, your annotation will disappear the next time you touch the screen. Saving Your Annotations 1. You can save the annotations that you have written on the interactive whiteboard for future reference. 2. Pick up a pen from the pen tray and the Floating Tools toolbar will appear. You can now save annotations to a Notebook™ file. 4. To save a selected area of your notes, press the camera icon on the toolbar. Then press and drag your finger to outline the area you want captured. The camera button in Ink Aware applications will capture the entire screen. 5. A copy of Notebook software will open automatically 6. Select Notebook software from the open programs to view yournotes. a. NOTE: If you want to save your notes select File > Save before closing the Notebook file. Notebook Software Notebook software acts as an electronic notebook that can be used to edit, save and distribute information written on a SMART Board interactive whiteboard. Free training material on how to use Notebook software, please contact the COBI Computing department at ext. 4607 Controlling a PowerPoint® Presentation When you run PowerPoint software in Slide Show view on the SMART Board interactive whiteboard, you can control your presentation using the three-button Slide Show toolbar. You can also use the touch shortcut described below. 1. Open PowerPoint software and your presentation. 2. Select View > Slide Show. The Slide Show toolbar will appear. 3. To move backward or forward through the presentation, use the arrows on NOTE: By default, PowerPoint will save all annotations made during a slide show. the Slide Show toolbar. 4. You can also advance to the next slide by pressing the whiteboard twice, making sure the second 5. press is to the right of the first. To go back one slide, press the whiteboard twice, making sure the second press is to the left of the first. 6. To make annotations on a PowerPoint slide, pick up a pen from the SMART Pen Tray and write overthe slide. Saving Your PowerPoint Annotations 1. 2. 3. 4. 5. 6. You can save your annotations into Notebook software or directly onto your PowerPoint slide. Press the middle button of the Slide Show toolbar. A drop-down menu will appear. To save your annotations in Notebook software, select Capture to Notebook. Notebook software will automatically open when you select this option. To save your annotations as objects in the PowerPoint slide, choose Save Annotations to PowerPoint. Select File > Save before you close Notebook or PowerPoint software.