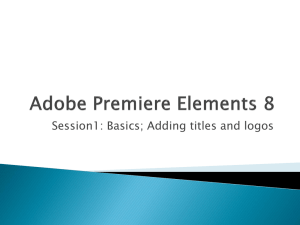STRIKE User Guide DOCX - Northern Territory Government
advertisement

DEPARTMENT OF MINES AND ENERGY www.nt.gov.au GPO Box 4550 Darwin NT 0801 AUSTRALIA www.minerals.nt.gov.au STRIKE End User Guide -2- Contents 1. Introduction ..................................................................................................................... 4 2. Overview ......................................................................................................................... 4 2.1 The Navigation Pane .................................................................................................... 5 Layers tab: ...................................................................................................................... 5 Search tab: ..................................................................................................................... 5 Legend tab: ..................................................................................................................... 5 2.2 The Map Pane .............................................................................................................. 5 Quick Search .................................................................................................................. 7 Pop Up Window .............................................................................................................. 7 2.3 The Results Pane ......................................................................................................... 8 3. Buttons and Tools ........................................................................................................... 9 3.1 Visualisation Control tools ........................................................................................ 9 3.2 Spatial Query and Select tools.................................................................................... 10 3.3 Spatial Functions Menu .............................................................................................. 12 3.4 Bookmarks tools ......................................................................................................... 12 3.5 Redline, Digitise Map Coordinates and Measure tools ................................................ 13 3.6 Coordinate Zoom and Display tools ............................................................................ 14 3.7 Print, Save and Download tools .................................................................................. 15 4. Layer Controls .............................................................................................................. 16 5. Search Menus ............................................................................................................... 18 5.1 Quick Search .............................................................................................................. 18 5.2 Pop Up Boxes and Titles Summary Report................................................................. 20 5.3 Search Tab ................................................................................................................. 20 Make a Layer Active ..................................................................................................... 20 Search using Search Tab .............................................................................................. 21 5.4 Advanced Search ....................................................................................................... 22 6. Spatial Functions Menu................................................................................................. 24 6.1 Intersect...................................................................................................................... 24 6.2 Buffer.......................................................................................................................... 27 7. Redline ......................................................................................................................... 29 7.1 Redline tool settings ................................................................................................... 29 7.2 Modify......................................................................................................................... 29 8. 9. Digitisation and Coordinates ......................................................................................... 31 8.1 Digitise Map Coordinates ....................................................................................... 31 8.2 Coordinate Zoom and Coordinate Display ............................................................. 34 Printing a Map ............................................................................................................... 37 10. Save a Map ................................................................................................................... 40 -311. Download Data ............................................................................................................. 43 11.1 Filenames and Layer Groups.................................................................................... 46 Mineral, Geothermal and Petroleum and Pipeline Titles ................................................ 46 Geosciences ................................................................................................................. 48 System Generated Records .......................................................................................... 50 12. Contacts ....................................................................................................................... 50 -4- 1. Introduction The Spatial Territory Resource Information Kit for Exploration (STRIKE) is the Department of Mines and Energy’s web mapping application for the efficient delivery of tenure and geoscientific information for both industry and government users. STRIKE has been recently updated and presents users with a fresh and modern design and intuitive interface. This user guide has been designed to assist existing and new users of STRIKE in becoming familiar with the products interface and functionality in navigation, searching, downloading and output. 2. Overview STRIKE is divided into four main sections made up of panes (scrollable) and panels (object such as a toolbar with buttons ) as indicated in the screen capture below (Figure 1): 1. 2. 3. 4. The Navigation Pane. The Map Pane with main toolbar The Quick Search Panel The Results Pane Figure 1 - The Four Main Sections -5- 2.1 The Navigation Pane The left side pane contains three tabbed subsections: 1. Layers 2. Search 3. Legend Layers tab: Users interact with Layers to control and refine what is made visible within the Map Pane. The layers are grouped into themes, which can be opened or closed by pressing the plus or minus button next to the theme name. When opened, a sub list of individual layers is displayed and easily selected or deselected using the checkbox. When a layer is selected, the related information is displayed in the Map pane to the right of the Navigation pane. The themes include Mineral, Petroleum and Geothermal titles, Geoscientific information, Land Information and Geophysical and Remote sensed imagery. Similarly, themes can also be selected or deselected by clicking the checkbox. Users can also set their active layer using the right click. Take some time to see what layers are available. More detailed information about Layers can be found on page 16. Search tab: Searching can also be done via the Search tab (as well as by the Quick Search box (Figure 1- area 3). This tabbed pane will change as users change their active layer, but will still retain the basic format of search fields at the top, and action buttons at the bottom. Searching will affect what appears on both the Map Pane and the Results Pane. More information about Searching is on page 18. Legend tab: The Legend tab will display a legend related to what is currently visible in the Map Pane. This tab will change as the Map Pane changes and is also available when users print their map. Change the Map Pane (by selecting a different map theme and note how the Legend changes. More information about Maps is on page 5. 2.2 The Map Pane The Map Pane displays the layers which have been selected via the Navigation Pane. There is a tool bar along the top of the Map Pane containing some core functions used to interact with the displayed map layer contents. The Map Pane has a Zoom Control on the left, as well as a Pan Control. You can also use your mouse wheel to zoom in and out of the map. The Map Pane also has a Scale bar and Section tool on the bottom left corner and a Transparency bar on the bottom right. Just above the Transparency bar are the mouse geographical (latitude & longitude) coordinates, and an Overview map which can be toggled on or off using the small triangle button. These parts of the Map pane are displayed and labelled in Figure 2. -6The Map Pane main toolbar has seven core tools, all of which are explained in greater detail later starting on page 9. The tools are illustrated in Figure 2 and consist of: 1. Visualisation Controls 2. Spatial Query and Select 3. Spatial Functions 4. Bookmarks 5. Redline, Digitise Map Coordinates and Measure tools 6. Coordinate Zoom and Display 7. Print Save and Download You can hover over each button or menu item to see a pop-up tool tip describing the tool’s function. Figure 2: STRIKE Overview and major functions. -7- Quick Search Searching is made very easy using the Quick Search box located the right and above the Map pane. Simply start typing the name or reference and pre-configured items will appear below the search box. Select an item from the list and the Map Pane will refresh and display the item searched within a blue rectangle marker. Some pre-configured items will result with a pop up box. If the item disappears from the Map pane or Quick Search list, press the magnifying glass next to the Quick Search field to bring them back. More advanced searches can be done using the binocular button located within the Quick Search box. For a description of more advanced searches, see page 18. Pop Up Window A search result related to Titles will result in a pop up window displaying above the marker on the map pane. This pop up box contains entry level information about the item selected in the Quick Search list. From here users can navigate to other areas of STRIKE, other applications or websites - whether it is an integrated link to download company reports (GEMIS) or to the Titles Summary Report tab. -8- 2.3 The Results Pane The Results Pane can be toggled on or off (minimised) to give users a larger display area for the Map Pane. To minimise the Results Pane, press the little arrow located in the middle along the top of the Date View Pane (Figure 3). If minimised, users can re-open by pressing the little arrow located in the middle along the top of the application footer (Figure 4). Figure 3 Figure 4 The Results Pane displays the results of selections made in the Map Pane. Selecting one of the resulting records will place a green marker on the Map Pane to visualise that result. The Results Pane contains some additional functionality. Pan – independent of scale, the pan button takes users to the selected record’s visual representation on the map pane. Zoom – takes users to the selected record’s visual representation on the map pane and scales the map pane to the extent of the feature. Remove - The Remove button allows users to define another search and remove those results from the results of previous searches. Refine – On an existing result set, the Refine Button allows users to further filter the result based on another criteria. The Refine button found in the Results Pane performs the same function as the Refine button found in the Search Tab of the Navigation Pane. Export – export all records in the Results Pane as a CSV or XLS (Microsoft Excel) file. Filter – Select a column to filter the results even further by typing in the text box the filter condition. For example, Tenement, Tenement% or %Tenement% -9- 3. Buttons and Tools This section describes the seven sets of tools located along the top of the Map pane (Map pane toolbar). 3.1 Visualisation Control tools Initial Extent The Initial Extent Action will take the current map extent to the default, NT wide view presented when users first open STRIKE. Zoom In The Zoom In action allows users to interactively Zoom In to a specific location. This is done by clicking and making the Zoom In button active. Then click and hold the mouse on the map, users will then see a box being created which represents the desired Zoom location. When users have defined the area of interest, release the mouse button and the Map will zoom into the area defined. Zoom Out The Zoom Out action allows users to interactively Zoom Out to a specific location. This is done by clicking and making the Zoom Out button active. Then click and hold the mouse on the map, users will see a box being created which represents the desired Zoom location. When users have defined the area of interest, release the mouse button and the Map will zoom out to the area defined. Pan The Pan action allows users to drag the image around to the desired location. This is done by clicking and making the Pan action active, then click and hold the mouse on the map and drag where desired. Release the mouse when done and the Map will refresh to the new location. Previous Extent The Previous Extent button moves the view back to the previous location. Every time users pan, zoom or change the map location, STRIKE keeps a track of the extents and allows users to move back to the previous view. Users can do this by clicking on the Action and the Map will refresh to the previous location. Note that if the button is disabled then it means that the current extent has not changed. - 10 - Next Extent If users have accessed the Previous Extent Action, notice the Next Extent Action is enabled. This enables users to move back and forth between Next Extent and the Previous Extent Action. Refresh Map A single click button that will force a refresh of all the maps (selections included) configured for the client. 3.2 Spatial Query and Select tools Identify The Identify button enables users to view attribute information on the map’s selected features that belong to the Active Layer. Press the button, click and hold the mouse on the map to drag a circle to define the selection area on the map. Once the area of interest is defined, release the mouse button and the Identify window will open. Now the values of attributes of the selected active features are listed in the grid. Selection Dropdown The Selection Dropdown button gives users access to the following buttons. Ensure the Active layer is set before making a Selection. New Selection (Circle) The New Selection button defines a circle on the map. For a new selection click and drag a circle on the map. Features in the Active Layer that intersect with the circle become the current selection and the subsequent features are highlighted. Add Selection (Circle) The Add Selection button allows users to select an additional map features to add to the map selected. Click and drag a circle on the map. Features in the Active Layer that intersect with the circle are highlighted and existing features in the selection remain highlighted on the map. Remove Selection (Circle) The Remove Selection button removes features from the current selection. Click and drag a circle on the map. Features in the current selection that intersect with the circle are removed from the selection. - 11 - New Selection (Polygon) The New Selection button defines a polygon on the map to select map features for a new selection. Click to digitise a polygon on the map. Features in the Active Layer that intersect with the polygon become the current selection and the corresponding features are highlighted. Add Selection (Polygon) The Add Selection button adds a polygon on the map to select additional map features to add to the map selection. Click to digitise a polygon on the map. Features in the Active Layer that intersect with the polygon are highlighted and existing features in the selection remain highlighted on the map. Remove Selection (Polygon) The Remove Selection button defines a polygon on the map to remove features from the current selection. Click to digitise a polygon on the map. Features in the current selection that intersect with the polygon are removed from the selection. Clear All Selections The Clear All Selection button clears the selected features from all selection layers. This button will only be enabled if the user has features selected in the current active layer. Zoom to Selection The Zoom to Selection button will zoom the map to the current selected features. - 12 - 3.3 Spatial Functions Menu The Functions Dropdown menu gives users access to the following spatial operations: Buffer The Buffer button opens the Selected Features Dialog. The user can enter a distance and select a map layer to generate a buffer around the selected features. Once a distance has been entered and a layer is defined, the user can create new buffers (New button), add buffers to the map (Add button), remove buffers from the map (Remove button) and refine the buffers for the features (Refine button). Intersect The Intersect button opens the Intersect Selected Features Dialog. The user can select a layer for performing the intersection against selected features in another layer. Once a layer has been selected, the user can perform a new intersection (New button), add the results of an intersection to the results of a previous intersection operation (Add button), remove the results of intersection operation from the map (Remove button) and refine an intersection operation when for example, new features have been selected (Refine button). 3.4 Bookmarks tools Published Bookmarks The Published Bookmarks button provides the user with options to select existing, predefined bookmarks. A pre-defined bookmark automatically sets the map window to a defined scale and location while turning on and off specific layers. Published bookmarks have been created for specific audiences (Mineral Titles Applications) or geographic areas of interest (McArthur River). - 13 - 3.5 Redline, Digitise Map Coordinates and Measure tools Measure Polyline The Measure Polyline button opens the Measure Polyline dialog box, which shows the segment length, bearing and total length of a line drawn on the main map window. Measure Polygon The Measure Polygon button opens the Measure Polygon dialog box, which shows the segment length, bearing and total area of a polygon drawn on the main map window. Redline The Redline button opens the Redline Tools floating window. This is done by making the Redline button active. These tools relate to adding temporary mark-up to the map. The available tools are: Modify - Click on a redline to modify Add Point - Add a point to the map Add Polyline - Add a polyline to the map Add Polygon - Add a polygon to the map Polygon properties - Fill Colour and Transparency Line properties - Transparency, Line width, Line style Font properties - Family, Size, Weight Delete - Delete the currently selected redline from the map Delete All - Delete all redline elements from the map. - 14 - Digitise Map Coordinates The Digitise Map Coordinates button gives users access to the following buttons. Polygon The Polygon button opens the Digitise Map Coordinates dialog box, which allows users to draw one or more points on the map window and display/export coordinates in either AGD66 or GDA94. Click the Export button to write the coordinates listed to a text file which then can be downloaded. Snapping Enables or disables an option where any points drawn that fall within a specified distance of points or features on a selected layer are moved to match or coincide exactly with the current features coordinates. Snap Settings Allows the user to choose a snap tolerance in meters (default tolerance is set to 3m), a snap type: node (point), vertex (line) or edge (polygon), and one or many snap entities (layers) to snap to. Delete All Removes all digitised points from the map window. 3.6 Coordinate Zoom and Display tools Coordinate Zoom The Coordinate Zoom button opens the Find Coordinate Dialog box. The Dialog box allows users to choose a map projection and enter both coordinates and zoom width. Clicking on the OK button on the dialog box will zoom to the selected coordinates at the selected zoom range. Coordinate Display The Coordinate Display button opens the Coordinate Display Dialog. When pressed, move the cursor over the map to see a variety of map projections. By moving the cursor the user can see the xy coordinates or latitude or longitude for the current location. - 15 - 3.7 Print, Save and Download tools Save Map The Save Map button opens the Save Map Export dialog box which allows users to export to a variety of geo-referenced image formats, including JPEG and PNG. The initial screen is a welcome message: click ‘next’ to proceed. The second screen enables users to select layer group/s to download (set to the current map). Click ‘next’ to continue. The third screen defines the format/s the image will be saved in. Users can choose more than one image format. The fourth screen selects raster image size. Click ‘next’ to continue onto the last screen. The final screen is a Disclaimer statement which requires agreement before the process is completed by clicking the finish button. Clicking ‘Finish’ starts the save map process. Once the server has processed your request, you will be prompted to download a zip file containing your requested image file and associated ‘world’ file. Download Note: This function only exports layers that Department of Mines and Energy is the custodian of. The Download button opens the Download Export dialog box which allows users to download layers at their current extent to a variety of GIS formats. The initial screen is a welcome message, click ‘next’ to proceed. The second screen allows the selection of layer group/s for download (the layer groups are as listed in the Layers tab in the Navigation pane). Users can choose more than one layer group. Click ‘next’ to continue. The third screen allows the user to select one or many vector file format. Click ‘next’ to continue to the last screen. The final screen is a Disclaimer statement which requires agreement before the process is completed by clicking the ‘Finish’ button. Clicking ‘Finish’ starts the download process. Once the server has processed the request, the user will be prompted to download a zip file. Print The Print button opens a menu that allows the user to create an A4 or A3 size PDF print of the current map view extent. Selecting a page size and orientation will bring up the map generation dialog box. This allows users to enter a custom title, choose resolution: 96, 120 and 216DPI (dots per inch); and select either current scale or a pre-defined scale. When all options have been selected, click on the ‘Generate’ button to create a printable PDF. - 16 - 4. Layer Controls This section describes the Layer controls that are accessed in the Navigation pane’s Layers tab on the left hand side of the STRIKE window and again, are the primary way in which user’s access, control and refine the map views they require. When initially opening STRIKE, the layout is as per Figure 6. A default view in the mapping window consists of basic topographical information with the Geological Regions and 250 000 map sheet index for the Northern Territory. The extent of the view covers all of the Northern Territory and the northern parts of Queensland and Western Australia. The Layers tab displays the table of contents, which allows users to select data of interest. This includes themes (also known as layer groups) such as mineral, petroleum and geothermal titles, geoscientific information, land information and geophysical and remotely sensed imagery. Figure 6: Layer Control Options Figure 6 also shows the basic options that can be performed. The table of contents is structured to expand and contract layers by their themes to either expand (expose) or contract (hide and simplify) the layers available to the end users. - 17 The plus and minus signs expand or contract groups of layers resulting in either hiding, or exposing these layer groups for further user interaction. Users can either select (tick) a layer to make it visible in the map pane or unselect (no tick) a layer to prevent display. The user can choose from over 130 spatial and imagery layers to investigate the mineral prospectivity and resources tenure status over the Territory. Figure 7 below illustrates the power of STRIKE in combining tenure, geoscience, topographical and imagery information together. This allows users to visualise and identify relationships between separate data. The user can choose whether to capture screen shots, download data or print a map as their requirements dictate. Details on these functions are covered in this user guide. Figure 7: Example of a user selection of mineral titles, geoscience and topography and imagery layers. Layers are selected with various options by right clicking on a layer name in the list (Figure 8). The Metadata link opens a new tab along the top of the map pane to display information about the layer of interest. All Metadata records for layers in STRIKE are compliant to the Northern Territory’s preferred standard in metadata - AS/NZS ISO 19115 Geographic Information – ANZLIC Metadata Profile. Figure 8 - 18 - 5. Search Menus This section describes different search options available with STRIKE. 5.1 Quick Search Figure 9 Searching is made very easy using the Quick Search panel (Figure 9) located to the right and above the Map pane. Simply start typing the name or reference of the item to be searched and pre-configured items will appear listed below the search box (Figure 10). Select an item from the list and the Map Pane will refresh and display the item searched within a blue rectangle marker. Some pre-configured items will result with a pop up box. Figure 10 When you select an item from the displayed list (Figure 10), the map pane will refresh and automatically zoom to the feature of interest selected from the list. The feature is represented as a blue rectangle on the map. If you are searching for current or historical Mineral and Energy Titles, place names, locality roads, national parks, parcel address, parcel key or topographic feature of interest, the result will be displayed in a pop up box (Figure 11). - 19 - Figure 11 Other items searchable through the Quick Search (for example, Drill holes/Drilling Inventory and Mine Sites) will result in attribute information being displayed in the Results Pane below the map pane (Figure 12) or in the Data Tab along the top of the map pane (Figure 13). Figure 12 Figure 13 You do not need to make a layer active to Quick Search it. - 20 - 5.2 Pop Up Boxes and Titles Summary Report If using the Quick Search to search for current or historical Mineral and Energy Titles, place names, locality roads, national parks, parcel address, parcel key or topographic feature of interest, the result will be displayed in a pop up box (Figure 11). For current Mineral and Petroleum and Pipeline Titles, users are advised to check the Titles Summary Tab for more information, which is located along the top of the Map pane (Figure 14) Figure 14 When users click on this tab, they are presented with more information sourced from the Titles Registry. This includes general information (legislation, status, and area), holder information (name, ownership interest), contact Information (for companies only) and transaction history. The Titles Summary Report also contains a list of open file reports for historic mineral tenure for the same area covered by this current mineral title. The reports listed contain links to GEMIS where users can read abstract information on that report and download the full report to a cart service. See Section 7 beginning on page 20 for information on printing the Title Summary Report. 5.3 Search Tab Figure 15 Another search option is the Search tab in the Navigation pane (Figure 15). The search tab pane will change as the active layer changes, while retaining the basic format of search fields at the top, and action buttons at the bottom. Make a Layer Active First make the layer Active – expand the layer list out and find the layer to search. Right click on the layer name and choose ‘Set Active’ (Figure 16) Figure 16 - 21 - The layer is Active when the layer name in the list is bold. Once the layer has been made active, click on the Search Tab and notice it has changed to show searchable fields specific to that layer. Search using Search Tab Select from the drop down lists available or just start typing in the field(s). When you are ready to search, click ‘New’ at the bottom of the window. You can add, remove or refine your search using the other buttons at the bottom of the window. Add button - defines another search and adds the results to the results of previous searches. Remove button - defines another search and removes those results from the results of previous searches. Refine button - On an existing result set, the Refine Button filters the result based on another criterion. The Refine button found in the Search Tab performs the same function as the Refine button found in the Results Pane. The map will refresh and automatically zoom to the results of your searches. The Reset form button on the top right of the Search Tab window clears all the search parameters entered. - 22 - 5.4 Advanced Search Figure 17 The Advanced Search defines an SQL type query on the active layer. First make the layer Active (see Search Tab > Make a Layer Active). The Search Layer field is set to the active layer and can only be changed by setting a different layer to Active. Then click the binoculars next to the Quick Search panel (Figure 17). The Advance Search pop-up box will appear (Figure 18). Figure 18 - 23 The ‘Having’ field allows choice from any of the attribute fields in the Active layer. The next field defines the operator to use, such as ‘containing’ and ‘Equal To’. Note: the ‘Equal To’ operator will not find values unless they exactly match the value entered (including the text case), so it is usually better to use the ‘containing’ operator as it is not so narrow. The final field allows you to enter the search parameter against the ‘Having’ field. Click ‘Add To Definitions’ button and the query will appear in the box below. Then click ‘And, Or, Not’ or bracket buttons to refine the query or click ‘Clear Definitions’ button to reset, or ‘Verify’ button to confirm the query is valid. A small popup box will appear to confirm validity. When the query is ready, click the ‘New’ button and the search will be performed. The map will automatically zoom to the search results. The Advanced Search comes with additional functionality for searching. You can add, remove or refine the search using other buttons. The ‘Add’, ‘Remove’ and ‘Refine’ buttons are the same as for the Search Tab. ‘Add’ button - defines another Definition and adds the results to the results of previous searches. ‘Remove’ button - defines another Definition and removes those results from the results of previous searches. ‘Refine’ button - On an existing result set, the Refine button filters the result based on another criterion. The Refine button found here performs the same function as the Refine button found in the Search Tab and Results Pane. - 24 - 6. Spatial Functions Menu This section describes the Spatial Function tools located on the top of the Map pane. Figure 19 The Functions Menu (Figure 19) contains two options that relate to searching and selection using features set active and visual on the map pane using spatial operations, like ‘Intersect’ (contains, within and intersect) and ‘Buffer’. 6.1 Intersect The ‘Intersect’ button can be used to interrogate one layer against another layer based on geographic relationship. The Intersect button will be activated when a layer is made visible and Set to Active. The steps to intersect layer A against layer B are as follows: Step 1 - make active layer B and select feature to be intersected against Step 2 – make active layer A. Layer B will disappear from the screen, however it is stored in memory Step 3 - Go to Functions Menu > Intersect and select Layer B In the example below, a client wishes to export the number of exploration permits (in application) (layer A) within Wiso Basin (geological region) (layer B): Step 1: In the Navigation pane, select the Layers tab and make Geoscience > Geology > Interpretation > Geology Regions 2.5M Set to Active. Select the Search tab (also in the Navigation pane) and perform a search on Geological Regions and find Wiso Basin. Type Wiso Basin in the Geology Region field. The Wiso Basin shows up as a blue outlined selection in the Map pane (Figure 20). - 25 - Figure 20 You can also use the Selection dropdown menu buttons to select a feature from the map window Step 2: In the Navigation pane, select the Layers tab and navigate to Titles Register > Petroleum and Pipeline Titles > Exploration Permits – Application. Set this layer to Active and select (tick) the box to make it visible (Figure 21). At this stage, The Wiso Basin blue selection in the Map pane may disappear from the screen but STRIKE keeps this previous selection in memory. Figure 21 Step 3: In the Map pane, go to the Functions Menu (along the top of the map) and click ’Intersect’. Under ‘Layer’, select ‘Geological Regions 2.5M’ and click ‘New’ (Figure 22). - 26 - Figure 22 As shown in Figure 23, the Map pane and Results pane will refresh to show the resultant Exploration Permits (blue filled selection) that are within or cover a portion of Wiso Basin (red outlined selection). The Results pane will be populated with records for the exploration permits. Figure 23 Users can Export the results displayed in the Results pane to a spreadsheet or alternatively, save the Map pane (Page 42) or print a map output (Page 39). Any selections shown on the Map pane will be visible on the save map output file and the print map PDF file. To start again and clear the results, navigate to the map pane toolbar and expand the Selections Menu and click Clear All Selections. Figure 24 - 27 - 6.2 Buffer The Buffer button can be used to interrogate one layer against another layer based on geographic relationship within a measured distance. The Buffer button will be activated when a layer is made visible and Set to Active. The steps to buffer layer A against layer B are as follows: Step 1 - make active layer B and select feature to be buffered against Step 2 – make active layer A Step 3 - Go to Functions Menu > Buffer and select Layer B. Enter the distance (in meters) The example that follows demonstrates how to view information on drill holes that are within a 100 meter buffer of a Geological fault line (Figure 25). Figure 25 Step 1: In the Navigation pane, select the Layers tab and Geoscience > Geology > Interpretation > Geological Faults 2.5M Set to Active. Using the Selection dropdown list, select New Selection (Polygon) tool , select the fault line of interest from the map which will result in a selection (3). You can also use the Search Tab to search for a fault using attributes. Step 2: In the Navigation pane, select the Layers tab and Geoscience > Drilling > Wells and Drill holes > Drill holes Set to Active. Step 3: In the Map pane, go to the Functions Menu (along the top of the map) and click ’Buffer’. In the ‘Buffer the Selected Features’ window, under ‘Layer’, select - 28 ‘Geological Faults 2.5M’ and under ‘Distance (m)’, type 100 and Click ‘New’ (Figure 26). Figure 26 A new buffer will be created around the selected faults (Figure 27) and the Drill holes will be interrogated. This will result in a refreshed map window with six drill holes selected that fall within 100 meter buffer range (Figure 28). Figure 27 Figure 28 To see the attribute records for the six selected drill holes click on the Data tab or Results Pane. If the Results Pane is not visible, press the little arrow the middle along the top of the application footer to toggle on (Figure 29) Figure 29 - 29 - 7. Redline This section describes the Redline tools in the Map pane toolbar used to annotate the map window with shapes and text. It also explains some tips to ensure users get the most of out of Redline. 7.1 Redline tool settings Figure 30 Set up the ‘Pen/Line/Border’ (Figure 30) before drawing a point, polygon, polyline, circle, square or rectangle or adding a ’Marker’ to the Map pane. Also set up the marker type before adding a ’Marker’ to the map window. For existing shapes on the map, select the ‘Modify’ button and click on the shape to enable the circular markers. 7.2 Modify Figure 31 The ‘Modify’ button on the Map pane toolbar allows you to reshape your polygon, polyline, circle, square or rectangle or move them. You can also move a point, and change the fill or pen/border colour of that shape Click the ‘Modify’ button and then click on the shape of interest. The shape will change appearance with circular markers appearing at each node or corner (Figure 32). Left click and drag on one corner to modify the shape. When finished, left click outside of the shape. Figure 32 - 30 Text Placement Text placement can be completed in the following steps 1. Create either a point, polygon, polyline, circle, square or rectangle 2. Select Modify button and click on the feature just created When the circular markers appear on the shape, the text box in the redline window becomes enabled. Start typing and it will appear on the Map pane. Figure 33 illustrates examples of the placement of the text results for different shapes Figure 33 - 31 - 8. Digitisation and Coordinates This section describes the Digitise Map Coordinates menu, the Coordinate Zoom button and Coordinate Display Button located on the Map pane toolbar. The STRIKE application contains several options to display the coordinates of points of interest or to extract the coordinates of a user-drawn shape. Coordinates can be saved to a text file and also viewed and edited using Notepad or other text editors or imported in a user’s own GIS system to suit their own business requirements. 8.1 Digitise Map Coordinates The Digitise Map Coordinates menu allows users to extract coordinates of points representing an area of interest. This tool is useful if users, for example, wish to extract coordinates of an area during the application process for an exploration licence. When expanding the Digitise Map Coordinates function, four options are available. Polygon: This is the option users will select to actually complete the digitising. Snapping: This option enables or disables snapping functions Snap Settings: This option opens a separate snap settings dialog box where parameters such as Snap Tolerance, Snap Type, and Snap Entity can be set. Refer to the Snap Settings Dialog Box below. Delete All: This option clears the main map window of any temporary markers and resets the digitise function to capture a new set of coordinates. - 32 To use the Digitise Map Coordinates function, complete the following step by step procedure. SCREEN SHOT PROCESS 1. Snap Settings Dialog Box: a) Set snap tolerance: a default of 3m tolerance is provided in STRIKE; however uses should change this value to suit requirements. For example, when viewing at 1:250 000 scale, 1mm on the screen equals 250m ‘on the ground’. If not adjusted to suit the viewing scale, the digitised points will not align to existing features. b) Set snap type: these settings will determine how the digitising will align to existing features and will be either at nodes, at vertices, or all edges of features selected in the ‘snap entity’ section. c) Set snap entity: many layers in the layer control are available to assist with the digitising process. Use the selection boxes to select layers to assist with the digitising process. 2. Enable snapping 3. Draw the digitising polygon a) Select preferred coordinate format (Decimal Degrees or Degrees Minutes and Seconds) and datum (AGD66 or GDA94) in the dialog box. b) Left click in the map pane to initiate the digitising function. c) Left-click at selected points, using snapping element where required d) Double left-click to finalise the polygon and ‘release’ the cursor from the digitising function. - 33 e) The coordinates are listed in the dialog box as shown. Use the Export function or use the Delete All, option to reselect new points and repeat this step. 4. Export the Coordinates a) Press ‘Export’. The Download dialog box appears. b) Select the link in the download dialog box. 5. Viewing the Coordinates a) The Opening export <filename>.zip dialog box appears. Users can save the WinZip file to the location of choice. Note: The output of the text file has limited formatting; ensure word wrapping is enabled for improved usability and readability of the file. - 34 - 8.2 Coordinate Zoom and Coordinate Display Along the Map pane toolbar, there are two additional options for coordinates, the Coordinate Zoom button and Coordinate Display button. 1. Coordinate Display: By moving the mouse cursor over the map pane, the Coordinate Display button lists coordinates in various datum/projections for that cursor location on the main map window. The various datum/projections displayed are GDA94 (Degrees Minutes Seconds and Decimal Degrees), GDA94 UTM Zone 52 and 53 and AGD66 UTM Zone 52 and 53 are displayed. a) This function is useful when requiring a visual comparison of one coordinate system values to another. b) If required, the coordinate displays can be minimised and hidden by using the collapse and expand toggle as indicated. 2. Coordinate Zoom: This option allows users to enter coordinates and then zoom to the coordinates on the main map window. This can be useful when finding points mentioned in old reports, or as known points of interest. - 35 To use the Coordinate Zoom tool, complete the following step by step procedure. SCREEN SHOT PROCESS 1. Using the Coordinate Zoom function: a) Click the Coordinate Zoom button for the ‘Find Coordinate’ dialog box to appear. 2. Select Projection: a) The ‘Select Projection’ drop down list shows the common geodetic and projected datum in the Territory. This option enables users to enter coordinates sourced from various mechanisms into one standard platform. b) Users can select GDA94 Degrees-Minutes-Seconds, GDA94 Decimal Degrees or MGA94/AGD66 UTM Zone 52 and 53 as per their individual requirements. c) Selecting an option will change the data entry input boxes. For example, when the Projection is set to GDA94 MGA Zone 52, ‘Eastings’ and ‘Northings’ appear as the input boxes. - 36 3. Select the zoom width: This setting allows the user to define the zoom scale of the coordinate zoom function. 4. Enter coordinates Enter the Longitude/DMS or Latitude/DMS values and click OK. A marker will display (at the centre of the map window) showing the location of the coordinates entered 5. To clear the marker from the map window, expand the Digitise Map Coordinates Menu and select Delete All button. - 37 - 9. Printing a Map This section describes the various printing options available in STRIKE. Maps and report for printing are generated in PDF format for both printing and file saving. The Print button is located on the far right on the top of the Map pane (Figure 34). Printing Maps SCREEN SHOT PROCESS/STEPS 1. Click on the ‘Print’ option on the menu bar to list the print options Figure 34 2. Currently STRIKE offers Portrait and Landscape printing on A4 and A3 paper size. Click on the desired print option from the drop down list. 3. A4 Portrait Map selection brings up a small window that allows user to define: a) ‘Title’: type in the desired title/heading. b) Map resolution: Select the desired resolution (96 DPI / 120 DPI (high) / 216 DPI (very high) from the drop down menu. c) Scale: Select the desired scale of the map extent from the drop down menu. d) Click on the ‘Generate’ button on the bottom right corner to generate the report (this will take few seconds). - 38 4. Once the ‘Ready to open…’ window appears on screen, ‘click here to open the link’ text will open the PDF report in a new browser tab which can then be printed or saved as a PDF file. Printing Title Summary Report In STRIKE, the ‘Title Summary Report’ is generated when users perform search on a particular mineral or petroleum or geothermal titles can be accessed through the ‘Title Summary Report’ tab positioned just above the Map pane and toolbar (Figure 35). Figure 35 Following the steps below enables to generate a PDF version of the report for printing. SCREEN SHOT PROCESS/STEPS 1. On the ‘Title Summary Report’ tab, click ‘Print’ and then ‘Print Report’ option. 2. Once the ‘Ready to open…’ window appears on screen, ‘click here to open the link’ text will open the PDF report in a new browser tab. - 39 3. The generated report can now be printed and/or saved as PDF file. - 40 - 10. Save a Map This section describes the options for saving maps generated in STRIKE. ‘Save Map’ option in STRIKE allows user to export the map window as a geo-referenced downloaded file through the Export Wizard. To use the Save Map tool, complete the following step by step procedure SCREEN SHOT PROCESS/STEPS 1. Click on the ‘Save map’ option on the widget bar to bring up the Export Wizard dialogue box. 2. The Export Wizard ‘Welcome’ window gives a brief summary of the Save map functionality. Click ‘Next’ to continue. 3. ‘Export Layers’: the ‘Layer Groups’ selected is ‘Current Map’ as default. Keep it as it is and click ‘Next’ to continue. - 41 4. ‘Export Format’: This window allows users to select the raster format(s). Select either JPEG or PNG or both and click ‘Next’ to continue. 5. ‘Export Options’: This window allows users to select the desired raster size. Select and click ‘Next’ to continue. 6. ‘Terms and Conditions’: The disclaimer of the NT government is provided in this window. Read and click ‘Finish’ to open a ‘Download’ window with a hyperlink that allows users to download and save a resulting zip file onto their computer. - 42 7. ‘Click here to download the file’ to save/open the zip file. 8. Save the zip file to the appropriate folder and then extract or unzip the zip file. 9. The zip file contains georeferenced image file(s) and a disclaimer. - 43 - 11. Download Data This section describes the process and options to download datasets from STRIKE. The Download button is located on the Map pane toolbar next to the Print button (Figure 36).Users are guided through a Wizard to select Layers Groups, the Vector Format file type, Vector Options and accept the Terms and Conditions and Disclaimer. Users download Layer Groups, which relate directly to themes (groups of features) in the Layer Tab. These are: 1. 2. 3. 4. 5. 6. 7. 8. 9. Mineral Titles Petroleum and Pipelines Titles Geothermal Reference Map sheet Indexes Drilling Mineral Deposits and Mines Geophysics Geology Users can select from one or many of the following vector format file types: a. b. c. d. ESRI Shapefile Google KML AutoCad DXF MapInfo Interchange Format Please note that the map pane scale needs to be set between 2000 and 3,500,000 to make the Download Button activated and the Download process to begin. SCREEN SHOT Figure 36 PROCESS/STEPS 1. Click on the ‘Download’ option on the widget bar to bring up the download export wizard. Note: scale needs to be set between 2000 and 3,500,000 for the button to activate. - 44 2. The ‘Welcome’ window gives a brief summary of the Download functionality. Click ‘Next’ to continue. 3. ‘Layer Groups’: Select the desired layer group(s) to be downloaded and click ‘Next’ to continue. 4. ‘Vector Format’: Select the desired export format(s) and click ‘Next’ to continue. - 45 5. ‘Terms and Conditions’: The disclaimer of the NT government is provided in this window. Read and click ‘Finish’ to open a ‘Download’ window with a hyperlink that allows users to download and save a resulting zip file onto their computer. 6. ‘Click here to download the file’ to save/open the zip file. 7. Save the zip file to the appropriate folder and then extract or unzip the zip file. 8. The zip file contains the downloaded datasets in file formats selected and a disclaimer. Selected features of the Titles Register Group and Geoscience Groups are available for Download. However layers available through Land Information Group are not available for downloading. If you wish to download any layers found here, please contact the custodian of that layer. The Metadata Record (Right click on layer name and select Metadata) contains contact information Also note that Offshore Petroleum and Offshore Pipeline Titles Information are not available through STRIKE. Please contact the National Offshore Petroleum Titles Administrator (NOPTA) at http://www.nopta.gov.au/ - 46 The Australian Topography VM is a web mapping service used by STRIKE and sourced from Geoscience Australia (http://www.ga.gov.au/data-pubs/web-services) The Geophysical Imagery and ASTER Imagery Groups are custodial to Northern Territory Geological Survey, Department of Mines and Energy and cannot be downloaded through STRIKE. If you wish to download the images, please visit the Geophysical Image Web Server (GIWS) on the Department’s home page, www.minerals.nt.gov.au 11.1 Filenames and Layer Groups Resulting data within each layer group downloaded contains new file name conventions and new data model standards. This section describes the standard naming conventions adopted and provides a reference table between the new datasets available from STRIKE to their equivalents in previous applications, like the Titles Information System (TIS). This section also lists which STRIKE features are within each layer group. Mineral, Geothermal and Petroleum and Pipeline Titles For datasets belonging to the Minerals, Geothermal or Petroleum and Pipeline Titles layer group, the following convention has been adopted. <RegisterDescription>_<TITLE|PIPE>_<TitleType>_<TitleStatus> Whereby <RegisterDescription> = The Register to which the record belongs to. GEOTH = Geothermal, MIN = Mineral PETRO = Petroleum and Pipeline <TITLE|PIPE> = Do the features represent a Title or a Pipeline? TITLE = Mineral or Petroleum Title which is a polygon feature. PIPE = Pipeline Title which is a polygon feature. <TitleType> = The Type of tenure is grouped into the following EXPL = Exploration Licences, Exploration Permits, Pipeline Permits EMEL = Extractive Mineral Exploration Licences for Mineral Titles (EMEL) RETN = Retention Licences for Petroleum Titles (RLs) PROD = Production Titles for either Minerals (MLN, MLS, EML, ELR, etc.) or Petroleum and Pipeline (L, OL) <TitleStatus> = Indication of the administrative lifecycle of the Title APPL = Titles that are currently in Application GRNT = Titles that are currently Granted CESS = Titles that have undergone a Cessation Examples Mineral Titles Exploration Licence Applications = MIN_TITLE_EXPL_APPL Mineral Titles granted for Production/Extraction = MIN_TITLE_PROD_GRNT Petroleum Titles granted in Retention = PETRO_TITLE_RETN_GRNT Granted Pipeline Tenure = PETRO_PIPE_EXPL_GRNT - 47 The following table lists the STRIKE feature name ( as per the Layer Tab) with its new filename and layer group old names of MapInfo or Shape file format files found within the zip files available for download through TIS and their equivalent new file name available through STRIKE (where the dataset is available for download) The corresponding Layer Group has also been included to assist users in identifying which layers belong to which Layer Group to select during the Download process. STRIKE Name Previous filename New table and filename Layer Group Mineral Titles Exploration Licences Applications Exploration Licences Granted Exploration Licences Ceased Extractive Minerals Exploration Licences Application Extractive Minerals Exploration Licences Granted Extractive Minerals Exploration Licences Ceased Other Tenements Applications Other Tenements Granted Other Tenements Ceased Exploration Permits – Application el_appl MIN_TITLE_EXPL_APPL Mineral Titles el_grnt MIN_TITLE_EXPL_GRNT Mineral Titles el_cess MIN_TITLE_EXPL_CESS Mineral Titles emel_app MIN_TITLE_EMEL_APPL Mineral Titles emel_grn MIN_TITLE_EMEL_GRNT Mineral Titles emel_ces MIN_TITLE_EMEL_GRNT Mineral Titles ten_appl MIN_TITLE_PROD_APPL Mineral Titles ten_grnt MIN_TITLE_PROD_GRNT Mineral Titles ten_cess MIN_TITLE_PROD_CESS Mineral Titles pet_appl PETRO_TITLE_EXPL_APPL Petroleum and Pipeline Titles Exploration Permits – Granted Exploration Permits – Ceased Retention Licences – Application Retention Licences – Granted Retention Licences – Ceased Production Licences – Application Production Licences – Granted Production Licences Ceased Proposed Pipeline Permits and Licences Applications Proposed Pipeline Permits and Licences Granted pet-grnt pet_grnt_poly N/A PETRO_TITLE_EXPL_GRNT pet_appl or pop_appl Retention Lease pet-grnt or pop_gnrt Retention Lease N/A PETRO_TITLE_RETN_APPL pet_appl pop_appl pet-grnt pop_grnt N/A PETRO_TITLE_PROD_APPL pet_appl ppl_appl Pipelines pet-grnt ppl_grnt_line ppl_grnt_poly Pipelines PETRO_PIPE_EXPL_APPL Petroleum and Pipeline Titles Petroleum and Pipeline Titles Petroleum and Pipeline Titles Petroleum and Pipeline Titles Petroleum and Pipeline Titles Petroleum and Pipeline Titles Petroleum and Pipeline Titles Petroleum and Pipeline Titles Petroleum and Pipeline Titles Petroleum and Pipeline Titles Pipeline PETRO_TITLE_EXPL_CESS PETRO_TITLE_RETN_GRNT PETRO_TITLE_RETN_CESS PETRO_TITLE_PROD_GRNT PETRO_TITLE_PROD_CESS PETRO_PIPE_EXPL_PROD Petroleum and Pipeline Titles - 48 Geotherma l Reference Exploration Permit – Application Exploration Permit Granted Retention Licences – Application Retention Licences – Granted Retention Licences – Ceased Production Licence – Application Production Licence Granted Production Licence Ceased ALRA Moratorium Areas (Mineral) ALRA Moratorium Areas (Petroleum) Mineral Reserves Petroleum Reserves Geothermal Reserves Offshore Mineral Reserves Petroleum Release Areas 1 minute Graticular Blocks 5 minute Graticular Blocks AGD66 5 minute Graticular Blocks GDA94 Historical Mineral Tenements Historical Petroleum Tenements gep_appl GEOTH_TITLE_EXPL_APPL Geothermal gep_grnt GEOTH_TITLE_EXPL_GRNT Geothermal grl_appl GEOTH_TITLE_RETN_APPL Geothermal grl_grnt GEOTH_TITLE_RETN_GRNT Geothermal grl_cess GEOTH_TITLE_RETN_CESS Geothermal gpl_appl GEOTH_TITLE_PROD_APPL Geothermal gpl_grnt GEOTH_TITLE_PROD_GRNT Geothermal gpl_cess GEOTH_TITLE_PROD_CESS Geothermal alra_mora MIN_TITLE_EXPL_ALRA Reference alra_mora PETRO_TITLE_EXPL_ALRA Reference res_curr res_curr ppr_resv gro_resv res_curr RESERVES_MINERALS RESERVES_PETROLEUM Reference Reference RESERVES_GEOTHERMAL RESERVES_OFFSHORE_MINE RAL N/A – undergoing a review Reference Reference GRATICULE_BLOCKS_1MIN Reference GRATICULE_BLOCKS_5MIN_A GD66 GRATICULE_BLOCKS_5MIN Reference TITLES_MIN_HISTORICAL Mineral Titles TTITLES_PETRO_HISTORICAL Petroleum and Pipeline Titles Release Areas OneMinuteGraticularBlo ck_GDA94 OneMinuteGraticularBlo ck Grid_1min FiveMinuteGraticularBlo cks FiveMinuteGraticularBlo cksGDA94 NT_Historical_Teneme nts ten_petro_hist NT_Historical_Petroleu m_Titles Reference Reference Geosciences STRIKE Name Mapsheet Mapsheets 100K Indexes Mapsheets 250K Wells and Drillholes Petroleum Wells Drill holes Core Samples Previous filename fra_mapsheet100 NT_MapSheetIndex_100 K fra_mapsheet250 NT_MapSheetIndex_250 K Pet_Well NT_PetroleumWells dri_drillcolar NT_Drillhole_Collars dri_coredat New table and filename Layer Group Mapsheet Indexes Mapsheet Indexes PETROLEUM_WELLS Drilling DRILLINGINVENTORY Drilling CORE_SAMPLEINVENTORY Drilling - 49 - Diamond s Kimberlite Locations Macro Diamonds Micro Diamonds Diamond Indicator Mineral Diamond Samples Mineral Deposits and Mines Mine Sites Mineral Occurrences Geophysi cs Geochron ology Geochem istry Geophysical Survey Index – NTGS Geophysical Survey Index – Open File Geophysical Survey Index – Closed File Geophysical Strings – Magnetics Geophysical Strings – Gravity Seismic Lines geo_modat NT_MineralOccurences gph_survey_index_ntgs gph_survey_index_open gph_survey_index_closed N/A N/A DRILLING_DIA_KIMBERLITE Drilling DRILLING_DIA_MACRO_POSITI VE Drilling DRILLING_DIA_MICRO_POSITI VE Drilling DRILLING_DIA_DIM_POSITIVE Drilling DRILLING_DIA_SAMPLES Drilling MINE_SITES Mineral Deposits and Mines MINERAL_OCCURENCES Mineral Deposits and Mines Geophysics GEOPHYS_SURVEY_INDX_NT GS GEOPHYS_SURVEY_INDX_OP EN GEOPHYS_SURVEY_INDX_CLO SED GEOPHYS_STRINGS_MAGNETI C GEOPHYS_STRINGS_GRAVITY Geophysics Geophysics Geophysics Geophysics Seismic_Line NT_SeismicLines NT_Aster_Index NT_Landsat7_Index NT_geochronUPb_Public GEOPHYS_SEISMIC_LINES Geophysics IMAGERY_INDX_ASTER IMAGERY_INDX_LANDSAT7 GEOCHRONOLOGY_UPB Geophysics Geophysics Geology Geochronology SmNd NT_GeochronSmNd_Publ ic GEOCHRONOLOGY_SMND Geology Rockchips sam_rockchips NT_RockChips sam_soils NT_Soils sam_streamsed NT_StreamSeds sam_wholerock NT_WholeRock ntgs_projects NTGS_Projects geo_rego2-5m NT_Regolith_2500K NT_GeolRegions_2500K geo_geolregion geo_faults NT_Fault_2500K geo_geol2-5m NT_LithInterp_2500K GEOCHEM_ROCKCHIPS Geochemistry GEOCHEM_SOILS Geochemistry GEOCHEM_STREAM_SEDIMEN TS GEOCHEM_WHOLEROCK Geochemistry ASTER Index LandSat Index Geochronology UPb Soils Stream Sediments Wholerock Interpreta tion NT_CoreLibrary_Catalogu e dia_kimberlite NT_DiamondKimberlite dia_Macro_Positive NT_DiamondMacroPositiv e dia_Micro_Postive NT_DiamondMicroPositiv e Dia_MIN_positive NT_DiamondDIM_Positiv e dia_samples NT_DiamondSamples geo_mines NT_Mines NTGS Projects Regolith Regions 2.5M Geology Regions 2.5M Geological Faults 2.5M Geological Interp 2.5M Geochemistry Geology REGIONS_REGOLITH_2500K Geology REGIONS_GEOLOGY_2500K Geology GEO_FAULTS_2500K Geology GEO_INTERP_2500K Geology - 50 - System Generated Records In STRIKE’s Layer tab, the aim is to show the lifecycle of a Title and visualise which type of tenure are in which status (application, granted, etc.). Some of the features listed in each Theme or equivalent downloadable file in the Layer Group contain no tenure for that state. For example, (as of August 2014) there are no ceased geothermal production licences, however the system is set up so that if a production licence becomes ceased, it will automatically appear in this feature in the Layer tab or the downloaded file. In the meantime, features and files that do not contain any tenure in that lifecycle state are populated with a single system generated record containing the text “Please ignore this is a system generated record”. 12. Contacts Email – strike.admin@nt.gov.au