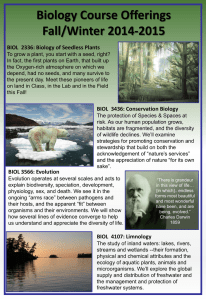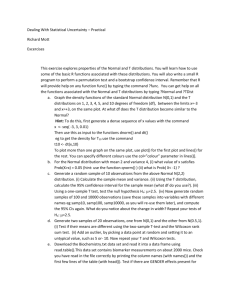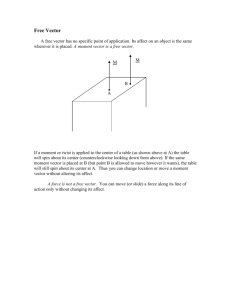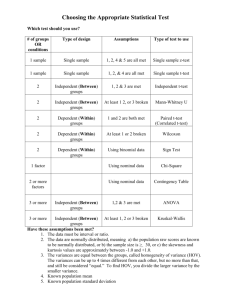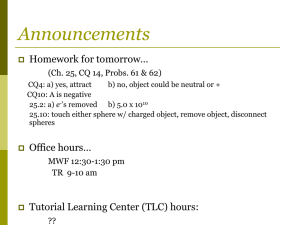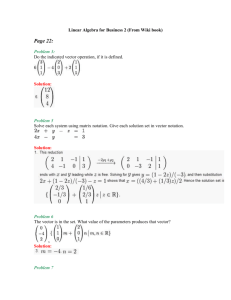DOCX
advertisement

Biol 206/306 – Advanced Biostatistics Lab 1 – An Introduction to R By Philip J. Bergmann 0. Laboratory Objectives 1. Find out about the characteristics of the R environment 2. Install R, and learn how to install packages you may need 3. Learn what a command prompt is 4. Learn what the menus in R allow you to do 5. Learn the syntax of R 6. Explore some basic operations and functions in R 7. Review some basic statistical tests 0.1 A few tips on using this lab manual The format of this lab manual will be consistent between labs, and we will use one lab handout per lab session. Each handout will start with a Laboratory Objectives section, which will briefly list the big concepts that you should take away from each lab. This will be followed by a series of section that describe the week’s activities in more detail, including some limited background information (you should refer to class discussions of primary literature and lectures give earlier in the week for more details, and you should also supplement your background knowledge with readings from other books, published papers, and the web, as you may need to understand concepts fully). Key words/new terminology will be provided in bold script, specific instructions on what to do will be bold and italicized, and any sample code that you may need to use will be in Courier New font. Each lab handout will also contain pages with activities that you will need to complete and hand in for a grade. 1. What is R? R is a computational environment that has sophisticated capabilities for data manipulation and storage, calculation (especially matrix algebra), graphing, and programming. R is a coding language, with many programmed “functions” available for use. Because it is a coding language, it is very flexible, allowing users to program virtually any sort of computational analysis they need. Many students find this flexibility and the use of code to do analyses intimidating. However, once you are accustomed to how it works, it is easy to implement very sophisticated analyses very efficiently. In the last ten years, R has become the environment of choice for people working in computational biology because it is open source, and can be used to implement analyses using statistics, mathematical modeling, and simulations. Because we will be learning many disparate statistical techniques, some of which are not implemented in standard statistical software, R is the natural choice, allowing us to avoid learning three or four different software packages that have narrower capabilities. R is a type of object-oriented programming language. This differs from some older forms of programming that consisted of a series of written commands, sometimes indexed by line Biol 206/306 2012 – Page 1 numbers. Instead, object-oriented programming is based on the manipulation of objects to carry out tasks. An object is any sort of data structure; it typically has a user-defined name and contains a wide possible variety of things. An object belongs to a class, with simply defines the type of object it is. The following is a list of classes to which most objects you will run across may belong: a. Vector – A linear sequence of data. b. Factor – A vector with a specific number of levels, or options that each datum can take (e.g., “male” and “female”). Factors can be ordered or unordered. c. Matrix – A 2-dimensional sequence of data with a certain number of rows and columns. d. Array – A sequence of data with three or more dimensions. e. Dataframe – Superficially similar to a matrix, but more of a table, where columns and rows have names. This is closest to what you may think of with a spreadsheet. f. List - An ordered sequence of objects, known as components. The components of a list can be objects of various classes. g. Function – Might also be thought of as commands. They do various operations and manipulations of objects. This is often where programming in R comes into play. h. Other classes – One can define any sort of class that one needs to do various analyses. While making our own classes of objects is beyond the scope of this course, we will be using special classes of objects, such as phylogenies, with are mostly of class phylo. Objects also have attributes, which are parameters that define the characteristics of each particular object. The mode of an object is an attribute that describes the type of data that fills the object’s elements. Mode can be numeric (when the elements are numbers), logical (true/false), character (letters instead of numbers), or complex (various other options). The length of an object defines how many elements are present in an object. For example, a vector consisting of a series of twelve True/False values would have mode=logical and length=12. The dim is an attribute that defines the dimensions of an object. For example, a 4x5 matrix of numbers would have mode=numeric, length=20, and dim=4, 5. There are many other possible attributes to various classes of objects, but these are the most common and important. 2. Installing R and some associated packages The R website The official R website is the Comprehensive R Archive Network, http://cran.r-project.org/. It contains downloads for R for all platforms (Windows, Max OS, Linux), and all the official packages that people have written to do various analyses. It is worth checking this website out because it contains a lot of great information, including various free manuals. If you click on the “Manuals” link on the left, you will see some of these manuals. “An Introduction to R” is recommended reading for anyone starting out in R. Although some of this lab goes over the same topics as the manual, “An Introduction to R” contains a more formal and thorough introduction to the environment. If you click on “Packages”, also on the website’s left side, and then click on “Table of available packages…”, you can access a listing of packages that are available for download. These packages contain functions that have been written by various people to carry out various analyses. There are thousands of packages, and so, most analyses that you might conceive of Biol 206/306 2012 – Page 2 doing already are fully or partly implemented in R, from the basics to the very advanced. Choose a package that sounds interesting and click on its link. You get some basic information about the package, and links to download both the package and a PDF reference manual that describes its functions. “Depends:” lists any packages that the package of interest requires to run. These have to be downloaded as well. Click on the link to the reference manual PDF for the package that caught your eye. Each reference manual is formatted in the same way, starting with some basic information about the package and a table of contents, followed by a function-by-function account of the functions contained in the package. Sometimes, there is an account for the package itself or sample data used in the package, in addition to the actual functions. Scroll down in the reference manual until you come across the account for a function that does some sort of analysis. The function name and title appear between the two horizontal rules. The Description describes what the function does, often in plain language. Usage gives you the syntax for using the function (see below). Arguments are the various parameters that you specify as input when using the function. Value is what a function returns as output. This is followed by the Author(s) of the function, References relevant to the function, and related functions that you may want to See Also. Finally, under the Examples heading there maybe some examples of code that uses the function. The clarity and detail of function accounts varies widely because they were written by different people. R Installation We will not install R from its official website because we want to also install a couple of packages that provide a basic graphical user interface (GUI) that will allow us to plot data in a more convenient way. These packages are Deducer and JGR. Although they also allow basic data manipulation and even some basic stats, we will do these tasks without them so that students learn to use R in the most powerful way. 1. Go to the website www.deducer.org. 2. In the left navigation bar, click on “Download”. 3. In the main window, click on either the “Windows” or the “Max OS X” links, depending on which platform you use. 4. Now click on “Download Installer” under the heading “All-In-One Installer for R, JGR and Deducer”. 5. Run the installer. 6. Follow the instructions in the Install Wizard that pops up. Accept all the default settings in the Install Wizard. You should now have a shortcut to R on your desktop. You may have two short cuts – one for the 32-bit version of R and one for the 64-bit version. You can use either version. For our purposes, it doesn’t really matter. Installing and loading packages in R You can download packages that you need in R, as opposed to from the R website. This has the advantage that other packages that your needed package depends on are automatically downloaded and installed as well. We will install two packages that you will need later in the semester to see how this works. The packages are Geiger and Phytools – both are for doing Biol 206/306 2012 – Page 3 phylogenentically-informed statistics and analyses. They depend on other packages as well, so notice that those also get downloaded. Do the following: 1. Open R on your computer. 2. Go to the “Packages” menu and select “Install Package(s)…” item. In the future, an instruction such as this will simply be presented as “Packages> Install Package(s)…” 3. A dialog will prompt you to “Select a CRAN Mirror”. The packages are downloadable from many servers located in many places in the world. You can select any mirror – it doesn’t really matter, but it is recommended that you select one in the US. 4. Select the packages that you need. Select both Geiger and Phytools. On a Windows platform, if you hold down the CTRL key while selecting options, you can select more than one at a time. 5. Click OK. Before using a package, it must be both installed and loaded. Installation is a one-time process – you will not have to install Geiger or Phytools again. It involves downloading and installation. Loading packages has to be done each time that you open R and decide that you need them. Loading a package makes it available for use during an R session. In R, do the following: 1. Packages> Load Package… 2. Select Geiger. Notice that R loads not only Geiger, but a series of other packages that Geiger depends on to work. 3. What is a command prompt? R uses a command prompt to interface with the user (you), which is very different from how most people are accustomed to interfacing with their computers. Most people are accustomed to a GUI, generally involving a series of windows with menus and button that they can click on with the mouse. A command prompt is simply a symbol to right of which you type commands to control the software. In the days of yore, computers ran on DOS (disk operating system), which was command prompt based. To this day, this is an option (although much reduced in capability) on PCs. In Windows, type “cmd” in the “Search Programs and Files” area in the Start Menu. A dialog pops up where you can interface with your computer more directly. This prompt includes a description of what folder you are in. What does the command prompt look like when you do this? Likewise, R uses a command prompt. Open R. What does its prompt look like? At the prompt, type “citation()”. This provides information on how to cite R when you use it for research. Some people find the command prompt intimidating because they cannot simply click on things and see what happens. Work to get comfortable with the command prompt – it is your friend! Biol 206/306 2012 – Page 4 4. R Menus Like most modern software, R has a set of menus. However, they are relatively basic because R is prompt-based. Here, we will introduce only some select options available in R’s menus. 1. File> Load/Save Workspace… - Allows you to save all the objects in R memory during a session. Loading them from a previous session allows you to continue your work. The workspace is saved as a .RData file. 2. File> Load/Save History… - Allows you to save or load everything that you have typed to the command prompt as a .Rhistory file. You can also open this file in notepad and revist exactly what commands you used to do an analysis. 3. File> Change Dir… - Allows you to change the active directory. This is the folder that R goes to to save or load files. When starting a session, it is good practice to chage the directory to the one in which the files for your project are located. 4. Misc> Stop current/all computations – This allows you to stop R if you have just started an analysis that is time consuming a realized that it isn’t the analysis that you want to do, or if you program an infinite loop. 5. Misc> Remove all objects – Sometimes you have many objects in R’s memory that you do not want. This removes everything and you can start with a clean slate. 5. R syntax Syntax is the study of the rules of forming sentences in a given language. This applies both to linguistics and computer languages. Every coding language has a syntax that a programmer must use to successfully use implemented functions. The basic syntax in R can be represented as: > function(argument1,argument2,…) Where “>” is the command prompt, a function is essentially to command given by the user, and arguments are the input that the function needs, enclosed in parentheses. Arguments are separated by parentheses. Expanding on this, you will often use the following syntax: > object <- function(arguments) Where, you store the output of the function in an object that you name. <- is an arrow that assigns the output to the object. You can either use <-, as above, or use -> and put the object at the other end of the line – there’s no difference. Arguments of mode=“character” are enclosed in quotation marks. This syntax is relatively simple, but pay close attention to it, forgetting a bracket, quote, or comma will lead to an ambiguous error statement and can result in lots of wasted time trying to figure out what is wrong. If something doesn’t work, the first thing to do is to make sure that your syntax is correct. You will get introduced to more syntax details and learn how it works as you learn R. 6. Some Basic Operations and Functions Now that you are familiar with what R looks like and how the syntax works, we will spend some time going over some useful operations and functions in the environment. We’ll start with some basic housekeeping functions, then move on to actual data. > ls() – Lists all objects in memory. These are the objects you have at your disposal. > rm(object) – Removes the specified object from memory. > object – Prints out the object to the screen. Biol 206/306 2012 – Page 5 str(object) – Gives all the attributes of an object. This is different from the object itself. help(function) – Opens a web browser with documentation for specified function. ? function – Same as help. # stuff – The # sign identifies a line as a comment line that is not read by R. Everything between the # and the next carriage return is a comment. This is useful when writing scripts or functions of your own because you can document what each line of code does. > library(package) – Loads a package. You can do this using the menus as well. > > > > Operations Operations are simple procedures that get applied to objects to do calculations of various sorts. R can be used as a calculator, and so, you can do calculations using +, -, *, /, ^, log(x), exp(x), min(x), max(x), sin(x), cos(x), tan(x), sqrt(x), where x is a number or a more complex object. In addition, there are operations that act on larger objects with multiple elements (for example, matrices): > range(x) – Returns a vector of two numbers, min and max. > mean(x) – Returns the mean of the elements. > var(x) – Returns the variance. > sum(x) – Returns the sum. > length(x) – Returns a number describing the number of elements in x. > c(x,y,z) – concatenates multiple objects into one. This is very useful. > x:y – Produces a sequence of numbers from x to y, inclusive. > sort(x) – Sorts the numbers in a vector from lowest to highest. Try out these functions. Start by making a vector of numbers as follows: > v <- c(2,5,7,3,1,9,4,8,6) At the prompt, type “v”, then try “str(v)”. How do these two ways of viewing the object differ? What information does the latter tell you? For vector v, what is the range? The mean? The variance? The length? The mode? Now type “sort(v)”. How would you store the sorted vector in an object called ‘sv’? What is another way you could arrive at the vector ‘sv’? Think about doing this efficiently! You can also combine operations, unsurprisingly. This can be as simple as something like “2*mean(v)” to more interesting things like “twos <- 2*1:5”. What does the latter give you? Biol 206/306 2012 – Page 6 For more felxible sequences, you can use the seq and rep functions: > seq(from, to, by, length, along) > rep(x, times=a, each=b) Here, ‘from’ is the start of a sequence, ‘to’ is the end, ‘by’ is the interval, ‘length’ is how many elements the sequence runs for (this cannot be used in conjunction with ‘to’), and ‘along’ can only be used alone and numbers the elements of a specified vector. Furthermore, ‘times’ is the number of times x is repeated end to end, while ‘each’ is the number of times a vector’s element is repeated before the calculation moves on to the next element. Try these commands out. Create a vector that is the same as “twos” using the seq function. Then try to following: > rep(twos, times=4) -> two_by_four > rep(twos, each=4) -> two_four_times How does the output from these two lines differ? The functions cbind(x,y,…) and rbind(x,y,…) bind two or more vectors into a matrix, where each vector becomes either a column or a row, respectively. Bind the two vectors you produced above into a single matrix. Use the cbind function, assigning the output to an object called ‘col2’, and then use the rbind function, assigning the output to an object called ‘row2’. What is the length of col2? Typing ‘dim(col2)’ will give you the dimensions of the matrix. What are the dimensions of ‘col2’ and ‘row2’? How about of ‘v’? You can call on a particular element, row, or column in a vector or matrix using square brackets. Try the following. What does each line of script return? > v[4] > col2[5,1] >col2[5,] >col2[,1] You can also turn a vector into a matrix by imposing dimensions on it. Try the following: >dim(two_by_four) <- c(5,4) Take a look at the new two_by_four. How does it differ from the old one? Just to more clearly see how all of this works, replace the element in the third row, second column with the number zero. What did you type to do this? The last thing that we will do with the current set of objects is modify the two_by_four matrix to have its rows and columns labeled with names, which sometimes helps make viewing of the data easier. We will start by renaming the matrix so that there is less typing. Try the following: Biol 206/306 2012 – Page 7 > two_by_four <- tf > rn <- c(“a”,”b”,”c”,”d”,”e”) > cn <- c(“one”,”two”,”three”,”four”) > rownames(tf) <- rn > colnames(tf) <- cn Now view the matrix to confirm that rows and columns are labeled as expected. If you type “str(tf)”, you will now see that the row and column names are stored there under the attribute “dimnames”. Importing and Manipulating Data We will continue our introduction to R and other object classes by importing and working with some real data. Most things in R can be accomplished multiple ways, and it is often most efficient to start by learning one convenient way of doing something and then sticking with it. If situations arise when another approach is necessary, one can quickly learn how to modify their approach. Importing data is one of these tasks. One can import data saved as tab-delimited text files, comma-delimited files, or others. We will view a dataset in Excel, save it as a tabdelimited text file, and import that into R. You can then use this approach to import any of the datasets that we work with during the semester. Open Microsoft Excel, then open the file “Lab01 Data.xlsx”. The spreadsheet contains two worksheets: one is a readme that describes what the variables are. The other is the actual dataset. Take a look at both. What do the variables ‘SL’ and ‘nP’ stand for? Notice that the worksheet with the data contains six columns, but only five of them have headings. The column without a heading is the leftmost column and it contains a unique fish identifier. Omitting the heading for this leftmost column allows R to automatically identify it as rownames, saving some steps in setting rownames. It is important that each row name is unique. As you look at the data worksheet, also notice that there is no formatting (no bolds, underlines, shading), and that all of the column headings are single words (no spaces). A lack of formatting isn’t very important because it will be discarded when the file is saved as a text file (but consider that fancy formatting is often a waste of time – focus on the data in the file). Column headings lacking spaces is important because it makes importation into other software much easier. Consider never having spaces in your column headings. The reason that we start in Excel here is because Excel is very powerful at manipulating data and doing some basic calculations. It is suggested that you do any sort of data manipulation, like sorting, adding/calculating new columns, etc. in Excel, prior to saving as a text file. Let’s practice some useful Excel functions: 1. Start by highlighting the whole dataset and sorting the data by sex, then SL (Data> Sort…). 2. Now, so that we can compare the relative mass of parasites in a fish, let’s make a new variable, called rPmass (relative parasite mass). Make the heading immediately right of the existing columns. Biol 206/306 2012 – Page 8 3. In the first cell below your new heading, type “=F2/D2”, or click on the appropriate cells, as appropriate. 4. Fill down your formula to complete the column, and leave all of the cells in the column highlighted. 5. Finally, it is important to replace the formula with the calculated numbers. If you leave the formulae, then whenever you change a Mass or MassP, the rPmass value will be updated. This is often a desireable property, but formulae do not import well into other software. So, Copy the cells (CTRL+C), and then Paste Values. Notice that the formulae have been replaced by the numbers. The next step is saving the dataset as a tab-delimited file: 1. Go to “File> Save As…” 2. Under “Save as type”, select “Text (Tab delimited) (*.txt)” 3. Type in a filename, e.g., “Lab01 Data”, and click “save” 4. Finally, follow through the dialog boxes with “OK” and “Yes”, but then do not save over the xlsx file. Now you are ready to import the saved text file into R. Start by setting the active folder by go to “File> Change dir…”, and navigating to the right folder (which will probably be under: C:\Users\<your login name>\...”). Then, at the command prompt, type: > data <- read.table(“Lab01 Data.txt”, header=TRUE) For the line above, label what the function is, what its arguments are and what object is that you are importing the data to. “header=TRUE” is a logical statement informing R as to whether the file has column headings or not. If TRUE, then colnames will be filled in automatically. Since we omitted a heading for the fish ID column, this information will automatically make up the rownames. View what you imported, then also use the str() function to see its characteristics. Notice that the data are imported as a data.frame, not a matrix. This is a new object class for you, one that is used very widely for data such as this. Each column is listed, giving you its name, its mode, and then some of the first data in each. Notice that “Sex” is a factor with two levels, which is what we want. You can also view a summary of the data with: > summary(data) What is the mode of the variable nP? How many males and how many females are in the dataset? What is the mean parasite mass for all fishes? Looking back to the str(data) output, note that this can be very useful because you get a concise listing of all variables and what sorts of variables they are. You can also refer to a specific variable in a data frame very easily using the $ symbol. Try it: > data$Sex Biol 206/306 2012 – Page 9 > sex <- data$Sex # Allows you to assign the Sex variable to its own object. > less_data <- data.frame(sex,data$SL,data$Mass) # Allows you to make an object that is a data frame containing a subset of variables, or combining elements of different objects. Be careful that these objects are all the same length. In the last line of script, notice that the rownames disappeared and that the colnames changed to tell you where the variables came from. If you want to restore the col and row names from the data object, do the following: > rownames(less_data) <- rownames(data) > colnames(less_data) <- c(“Sex”,”SL”,”Mass”) Now take a look at the list of objects you have in memory, just to see what you’ve produced. Plotting Data Our next step in exploring R is to see how to most easily plot data. R has a wide range of plotting functions, and plots can be done from the command line, just like everything else. For example, try: > boxplot(data$SL) A boxplot appears for standard length for all the fish in the dataset. To get back to the prompt, click the “Return Focus to Console” button in the upper left, under the menus. Also, you can try a basic scatter plot: > plot(data$SL~data$Mass) Since the graphics window is already open from our boxplot, you can view your new plot by going through the menus: Windows> 2 R Graphics… Switch back to the console after viewing your plot. R provides a lot of graphing versatility, but one can spend a lot of time coming up with the code to make a desired plot. Instead, we will use the package Deducer, along with the JGR GUI to make plots in a familiar window-based setting. This has the advantage of efficiency. While Deducer and JGR are capable of doing various basic stats and data manipulation, we will learn to do these things from the prompt because it gives far more control over what you are doing. Start by loading the Deducer package through the menus. Notice that this loads a number of other depending packages. Also notice that, once loaded, a number of other menus appear. What are these? Use the menus to navigate: Plots> Plot builder. A dialog pops up that allows you to make a wide variety of basic plots. A number of tabs a present under the menus in the Plot Builder window. “Templates” gives you some options for predesigned plots. “Geometric Elements” gives you a wider variety of options that allow you to make many plots. We will go through a series of three plots, but you should spend some time playing with the various options so that you become proficient making different plots. First we’ll make a boxplot of SL that compares the sexes: 1. Geometric Elements> Boxplot Biol 206/306 2012 – Page 10 2. In the new dialog, notice the drop down menu with “data”. This allows you to move between data frames that are in memory. Make sure you select “data”. 3. Use the arrow buttons to move SL into the Y field, and Sex into the X field. 4. Click “OK”. A boxplot should appear with SL on the y-axis and sex on the x-axis. Which sex tends to be bigger? The Scales, Facets, Coordinates, and Other tabs allow you to make modifications to the plot. Explore these options, making modifications to your plot. Figure out how to change the y-axis label from “SL” to “Standard Length”. Next, make a histogram of SL for the two sexes as follows: 1. Click on your boxplot component and click on the stop sign button to delete it. 2. Geometric Elements> Histogram 3. For X, use the variable SL, for Fill, use the variable Sex. 4. Click “OK”. You should now have a binned histogram comparing standard lengths for the two sexes. The last plot we will make is a scatter plot of Mass on SL, with the two sexes coded different colors. Do this as follows: 1. Delete your histogram. 2. Geometric Elements> Point. 3. SL is X, Mass is Y, Sex is colour. 4. Click “OK”. You should now have the desired plot. Play with the various options to modify the plot so that it is aesthetically-pleasing to you. The remaining task that you need to learn when making plots using Deducer and JGR is how to save them so that they are available for printing or inserting into documents. Once you have a plot that you would like to save in the Plot Builder dialog box, do the following: 1. Click the “Run” button in the lower right of the dialog. A new window will pop up with your plot in its final format. 2. Go to the “File” menu and select the file type that you would like to use. Saving plots as PDFs is one option that then allows you to easily view them. The Snapshot tool in Adobe Acrobat allows you to then copy the figure and paste it into a document or PowerPoint presentation. The TIFF file format is another reasonable option that is an actual graphical format. JPEGs are fine for complex or photographic figures, but because they compress the figure, causing artifacts, they are a poor choice for line drawings, including most graphs. The Deducer website has further information on using the package. More information on how to use Plot Builder is located here: http://www.deducer.org/pmwiki/index.php?n=Main.PlotBuilder. Doing Calculations and Analyses Using a Dataset The final exercise using R today will allow you to bring together everything that you’ve learned about (and learn a few more functions) in a real-world statistical problem. You should all be familiar with the t-test, and we will use this to compare relative parasite mass between males and Biol 206/306 2012 – Page 11 females. Since there is an equal number of males and females in the dataset, we can use a simplified two-sample t-test for equal sample sizes. The equation for the test statistic is as follows, with m and f referring to the two sexes in this example, n being the sample size for one sex, and s2 being the variance: 𝑌̅𝑚 − 𝑌̅𝑓 𝑡= 2 2 √𝑠𝑚 + 𝑠𝑓 𝑛 Now let’s consider how we can calculate t from our data frame. First, we need to introduce one new function that is simple but very useful for programming: > tapply(vector, factor, function) The tapply function applies a specified function to a vector that is grouped by a factor. In this case, our vector is rPmass (it is a sequence of numbers of relative parasite mass), our factor is Sex (it can be male or female), and if we want to calculate the mean relative parasite mass for each sex, then our function is mean. 1. Make an object named “means” that contains the mean rPmass for the two sexes using the tapply function. 2. We can use the tapply function to give us the sample sizes as well. In this case, the function is “length”. Make an object named “ns” that contains these. A hint is that for this step you can simply keep the vector and factor the same as before. 3. Again use the tapply function to give an object containing the variances, called “vars”. 4. Note that the tapply function outputs a vector (type “means” to view one), and so you can refer to a particular element in the vector using square brackets. Try this as well, by typing “means[1]” and then “means[2]”. 5. Now calculate “t” using what you have learned, calling the object containing the output “t”. Remember that “n” is the sample size for one sex, since both sample sizes are equal. What did you type to get the t statistic? What is t for this test? Now that you have the t statistic, you can calculate its probability from a built-in t-distribution in R. The function for the cumulative probability distribution for t is pt(t,df), where t is your test statistic and df is the degrees of freedom for the test. What are the degrees of freedom for a two-sample t-test with equal variances and sample sizes? Since the pt function gives the cumulative probability distribution (CPD), which is sigmoidal in shape (see Figure 1 on the next page), the resulting probability will be one-tailed and will be too high if t>0 because the CPD is asymmetrical, unlike probability density function (PDF). Therefore, to get the correct p-value for a two-tailed test when t>0, we need to subtract the value of pt(t,df) from one and multiply the result by two. Do this now in R and save the result as an object “p”. What is the p-value that you get? Biol 206/306 2012 – Page 12 Figure 1: Probability density function (left) and cumulative density function for a normal distribution. A t-distribution would look very similarly. Note that the CDF results from a cumulative summing of the relative area under the curve of the PDF, such that the CDF has a maximum value of 1. At this point, you might be thinking that R is going to be a terrible idea for doing statistics if it takes so many calculations to do something as simple as a two-sample t-test. Keep in mind that this was an exercise to get you used to working in R and to show you how it can be very useful at manipulating data. Another huge benefit of R is that many techniques have been implemented in it, and users constantly make more functions to add techniques. Being an open source community, these functions are available to us for free. As it happens, various forms of the t-test have been implemented in R, and so a single function can be used to do the t-test we did above. Here is the function: > t-test(formula, alternative=c(“two.sided”, “less”, “greater”), mu=0, paired=FALSE, var.equal=FALSE, conf.level=0.95) - In formula, you can either specify a single vector if doing a one-sample t-test, or use the form vector~factor if doing a two-sample test. - Alternative=x is used to specify where the test is two-tailed or one-tailed (two-tailed is default if you don’t specify this). - mu=0 is used to specify the value you are comparing a sample to in a single-sample t-test, or the expected difference in a two-sample t-test. The default is zero – a standard test. - paired=FALSE is default – a two-sample t-test. If TRUE, then you have a paired-sample ttest. Note that logical operators (TRUE/FALSE) must be in all caps or can be abbreviated with T/F. - var.equal= is a logical operator informing whether the variance of your two samples is equal. If FALSE, then the calculation of the test statistic takes this into account. - conf.level= is the confidence interval (95% by default) of the difference between treatments. Try out the t-test function. If your desired option for an argument is the default, then you can omit it from your line of script. Note that you should simply assume that variance is equal Biol 206/306 2012 – Page 13 between sexes, something we assumed in our manual calculations. Do you get the same numbers as from the test you did manually? What are the 95% confidence intervals that you get from the t-test? A Review of Some Basic Statistical Techniques The final exercise of this lab is to re-familiarize yourself with some basic statistical techniques. Most of this should be review from your introductory statistics class. However, if you are not familiar with any techniques, research them in textbooks and online to obtain the information that you need. Complete the table on the next page. The entry for the two-sample t-test is completed to show you what is expected. Once completed, use the space below, or extra pages to make a dichotomous key (like a taxonomic key) that includes all of the tests. This should be a series of questions that you answer to arrive at which test you should be using. Biol 206/306 2012 – Page 14 Summary of characteristics for some basic statistical techniques Test Parametric/ Tests Hypotheses # Dep. Test Stat Non-param About Vars. One-sample t-test Two-sample t-test t P Mean 1 # Indep Vars. # of Groups 0 or N/A 2 Null Hypothesis Tested The means of the two samples are not significantly different from one another. Paired-sample t-test Analysis of Variance MannWhitney U Test KruskalWallis Test Fmax Test KolmogorovSmirnov Test Bivariate Regression Pearson Correlation Spearman Correlation Chi-Square Test Biol 206/306 2012 – Page 15 Biol 206/306 2012 – Page 16