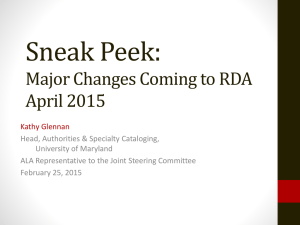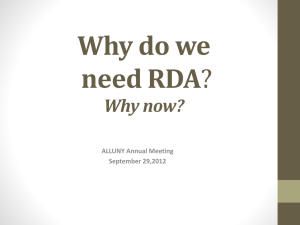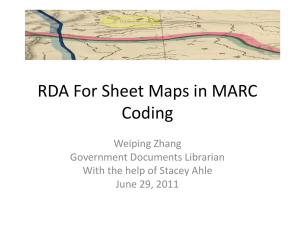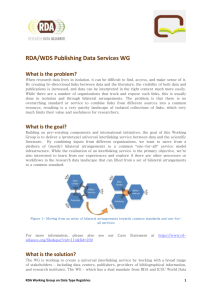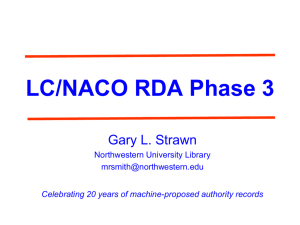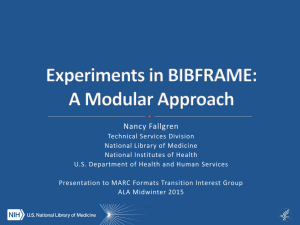Using the RDA Toolkit
advertisement

Using the RDA Toolkit What is the RDA Toolkit? RDA Toolkit is an integrated, browser-based, online product that allows users to interact with a collection of cataloging-related documents and resources, including RDA: Resource Description & Access, the new set of cataloging instructions that will replace AACR2. Among the other resources available through the Toolkit are: - AACR2, to help you know where to begin - Library of Congress Policy Statements (LCPS) - Workflows and other procedural documentation that is created by subscribers and can be shared within an organization or with the entire community of subscribers - Mappings of RDA to various schemas, including MARC 21 Accessing the RDA Toolkit 1. Open Firefox and go to the RDA Toolkit home page at: http://www.rdatoolkit.org/. The Access RDA Toolkit icon above the left-hand navigation pane is a link that will take the user to the Toolkit itself at http://access.rdatoolkit.org/. Or you can access the RDA toolkit either through: http://www.library.illinois.edu/cam/ Cataloging Tools and Resources Click on “RDA Toolkit” Unauthenticated An empty blue bar indicates that a user is not authenticated to an active RDA Toolkit account. Even in this unauthenticated status, you can use some of the Toolkit functionality. You can: browse the Table of Contents (on the “RDA” tab) view the Library of Congress Policy Statements (on the “Resources” tab) 1 Authenticated An institutional legend and “Create” icon (to the right of the Login icon) indicate that you are authenticated to the institutional account (the image shown here is for a user authenticated into the Joint Steering Committee account). You can set up your user profile. Rules for Profile Names, and Passwords No minimum or maximum number of characters Not case sensitive All ASCII characters are allowed. Non-Latin script characters are not allowed. Spaces are discouraged Your name should now appear above the name of your institution in the blue banner at the top. User Menu (login, create profile, email password, logout) The User Menu is located at the top-right of the Toolkit interface, just below the indication that you are authenticated into the University of Illinois Library account. RDA Quick Search The RDA Quick Search will search only RDA itself. You can search for a specific RDA Instruction number or a phrase in RDA Chapters, Appendices, Glossary, and Index. Go This icon is used to execute a Quick Search. Alternatively, you can simply press <Enter>. Searching by instruction number 1. Click in the RDA Quick Search box 2. Type 6.2.2.10 3. Press <Enter> You are placed at the rule, “Recording the Preferred Title for a Compilation of Works” 1. Click on the Synch TOC icon to the see the hierarchical context for this instruction � The punctuation for this search is very literal. You must include the periods which distinguish subsections of instructions. Do not use other punctuation such as slashes, commas, or spaces; you will retrieve very different -- any perhaps many more -- results. 2 Searching by keyword 1. Click in the RDA Quick Search box 2. Type frequency 3. Press <Enter> 4. Click on the hit 2.14, which appears to be the base instruction 5. Click on Return to Results to determine if you need to consult any other instructions Advanced Search The Advanced Search allows you to create advanced searches of RDA and the other documents in the RDA Toolkit after you set up your profile. Log Out Browse Tree – RDA Tab RDA RDA Table of Contents 0: Introduction Section 1: Recording Attributes of Manifestation & Item Section 2: Recording Attributes of Work & Expression Section 3: Recording Attributes of Persons, Family, & Corporate Body Section 4: Recording Attributes of Concept, Object, Event & Place Section 5: Recording Primary Relationships Between Work, Expression, Manifestation, & Item Section 6: Recording Relationships to Persons, Families, & Corporate Bodies Section 7: Recording Relationships to Concepts, Objects, Events, & Places Section 8 Recording Relationships between Works, Expressions, Manifestations, & Items Section 9: Recording Relationships between Persons, Families, & Corporate Bodies Section 10: Recording Relationships between Concepts, Objects, Events, & Places Chapter 0: Introduction What follows is a sampling of key parts of the Introduction; it is not meant to be comprehensive. 1. Collapse the RDA hierarchy of Section 1 3 2. Click on the plus sign (+) in front of 0: Introduction 3. Click on 0.0 Purpose and Scope Here you can find a review of the FRBR and FRAD user tasks 4. Click on the link to [LCPS] This LCPS is indispensable for making decisions related to mode of issuance and the number of records to be created. Note the statement beneath the title of the LCPS. Library of Congress Policy Statements (LCPSs) were developed by the Policy and Standards Division (PSD) to offer LC catalogers guidance on LC policy in the use of the new cataloging code, Resource Description and Access (RDA). 5. Click on the blue [RDA] link to return to the RDA instruction 6. Click on 0.2 Relationship to Other Standards for Resource Description and Access 7. Click on the link to [LCPS]PS This LCPS is particularly important for people who catalog what are sometimes called “Special Formats.” The essence of the LCPS is that in certain situations you should follow the specialized instructions rather than RDA. 8. Click on the blue [RDA] link to return to the RDA instruction 9. Click on 0.3 Conceptual Models Underlying RDA The FRBR/FRAD conceptual models -- especially the “WEMI” entities (work, expression, manifestation, item) 10. Click on 0.5 Structure You might find this narrative explanation of the structure of RDA to be a helpful complement to expanding the RDA Browse Tree hierarchy 11. Click on 0.6 Core Elements Be careful! LC has made its own decisions about Core Elements, stating positions on some elements and adding other elements to the ‘core’ list. We need to make decisions later if we will follow the LC decisions on Core Elements. 12. Click on 0.9 Exceptions 13. Click on the link to [LCPS] [LCPS] Note this explicit guidance for the cataloging of rare books. 14. Click on the blue [RDA] link to return to the RDA instruction 15. Click on 0.10 Examples 4 The essence of this instruction is expressed in the first paragraph: “The examples in RDA … illustrate only the data that are addressed by that [specific] instruction.” 16. Collapse 0: Introduction Browse Tree -- Tools Tab 1. Click on the Tools tab RDA: Element Set View The Element Set View is an arrangement of the RDA instructions, sorted by RDA Element. The elements are listed under FRBR and FRAD entities, with subgroups for Attributes and Relationships under each Element. Clicking on a reference takes you to the RDA content. If you do searches in RDA, you can use your back arrow to go back to the previous page. Otherwise, you need to click on the RDA tab to take you to the RDA content. The Element Set view can also help you determine appropriate terms for searches if you don’t know the name of specific elements. 2. 3. 1. 2. 3. 4. 5. Click on the plus sign (+) before RDA: Element Set View Click on the plus sign (+) before FRBR Entities Click on the plus sign (+) before Manifestation Click on the plus sign (+) before Attributes Click on the plus sign (+) before Core Click on RDA Core Element: Title (in alphabetical order) Scroll up and click on the top-most minus sign (-) to collapse the Element Set View. 5 RDA Mappings The RDA Mappings, created by the Joint Steering Committee for Development of RDA (JSC), help you navigate from a known MARC instruction to a related RDA instruction, or the reverse. 1. 2. 3. 4. Click on the plus sign (+) before RDA Mappings Click on MARC Bibliographic to RDA Mapping Scroll down to the first entry for the 245 c subfield Click on the grey link in the first column This link opens the MARC 21 Bibliographic Format, in its own window, to the 245 data. Close the new browser tab Click on the blue link to instruction 2.4.2 This takes you to that instruction and changes your tab in the Browse Tree. Click on the Tools tab Click on MARC Authority to RDA Mapping You could now follow these links, just as you did in the MARC Bibliographic Format. 6 There are other Tools on the Tools Tab. Workflows Click on the plus sign(+) in front of Workflows Click on the plus sign (+) in front of Shared workflows Scroll down to find the workflow for “LC staff simple book” Click on “LC staff simple book” Click on “Transcribe the Title Proper” Click on “RDA 2.3.2.2” and it will take you to RDA 2.3.2.2 To come back to “Transcribe the Title Proper,” you need to click on Tools tab Browse Tree -- Resources Tab The Resources tab provides the full text of AACR2 and the LC Policy Statements, and Other Resources. Especially as you start working with RDA, you may find it helpful to navigate from a known AACR2 instruction to the related RDA instruction, or to go directly to an LCPS. 1. Click on the Resources tab AACR2 2. Click on the plus sign (+) in front of AACR2 3. Expand the hierarchy and open the rule for recording illustrative matter for books (2.5C1) AACR2: Part I description –Books, Pamphlets, and Printed Sheets – 2.5 Physical Description Area – 2.5C Illustrative Matter 4. Click on the blue RDA link in the document pane to learn how to handle such data under RDA (Note that clicking on the link, in addition to taking you to RDA instruction 7.15.1.3, also changes your tab in the Browse Tree) 7 Click on the Resources tab Scroll up and click on the minus sign (-) before AACR2 to collapse this view. Library of Congress Policy Statements It is more efficient to access the LCPS by following the green link within RDA -but the purpose of this exercise is to practice navigating the hierarchy) 1. Click on the plus sign (+) in front of Library of Congress Policy Statements (LCPS) 2. Expand the RDA 7 hierarchy and click on the LCPS for 7.15.1.3 Alternative 3. Scroll up and click on the minus sign (-) to collapse the LCPS hierarchy Other Resources 1. Click on the plus sign (+) in front of Other Resources 2. Click on the plus sign (+) in front of Element Sets & Encoding Stand You are encouraged to view them on your own. Among the more useful links: . . . FRBR, FRAD, and FRSAD take you to an IFLA page; the full text of FRBR can be opened from there MARC Standards takes you to LC’s MARC home page Cataloger’s Desktop takes you to the login page for that resource General Tips on Using the Interface Changing the font size You can increase the size of the font by pressing the key combination <Ctrl> <plus sign>. You can decrease the size of the font by pressing the key combination <Ctrl> <minus sign>. You can also increase the size of Browse Tree Core elements The elements identified by the Joint Steering Committee as core elements are labeled with the blue legend CORE ELEMENT just below the name of the 8 element. If there are conditions related to the core assignment, additional information will appear after the label. For example, go to RDA Section 1, Chapter 2: 2.9 (page 8) for Distribution Statement Core Element. Definitions are indicated by reddish-brown text and a down arrow, and take you to the Glossary. 1. Click on the reddish-brown text title proper in 2.3.2.1 2. Click on the browser “Back” arrow to return to the previous instruction Examples are labeled and presented on a dull yellow background. 1. Scroll down to the example at 2.3.2.3 This is a brief version of Library of Congress Training for RDA: Resource Description & Access -- Using the RDA Toolkit. If you want to know more about how to use the RDA toolkit, please go to: http://www.loc.gov/aba/rda/pdf/ToolkitCourse.pdf http://www.rdatoolkit.org/ / Teaching and Training / Webinar and Presentation Archive 9