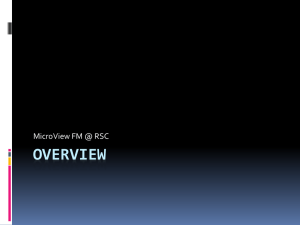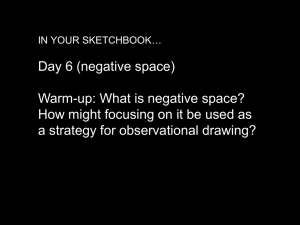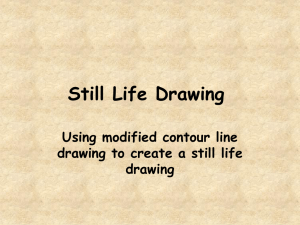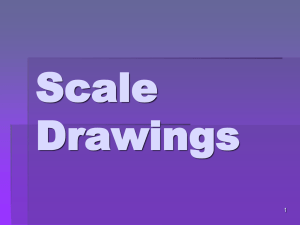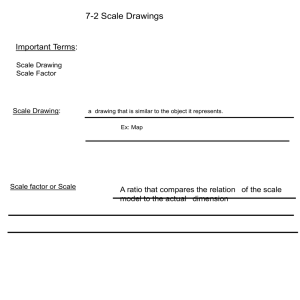Procedures for Linking AutoCAD Drawings to ARCHIBUS
advertisement

UT CAD-ARCHIBUS PROCEDURE: DRAWING FILE NAMES: XXXXXX (6 DIGIT BUILDING NUMBER) - DATA.dwg - The data drawing is the original small scale drawing of each building on campus. This is where all structural changes and room number updates will be made. XXXXXX (6 DIGIT BUILDING NUMBER) – XXA (LAYOUT NAME) - BASE.dwg – The base drawing is the drawing that is used to publish to Archibus. This is a base drawing where only the Room/Building PLINES and Room Numbers are shown. NET AREAS (ROOMS) “RM” layer should be set to current To create a SPACE-POLYLINE for each room: Select the “Space” tool on the “Home” Tab or type in “SPACEADD” in the command box. Type “C” for “Create” and then “Enter” to create a space using a two point selection for a rectangle room. Type “C” for “Create” and then “P” for “Polygon” to create a space using a polygon, by tracing around the perimeter of the room. This will create a hatched space for the area on a layer called “A-Area-Spce”. Once the space is created, select the space and right click with your mouse. Select “Create Polyline”. This will create a polyline on the “RM” layer. (“RM” layer should be current). In some cases you may have rooms or areas inside of a room that should not be included in the space. To subtract these spaces and create one polyline follow the steps below: Once the space is created, select the space and right click with your mouse. Select “AEC Modify Tools” – “Subtract”. Select the objects, lines, or polylines you want to subtract from the space and when prompted to “Erase selected linework? (Yes/No)”, select “No”. This will create the desired hatched space with the areas subtracted and you can then select the space and right click your mouse to create a Polyline around the room, as instructed above. The multiple polylines will need to be connected in order for the space to calculate right in ARCHIBUS. To do this: o Isolate the “RM” layer. o Draw a line from one corner of the inside PLINE to a corner of the outside PLINE. (I suggest picking the two closest corners, as these lines will be visible on the ARCHIBUS drawing. o Type “Boundary” in the command box. In the Boundary Creation Dialogue Box make sure the “Island detection box is checked and “Object type: is set to “Polyline”. Select the “Pick Points” button and select inside of your PLINE space and “Enter”. This creates one separate PLINE. (NOTE: You may want to move these PLINES over to the side to work with them and then move back in place). In some cases, phantom lines may be used to separate areas that have no physical wall separation. If you need to do this, draw the phantom lines on the layer called “PHANTOM SPACE”. (See UTK DRAWING LAYERS) You can create all spaces first and then create the polylines, or you can do one space at a time, whatever your preference. To create the polylines all at one time, isolate the “AArea-Spce “ layer, turn on and make current the “RM” layer. Select all the hatched spaces and right click the mouse and select “Create Polyline”. Once all spaces are created change the hatched spaces to the “A-Area-Zone” layer. (See UTK DRAWING LAYERS). o GROSS AREAS (BUILDING OUTLINES) “GROS” layer should be set to current To create a SPACE-POLYLINE around the building perimeter of each floor: Select the “Space” tool on the “Home” Tab or type in “SPACEADD” in the command box. Type “C” for “Create” and then “Enter” to create a space using a two point selection for a rectangle room. Type “C” for “Create” and then “P” for “Polygon” to create a space using a polygon, by tracing around the perimeter of the building. This will create a hatched space for the area on a layer called “A-Area-Spce”. Once the space is created, select the space and right click with your mouse. Select “Create Polyline”. This will create a polyline on the “GROS” layer. (“GROS” layer should be current). In some cases you may have areas of the building outline that should not be included in the space (ex: portions of areas that rise above single floor ceiling heights) or areas that are separate but need to be connected (ex: penthouses on roof). To subtract these spaces and/or create one polyline follow the steps below: Once the space is created, select the space and right click with your mouse. Select “AEC Modify Tools” – “Subtract”. Select the objects, lines, or polylines you want to subtract from the space and when prompted to “Erase selected linework? (Yes/No)”, select “No”. This will create the desired hatched space with the areas subtracted and you can then select the space and right click your mouse to create a Polyline around the area, as instructed above. The multiple polylines will need to be connected in order for the space to calculate right in ARCHIBUS. To do this: o Isolate the “GROS” layer. o Draw a line from one corner of the inside PLINE to a corner of the outside PLINE. (I suggest picking the two closest corners, as these lines will be visible on the ARCHIBUS drawing. o Type “Boundary” in the command box. In the Boundary Creation Dialogue Box make sure the “Island detection box is checked and “Object type: is set to “Polyline”. Select the “Pick Points” button and select inside of your PLINE space and “Enter”. This creates one separate PLINE. (NOTE: You may want to move these PLINES over to the side to work with them and then move back in place). Once all spaces are created change the hatched spaces to the “A-Bldg-Otln” layer. (See UTK DRAWING LAYERS). o OPTIONAL FOR DRAFTER USE: To calculate and show the gross sq. ft. for each floor, do a “List” Command on each Gross Building PLINE and type the sq. ft. for that floor under each floor name off to the right side. To show the total Sq. Ft. for all floors combined and type to the right above the floor levels: o Isolate the “A-Bldg-Otln” layer and copy over to the left of drawing all the hatched building outline areas. o Select one of the areas, right click the mouse. o Select “AEC Modify Tools” – “Merge”. o Select all hatched areas and when prompted to “Erase selected linework? (Yes/No)”, select “No”. This will merge all floor spaces together. o Turn all layers back on (LAYON) and do a “List” command on the merged spaces. Type in the total square footage under the TOTAL title to the right. o Erase the merged spaces, as you will no longer need these. To create a hatched space for rooms and buildings that already have correct PLINES: From Tool Palettes-Design, right click on the “Generate Space” tool and select “Apply Tool Properties to”—“Linework and AEC Objects”. Select all existing PLINES and right click the mouse. Leave Cut Plane Height at “0” and leave all boxes un-checked and select “OK”. This will create the hatched spaces within the existing PLINES. SAVE BASE DRAWINGS FOR ARCHIBUS If ARCHIBUS BASE drawings have not been created yet for each floor: Open original DATA drawing “Save As” for each floor level XXXXXX (6 DIGIT BUILDING NUMBER) - XXA (LAYOUT NAME, WHICH CONSISTS OF THE 2 DIGIT FLOOR LEVEL + DRAWING AREA, WHEN MATCH LINES ARE USED FOR LARGE BUILDINGS) – BASE. Set the “EXISTING” layer to current Purge Drawing Zoom Extents Layers to be turned OFF and NO PLOT are as follows: A-Area-Zone A-Bldg-Otln DATE DRAWN EDGE VIEWPORT Layers to be turned OFF only are as follows: LEGEND-EVACUATION LEGEND-FIRE LEGEND-WATER NOTE: Some layers may pertain to KNOXVILLE Campus only! PUBLISH BASE DRAWINGS TO ARCHIBUS Open Smart Client and sign in. Open the CAD program which has the ARCHIBUS ribbon installed. Open the base drawing to be published by clicking on the “Open” button on ARCHIBUS Ribbon. If this is the first time opening a drawing for this building a “Drawings Properties” Dialog box will open. Under the Default Space Hierarchy Values – Building: click on the pull-down arrow and select the correct building number. Floor: click on the pull-down arrow and select the correct floor level. Select “OK” Select “Set Asset Layer” from the ARCHIBUS Ribbon and scroll down to select Layer Title “Room (RM)” and select “OK”. (NOTE: This will only need to be done the first time the base drawing is open, but this step is very important, as the rooms will not be found to attach if this step is omitted!) Select “Attach to Record” from the ARCHIBUS Ribbon and select each room PLINE on the drawing and make sure the corresponding room number is selected from the “Select Value” Dialogue Box and select “OK”. Do this for each room that is already in the Database. If a room needs to be added: Select “Edit Data” on the ARCHIBUS Ribbon. In the Edit Data Dialogue Box, type in Room Number. Under Room Category: select the pull-down menu and select correct category. Under Area Type: select the pull-down menu and select correct Area Type. Select “Save” Select “Edit Data” from the ARCHIBUS Ribbon and select the Gross PLINE. Select “OK”. This will attach the Gross Area to ARCHIBUS. Turn off ROOM NUMBER layer and TEXT layer. Zoom Extents drawing and Save. Select “Publish Enterprise Graphics” from the ARCHIBUS Ribbon. In the dialogue box, the “This Drawing Only” and the “Extents” button should be selected. Select “Publish” and then close dialogue box. This will publish the drawing to ARCHIBUS. Open FileZilla Client Click on the “Open the Site Manager” button and select ARCHIBUS Enter the password (Your NetID password) in the dialogue box. Drag files needing to be published from the Local Site to the Remote Site You should now be able to see the plan views in ARCHIBUS, after about 5 minutes.