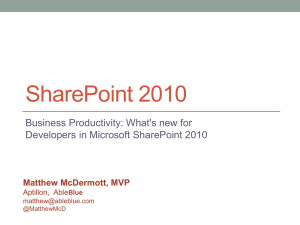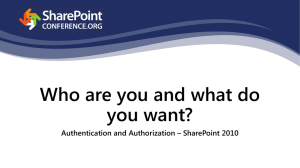Claims authentication does not validate user (SharePoint 2013)
advertisement
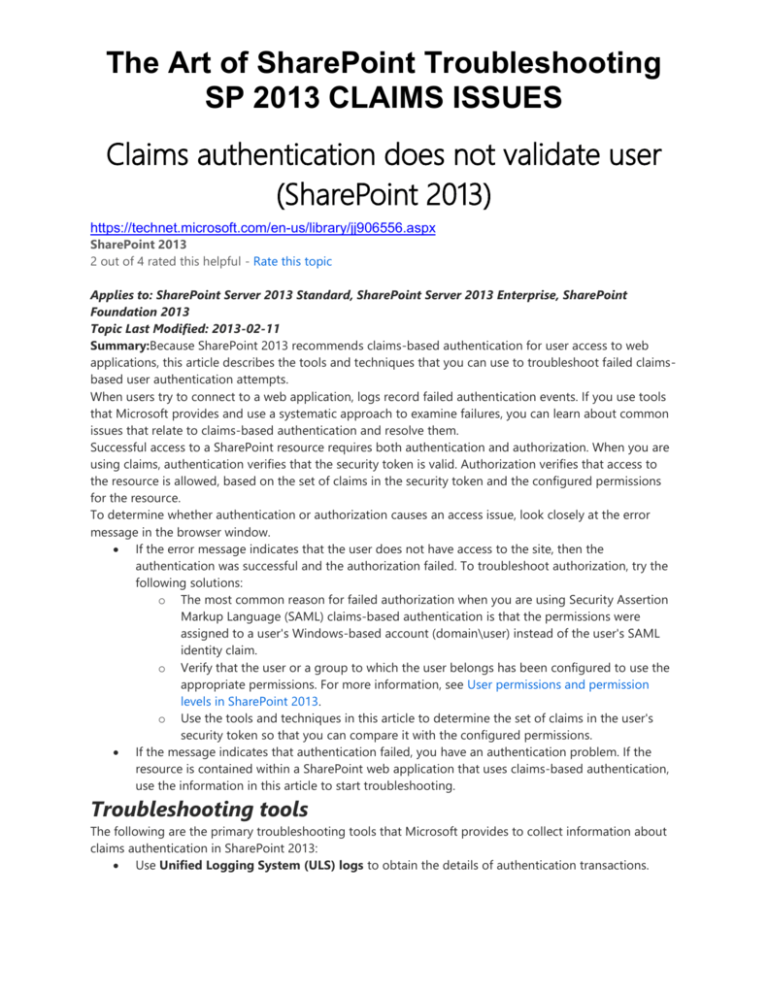
The Art of SharePoint Troubleshooting SP 2013 CLAIMS ISSUES Claims authentication does not validate user (SharePoint 2013) https://technet.microsoft.com/en-us/library/jj906556.aspx SharePoint 2013 2 out of 4 rated this helpful - Rate this topic Applies to: SharePoint Server 2013 Standard, SharePoint Server 2013 Enterprise, SharePoint Foundation 2013 Topic Last Modified: 2013-02-11 Summary:Because SharePoint 2013 recommends claims-based authentication for user access to web applications, this article describes the tools and techniques that you can use to troubleshoot failed claimsbased user authentication attempts. When users try to connect to a web application, logs record failed authentication events. If you use tools that Microsoft provides and use a systematic approach to examine failures, you can learn about common issues that relate to claims-based authentication and resolve them. Successful access to a SharePoint resource requires both authentication and authorization. When you are using claims, authentication verifies that the security token is valid. Authorization verifies that access to the resource is allowed, based on the set of claims in the security token and the configured permissions for the resource. To determine whether authentication or authorization causes an access issue, look closely at the error message in the browser window. If the error message indicates that the user does not have access to the site, then the authentication was successful and the authorization failed. To troubleshoot authorization, try the following solutions: o The most common reason for failed authorization when you are using Security Assertion Markup Language (SAML) claims-based authentication is that the permissions were assigned to a user's Windows-based account (domain\user) instead of the user's SAML identity claim. o Verify that the user or a group to which the user belongs has been configured to use the appropriate permissions. For more information, see User permissions and permission levels in SharePoint 2013. o Use the tools and techniques in this article to determine the set of claims in the user's security token so that you can compare it with the configured permissions. If the message indicates that authentication failed, you have an authentication problem. If the resource is contained within a SharePoint web application that uses claims-based authentication, use the information in this article to start troubleshooting. Troubleshooting tools The following are the primary troubleshooting tools that Microsoft provides to collect information about claims authentication in SharePoint 2013: Use Unified Logging System (ULS) logs to obtain the details of authentication transactions. The Art of SharePoint Troubleshooting SP 2013 CLAIMS ISSUES Use Central Administration to verify the details of user authentication settings for SharePoint web applications and zones and configure levels of ULS logging. If you are using Active Directory Federation Services 2.0 (AD FS) as your federation provider for Security Assertion Markup Language (SAML)-based claims authentication, you can use AD FS logging to determine the claims that are in security tokens that AD FS issues to web client computers. Use Network Monitor 3.4 to capture and examine the details of user authentication network traffic. Setting the level of ULS logging for user authentication The following procedure configures SharePoint 2013 to log the maximum amount of information for claims authentication attempts. To configure SharePoint 2013 for the maximum amount of user authentication logging 1. From Central Administration, click Monitoring on the Quick Launch, and then click Configure diagnostic logging. 2. In the list of categories, expand SharePoint Foundation, and then select Authentication Authorization and Claims Authentication. 3. In Least critical event to report to the event log, select Verbose. 4. In Least critical event to report to the trace log, select Verbose. 5. Click OK. To optimize performance when you are not performing claims authentication troubleshooting, follow these steps to set user authentication logging to its default values. To configure SharePoint 2013 for the default amount of user authentication logging 1. 2. 3. 4. 5. From Central Administration, click Monitoring on the Quick Launch, and then click Configure diagnostic logging. In the list of categories, expand SharePoint Foundation, and then select Authentication Authorization and Claims Authentication. In Least critical event to report to the event log, select Information. In Least critical event to report to the trace log, select Medium. Click OK. Configuring AD FS logging Even after you enable the maximum level of ULS logging, SharePoint 2013 does not record the set of claims in a security token that it receives. If you use AD FS for SAML-based claims authentication, you can enable AD FS logging and use Event Viewer to examine the claims for security tokens that SharePoint 2013 issues. To enable AD FS logging 1. 2. On the AD FS server, from Event Viewer, click View, and then click Show Analytic and Debug Logs. In the Event Viewer console tree, expand Applications and Services Logs/AD FS 2.0 Tracing. The Art of SharePoint Troubleshooting SP 2013 CLAIMS ISSUES 3. 4. 5. 6. Right-click Debug, and then click Enable Log. Open the %ProgramFiles%\Active Directory Federation Services 2.0 folder. Use Notepad to open the Microsoft.IdentityServer.ServiceHost.Exe.Config file. Click Edit, click Find, type <source name=“Microsoft.IdentityModel“ switchValue="Off">, and then click OK. 7. Change switchValue="Off" to switchValue="Verbose". 8. Click File, click Save, and then exit Notepad. 9. From the Services snap-in, right-click the AD FS 2.0 service, and then click Restart. You can now use Event Viewer on the AD FS server to examine details about claims from the Applications and Services Logs/AD FS 2.0 Tracing/Debug node. Look for events with Event ID 1001. You can also enumerate claims with an HttpModule or web part or through OperationContext. For more information, see How to Get All User Claims at Claims Augmentation Time in SharePoint 2010. This information about SharePoint 2010 applies also to SharePoint 2013. Troubleshooting methodology for claims user authentication The following steps can help you determine the cause of failed claims authentication attempts. Step 1: Determine the details of the failed authentication attempt To obtain detailed and definitive information about a failed authentication attempt, you have to find it in the SharePoint ULS logs. These log files are stored in the %CommonProgramFiles%\Microsoft Shared\Web Server Extensions\15\LOGS folder. You can find the failed authentication attempt in the ULS log files either manually or you can use the ULS Log Viewer. To find the failed authentication attempt manually 1. 2. Obtain the user account name that produces the failed authentication attempt from the user. On the server that is running SharePoint Server or SharePoint Foundation, find the %CommonProgramFiles%\Microsoft Shared\Web Server Extensions\15\LOGS folder. 3. In the LOGS folder, click Date modified to sort the folder by date, with the most recent at the top. 4. Try the authentication task againl 5. In the LOGS folder window, double-click the log file at the top of the list to open the file in Notepad. 6. In Notepad, click Edit, click Find, type Authentication Authorization or Claims Authentication, and then click Find Next. 7. Click Cancel, and then read the contents of the Message column. To use the ULS Viewer, download it from ULS Viewer and save it to a folder on the server that is running SharePoint Server or SharePoint Foundation. After it is installed, follow these steps to locate the failed authentication attempt. The Art of SharePoint Troubleshooting SP 2013 CLAIMS ISSUES To find the failed authentication attempt with the ULS Viewer 1. On the server that is running SharePoint Server or SharePoint Foundation, doubleclick Ulsviewer from the folder in which it is stored. 2. In the ULS Viewer, click File, point to Open From, and then click ULS. 3. In the Setup the ULS Runtime feed dialog box, verify that %CommonProgramFiles%\Common Files\Microsoft Shared\Web Server Extensions\15\LOGS folder is specified in Use ULS feed from default log-file directory. If not, click Use directory location for real-time feeds and specify the %CommonProgramFiles%\Microsoft Shared\Web Server Extensions\15\LOGS folder in Log file location. For %CommonProgramFiles%, substitute the value from the CommonProgramFiles environment variable of the server that is running SharePoint Server or SharePoint Foundation. For example, if the location is the C drive, %CommonProgramFiles% is set to C:\Program Files\Common Files. 4. Click OK. 5. Click Edit, and then click Modify Filter. 6. In the Filter by dialog box, in Field, click Category. 7. In Value, type Authentication Authorization or Claims Authentication, and then click OK. 8. Repeat the authentication attempt. 9. From the ULS Viewer window, double-click the displayed lines to view the Message portion. From the claims encoding part of the Message portion for non-OAuth requests, you can determine the authentication method and encoded user identity from the claims-encoded string (example: i:0#.w|contoso\chris). For more information, see SharePoint 2013 and SharePoint 2010 claims encoding. Step 2: Check configuration requirements To determine how a web application or zone is configured to support one or more claims authentication methods, use the SharePoint Central Administration website. To verify the authentication configuration for a web application or zone 1. 2. 3. 4. From Central Administration, click Application Management on the Quick Launch, and then click Manage web applications. Click the name of the web application that the user is trying to access, and in the Security group of the ribbon, click Authentication Providers. In the list of authentication providers, click the appropriate zone (such as Default). In the Edit Authentication dialog box, in the Claims Authentication Types section, verify the settings for claims authentication. o For Windows claims authentication, verify that Enable Windows Authentication and Integrated Windows authentication are selected, and that either NTLM or Negotiate (Kerberos) is selected as needed. Select Basic authentication if it is needed. o For forms-based authentication, verify that Enable Forms Based Authentication (FBA) is selected. Verify the values in ASP.NET Membership provider name and ASP.NET Role manager name. These values must match the membership provider and role values that you configured in your web.config files for the the SharePoint Central Administration The Art of SharePoint Troubleshooting SP 2013 CLAIMS ISSUES 5. 6. 7. website, web application, and SharePoint Web Services\SecurityTokenServiceApplication. For more information, see Configure forms-based authentication for a claims-based web application in SharePoint 2013. o For SAML-based claims authentication, verify that Trusted identity provider and the correct trusted provider name are selected. For more information, see Configure SAMLbased claims authentication with AD FS in SharePoint 2013. o In the Sign In Page URL section, verify the option for the sign-in page. For a default signin page, Default Sign In Page should be selected. For a custom sign-in-page, verify the specified URL of the custom sign-in page. To verify it, copy the URL, and then attempt to access it using a web browser. Click Save to save the changes to the authentication settings. Repeat the authentication attempt. For forms-based or SAML-based authentication, does the expected sign-in page appear with the correct sign-in options? If authentication still fails, check the ULS logs to determine whether there is any difference between the authentication attempt before the authentication configuration change and after it. Step 3: Additional items to check After you check the log files and web application configuration, verify the following: The web browser on the web client computer supports claims. For more information, see Plan browser support in SharePoint 2013. For Windows claims authentication, verify that the following: o The computer from which the user issues the authentication attempt is a member of the same domain as the server that hosts the SharePoint web application or a member of a domain that the hosting server trusts. o The computer from which the user issues the authentication attempt is logged on to its Active Directory Domain Services (AD DS) domain. Type nltest /dsgetdc: /force at a Command Prompt or the SharePoint 2013 Management Shell on the web client computer to make sure that it can access a domain controller. If no domain controllers are listed, troubleshoot the lack of discoverability and connectivity between the web client computer and an AD DS domain controller. o The server that is running SharePoint Server or SharePoint Foundation is logged on to its AD DS domain. Type nltest /dsgetdc: /force at a Command Prompt orthe SharePoint 2013 Management Shell on the server that is running SharePoint Server or SharePoint Foundation to make sure that it can access a domain controller. If no domain controllers are listed, troubleshoot the lack of discoverability and connectivity between the server that is running SharePoint Server or SharePoint Foundation and an AD DS domain controller. For forms-based authentication, verify that the following: o The user credentials for the configured ASP.NET membership and role provider are correct. o The systems that host the ASP.NET membership and role provider are available on the network. o Custom sign-in pages correctly collect and convey the user's credentials. To test this, configure the web application to temporarily use the default sign-in page and verify that it works. The Art of SharePoint Troubleshooting SP 2013 CLAIMS ISSUES For SAML-based claims authentication, verify that the following: o The user credentials for the configured identity provider are correct. o Systems that act as the federation provider (such as AD FS) and the identity provider (such as AD DS or a third-party identity provider) are available on the network. o Custom sign-in pages correctly collect and convey the user's credentials. To test this, configure the web application to temporarily use the default sign-in page and verify that it works. Step 4: Use a web debug tool to monitor and analyze web traffic Use a tool such as HttpWatch or Fiddler to analyze the following types of HTTP traffic: Between the web client computer and the server that is running SharePoint Server or SharePoint Foundation For example, you can monitor the HTTP Redirect messages that the server that is running SharePoint Server or SharePoint Foundation sends to inform the web client computer of the location of a federation server (such as AD FS). Between the web client computer and the federation server (such as AD FS) For example, you can monitor the HTTP messages that the web client computer sends and the responses of the federation server, which could include security tokens and their claims. Note: If you use Fiddler, the authentication attempt can fail after requiring three authentication prompts. To prevent t Three Authentication Prompts. Step 5: Capture and analyze authentication network traffic Use a network traffic tool, such as Network Monitor 3.4, to capture and analyze traffic between the web client computer, the server that is running SharePoint Server or SharePoint Foundation, and the systems on which SharePoint Server or SharePoint Foundation relies for claims authentication. Note: In many cases, claims authentication uses Hypertext Transfer Protocol Secure (HTTPS)-based connections, w contents of encrypted messages with a network traffic tool without the aid of an add-in or extension. For exam The Art of SharePoint Troubleshooting SP 2013 CLAIMS ISSUES Decryption Expert. As an easier alternative to attempting to decrypt HTTPS messages, use a tool such as Fidd which can report on the unencrypted HTTP messages. An analysis of the network traffic can reveal the following: The exact set of protocols and messages that are being sent between the computers involved in the claims authentication process. Reply messages can contain error condition information, which you can use to determine additional troubleshooting steps. Whether request messages have corresponding replies. Multiple sent request messages that do not receive a reply can indicate that the network traffic is not reaching its intended destination. In that case, check for packet routing issues, packet filtering devices in the path (such as a firewall), or packet filtering on the destination (such as a local firewall). Whether multiple claims methods are being tried, and which are failing. For Windows claims authentication, you can capture and analyze the traffic between the following computers: The web client computer and the server that is running SharePoint Server or SharePoint Foundation The server that is running SharePoint Server or SharePoint Foundation and its domain controller For forms-based authentication, you can capture and analyze the traffic between the following computers: The web client computer and the server that is running SharePoint Server or SharePoint Foundation The server that is running SharePoint Server or SharePoint Foundation and the ASP.NET membership and role provider For SAML-based claims authentication, you can capture and analyze the traffic between the following computers: The web client computer and the server that is running SharePoint Server or SharePoint Foundation The web client computer and its identity provider (such as an AD DS domain controller) The web client computer and the federation provider (such as AD FS)