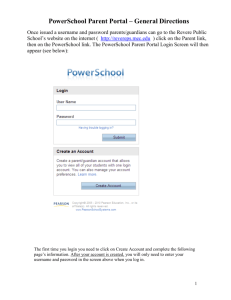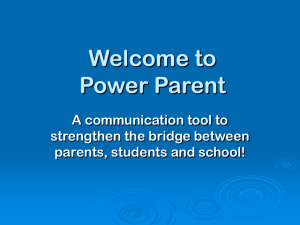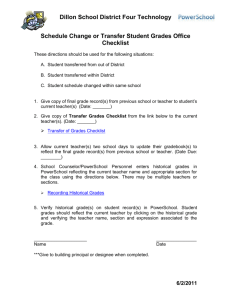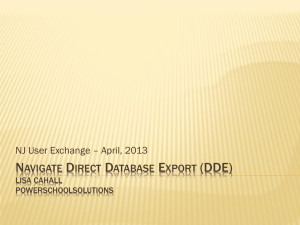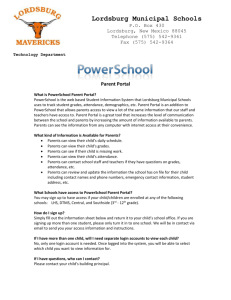PowerSchool Parent Information Sheet
advertisement
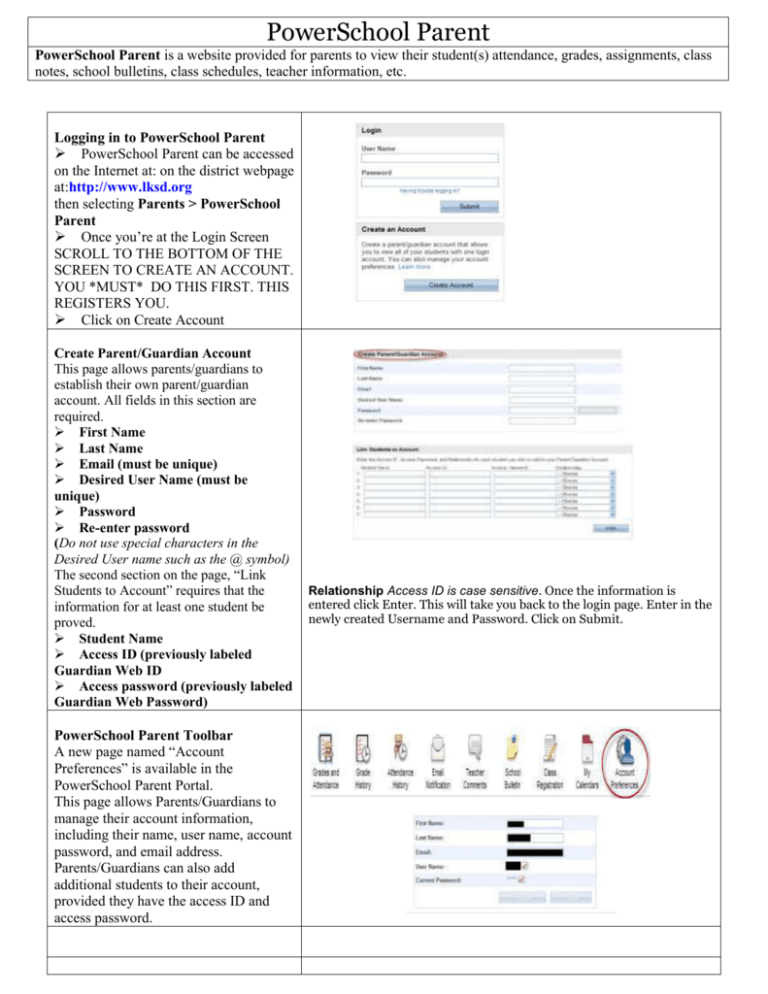
PowerSchool Parent PowerSchool Parent is a website provided for parents to view their student(s) attendance, grades, assignments, class notes, school bulletins, class schedules, teacher information, etc. Logging in to PowerSchool Parent PowerSchool Parent can be accessed on the Internet at: on the district webpage at:http://www.lksd.org then selecting Parents > PowerSchool Parent Once you’re at the Login Screen SCROLL TO THE BOTTOM OF THE SCREEN TO CREATE AN ACCOUNT. YOU *MUST* DO THIS FIRST. THIS REGISTERS YOU. Click on Create Account Create Parent/Guardian Account This page allows parents/guardians to establish their own parent/guardian account. All fields in this section are required. First Name Last Name Email (must be unique) Desired User Name (must be unique) Password Re-enter password (Do not use special characters in the Desired User name such as the @ symbol) The second section on the page, “Link Students to Account” requires that the information for at least one student be proved. Student Name Access ID (previously labeled Guardian Web ID Access password (previously labeled Guardian Web Password) PowerSchool Parent Toolbar A new page named “Account Preferences” is available in the PowerSchool Parent Portal. This page allows Parents/Guardians to manage their account information, including their name, user name, account password, and email address. Parents/Guardians can also add additional students to their account, provided they have the access ID and access password. Relationship Access ID is case sensitive. Once the information is entered click Enter. This will take you back to the login page. Enter in the newly created Username and Password. Click on Submit. Grades and Attendance (Quick Lookup Screen) After logging in, this is the first screen that parents see in PS Parent. Any item displayed in BLUE is a link to provide the parent with additional information. Teacher Name Link: Opens the parents’ personal email account to allow emailing the teacher directly Grade Link: Displays the assignments that contributed to the student’s grade for that class Absences Link: Displays the dates and attendance detail for each absence for that class Tardy Link: Displays the dates and tardy details for each tardy for that class o Attendance Totals Link: Displays all absences and tardies for the year Show dropped classes also Link: Displays any classes that were dropped during the year Print Page Link: Print the current page To move to another page, use the Toolbar icons Attendance Details Click on any BLUE attendance link to see the attendance detail for any class o Period o Date o Code Return to the Grades and Attendance window by clicking the Grades and Attendance icon on Toolbar Assignment Details Click on any BLUE grade score to see the assignments that contributed to the grade Any assignment displayed in BLUE has a teacher note that can be accessed by clicking on the link Return to the Grades and Attendance window by clicking the Grades and Attendance icon on Toolbar Grade History Window Click on the Grades History Icon Grade history displays the report card grades Clicking on the BLUE percent link will display the assignments that contributed to the student’s Grade Print the page by clicking on the Print Page Icon Use the Toolbar icons to move to another window Attendance History Window Click on the Attendance History Icon Student attendance for the year is organized by week Use the Toolbar icons to move to another window Email Notifications Window (Resubmit your email information each August) Click on the Email Notifications Icon Make the selections on how and when you want PowerSchool to email your home account (Balance Alert is not available) Use the drop-down arrow to select “How Often? Email Address(es): Type in the full email address(es) separated by a comma for multiple email addresses Click Submit Use the Toolbar icons to move to another window Teacher Comments Window Click on Teacher Comments Icon to view class notes (comments) for the class Click on the Teacher’s name to email the teacher from your home account Click on Print Page icon to print this page Use the Toolbar icons to move to another window Select how often?