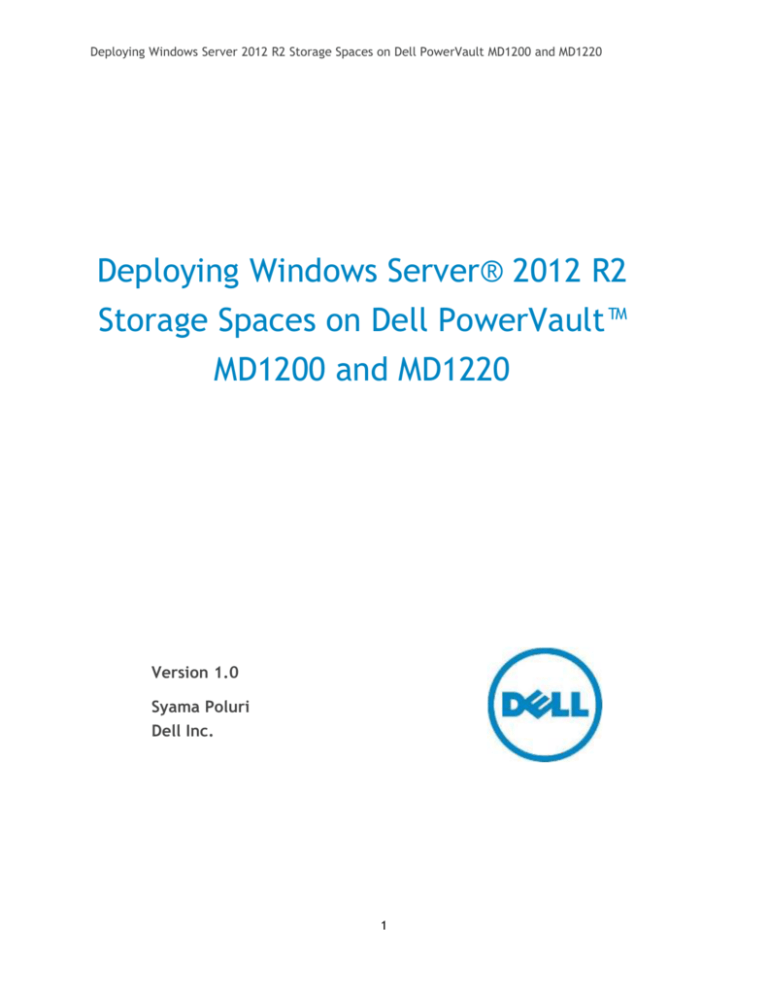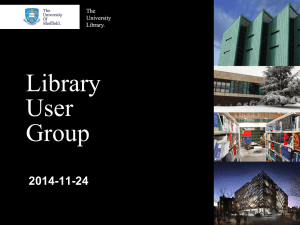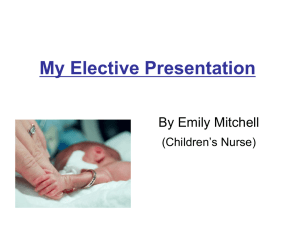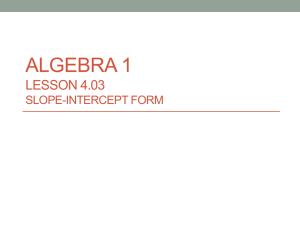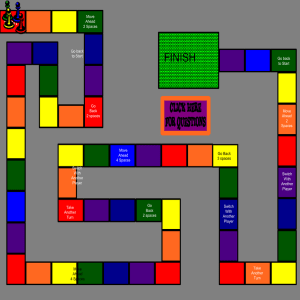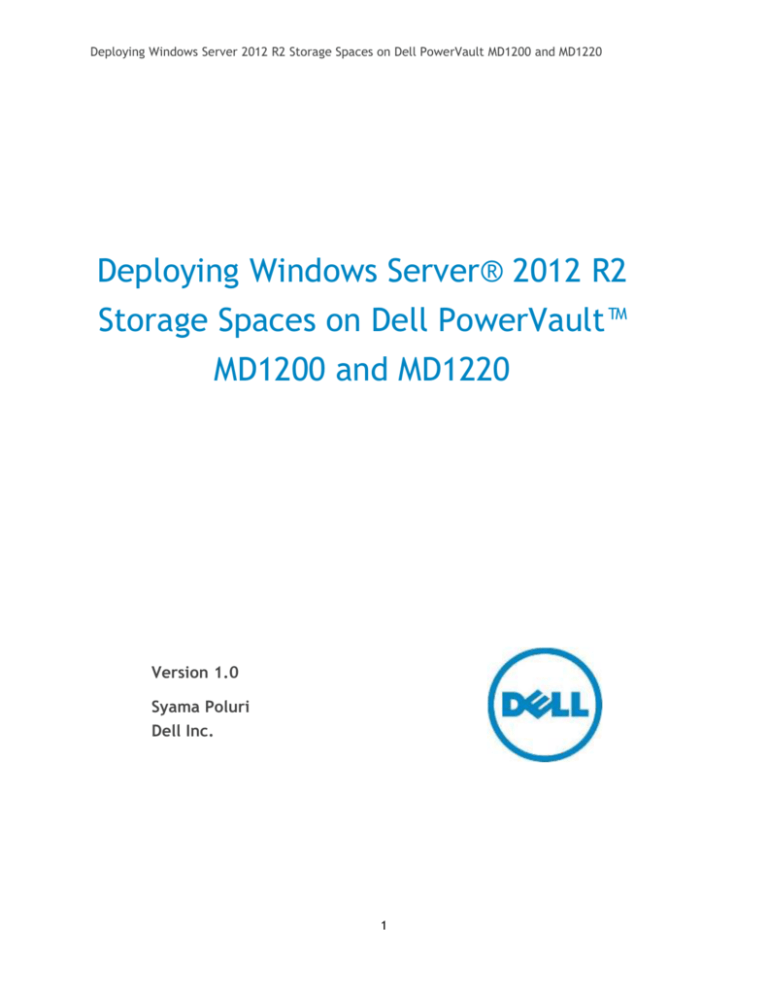
Deploying Windows Server 2012 R2 Storage Spaces on Dell PowerVault MD1200 and MD1220
Deploying Windows Server® 2012 R2
Storage Spaces on Dell PowerVault™
MD1200 and MD1220
Version 1.0
Syama Poluri
Dell Inc.
1
Deploying Windows Server 2012 R2 Storage Spaces on Dell PowerVault MD1200 and MD1220
This document is for informational purposes only and may contain
typographical errors and technical inaccuracies. The content is
provided as is, without express or implied warranties of any kind.
© 2014 Dell Inc. All rights reserved. Dell and its affiliates cannot be
responsible for errors or omissions in typography or photography. Dell,
the Dell logo, and PowerEdge are trademarks of Dell Inc. Microsoft,
Windows, and Windows Server are either trademarks or registered
trademarks of Microsoft Corporation in the United States and/or other
countries. Other trademarks and trade names may be used in this
document to refer to either the entities claiming the marks and names
or their products. Dell disclaims proprietary interest in the marks and
names of others.
January 2014 | Rev 1.00
2
Deploying Windows Server 2012 R2 Storage Spaces on Dell PowerVault MD1200 and MD1220
Contents
1.
Overview ........................................................................................................... 5
2.
Scope of the Document ......................................................................................... 5
3.
Hardware and Firmware Requirements for Storage Spaces ............................................... 6
3.1.
Hardware Requirements ..................................................................................... 6
3.2.
Firmware Requirements ...................................................................................... 6
3.3.
Software Requirements ...................................................................................... 7
4.
Dell PowerVault MD1200 and MD1220 Technical and SAS Connectivity Information ................. 7
4.1.
Storage Spaces Hardware and Software Configuration Limits......................................... 8
4.2.
Supported Dell PowerVault MD1200 and MD1220 Configurations ..................................... 8
5.
Dell Hardware/Software that Doesn’t Support Storage Spaces ........................................ 13
6.
Storage Spaces Features and Best Practices .............................................................. 14
7.
JBOD Enclosure Management Module (EMM) Firmware Details ......................................... 18
7.1.
Identifying the JBOD EMM Firmware Level ............................................................. 18
7.2.
Updating the JBOD EMM Firmware Level ................................................................ 20
7.3.
Storage Space UI with New Firmware ................................................................... 21
8.
Hard Disk Firmware ............................................................................................ 22
8.1.
Identifying Disk Firmware Level .......................................................................... 22
8.2.
Updating the Disk Firmware Level ....................................................................... 23
8.2.1.
Firmware Updates Using Dell Update Package ...................................................... 23
8.2.2.
Firmware Updates Using Nautilus Utility ............................................................. 23
9.
Physical Disk Management and Event Notification ....................................................... 24
9.1.
Physical Disk Event Notifications ......................................................................... 24
10.
Storage Enclosure (JBOD) Hardware inventory and Event Notification ............................ 24
10.1. Get all/specific Storage Enclosure objects and Element Status ...................................... 25
10.2. Get the PhysicalDisks on a given Storage Enclosure or all StorageEnclosures ...................... 26
10.3. Get the StorageEnclosure that host a given PhysicalDisk .............................................. 26
10.4. Get the StorageEnclosures connected to a given StorageNode or all StorageNodes .............. 26
10.5. Get the StorageNodes connected to a given Storage Enclosure ...................................... 26
10.6. Get the StorageEnclosures on a given StorageSubSystem .............................................. 26
10.7. Get the StorageSubSystem that contains a given StorageEnclosure .................................. 27
10.8. Enable or disable the enclosure status LED identification. ............................................ 27
10.9. Enable or disable the identification LED on given slots of the enclosure. .......................... 27
10.10. Get Enclosure SES page information for diagnosing an issue ......................................... 27
10.11. Event Notifications ......................................................................................... 27
3
Deploying Windows Server 2012 R2 Storage Spaces on Dell PowerVault MD1200 and MD1220
10.11.1.
JBOD Arrival and Removal Notification ........................................................... 27
10.11.2.
JBOD Health Status Change Notification. ......................................................... 29
11.
Known Issues and Limitations ............................................................................. 31
12.
Helpful Windows Event Logs .............................................................................. 31
13.
Storage Spaces Technical Resources ..................................................................... 32
4
Deploying Windows Server 2012 R2 Storage Spaces on Dell PowerVault MD1200 and MD1220
1. Overview
Storage Spaces is a new storage virtualization capability introduced in Windows
Server® 2012 that uses SAS HBAs and JBODs to provide highly available storage for
hosted and virtualized deployments. Storage Spaces is based on a disk pooling model.
Storage pools can be created flexibly, using affordable hardware, depending on the
needs of the deployment. A storage space is carved out of an existing disk pool and
presented as a virtual disk in Windows. A storage space integrates well with the rest
of the features available in Windows, helping Storage Spaces provide a cost-effective
platform with feature sets designed for a variety of scenarios, including just-in-time
provisioning; fault-resiliency through mirroring and parity; better data integrity
through intelligent error correction; multi-tenancy support for hosted deployments;
and, availability and scale-out through integration with Clustered Shared Volumes
(CSV) available in the Failover Clustering feature. The figure below shows the logical
view of Storage Spaces.
2. Scope of the Document
This document provides guidelines for selecting the storage spaces compatible Dell
hardware, firmware and information on supported storage configurations. This
5
Deploying Windows Server 2012 R2 Storage Spaces on Dell PowerVault MD1200 and MD1220
document also provides the detailed process for firmware updates and JBOD
monitoring features.
All the information in this document is applicable for the Windows Server 2012 R2
Storage Spaces feature only. Dell doesn’t support running Windows Sever 2012 Storage
Spaces in a production environment.
This document doesn’t describe Storage Spaces technology or configuration steps for
different Storage Spaces features. Microsoft® provides very good information on
Storage Spaces configuration; please see the link provided in the Storage Spaces
technical resource section.
The current version of this document is maintained here. Please check for latest
version.
3. Hardware and Firmware Requirements for Storage Spaces
3.1.
Hardware Requirements
1. Dell SAS 6Gb/s HBA.
2. PowerVault MD1220 and MD1200 (MD12XX) JBOD enclosures.
3. SAS hard disks with SCSI Persistent Reservation (SCSI-PR) enabled firmware are
required for a shared storage/cluster scenario. SATA HDDs are not supported in
a cluster scenario.
4. SAS SSD for Storage tiering and write-back cache feature.
5. SAS cables to connect SAS 6Gb/s HBA to a PowerVault MX12XX Enclosure
Management Module (EMM).
6. Dell PowerEdge Server (R420,R520,R620,R720,T620).
3.2.
Firmware Requirements
1. Obtain Dell SAS 6Gb/s HBA latest firmware from http://support.dell.com.
Minimum supported version is 07.03.06.
2. Dell Power Vault MD12XX EMM Firmware version 1.05 is the Storage Spaces
compatible firmware for the Power Vault MD12XX EMMs. Any firmware version
less than 1.05 is not compatible with Storage Spaces and is not supported.
3. SCSI Persistent Reservation (SCSI-PR) command support in disk firmware is a
Microsoft failover clustering requirement. If Storage Spaces technology is being
deployed in a Windows failover cluster configuration, then all the disk drives
6
Deploying Windows Server 2012 R2 Storage Spaces on Dell PowerVault MD1200 and MD1220
must implement SCSI-PR. All SAS disk drives shipping after 1/15/2014 with Dell
Power Vault MD12XX are SCSI –PR compliant.
4. SCSI Persistent Reservation (SCSI-PR) compliant firmware is available at
http://support.dell.com for many disk drives shipped in the past. List of Dell
HDD/SSD part numbers and the minimum firmware levels that have SCSI -PR
support is available here
3.3.
Software Requirements
1. Windows Server 2012 R2 RTM builds.
2. JBOD monitoring update from Microsoft (KB2913766).
3. No special drivers are needed for Dell SAS 6 HBA or Power Vault MD12XX.
4. Dell PowerVault MD1200 and MD1220 Technical and SAS
Connectivity Information
Dell PowerVault MD1220 and MD1200 are 2U JBOD storage arrays that ship with
two dual SAS port Enclosure Management Modules (EMM) allowing two servers to
connect to the same JBOD.
The MD1200 array can host up to twelve 3.5” hard drives, and the MD1220 can host
up to twenty-four 2.5” hard drives. Solid-state and self-encrypted drives are
supported. Maximum four enclosures can be connected to each other using daisy
chaining and chaining a mixture of MD1200/1220 enclosures is supported.
Please refer to the following link to get more information about PowerVault
MD1200 and MD1220.
Note: The following documents refer to the PowerEdge RAID (PERC) H8XX
Host-RAID adapter as the JBOD connectivity option. But for Storage Spaces
deployment Dell PERC Host-RAID adapter must not be used; instead the Dell
SAS 6Gb/s HBA must be used.
Technical Guidebook for PowerVault MD1200 and MD1220
Setting Up Your Dell PowerVault Storage Enclosure
Hardware Owner's Manual
Dell PowerVault MD1200 & MD1220
It is recommended that the PowerVault MD1200 and PowerVault MD1220 be
powered up before the server.
7
Deploying Windows Server 2012 R2 Storage Spaces on Dell PowerVault MD1200 and MD1220
SATA drives are not supported in the Dell PowerVault MD12XX.
Only unified mode configuration is supported. Split mode configuration is not
supported with Storage Spaces.
4.1.
Storage Spaces Hardware and Software Configuration Limits
A maximum of four PowerVault MD1200 or PowerVault MD1220 systems can be
daisy‐chained on each Dell SAS 6Gb/s HBA controller port, for a total of 96 3.5”
disk drives on PowerVault MD1200 or 128 2.5”disk drives on PowerVault
MD1220 using the dual‐ported Dell SAS 6Gb/s HBA controller.
In Windows Server 2012 R2, up to 240 physical disks in be configured in a
storage pool. However, you can have multiple pools of 240 disks.
Up to 480 TB of capacity in a single storage pool.
Up to 128 storage spaces in a single storage pool.
In a clustered configuration, up to four storage pools can be configured per
cluster.
For more information, see the Storage Spaces FAQ
4.2.
Supported Dell PowerVault MD1200 and MD1220 Configurations
There are a large number of storage topologies, since servers are capable of
hosting multiple PCIe Dell SAS 6Gb/s HBAs and the MD12XXX have multiple SAS
ports with the ability to daisy chain the JBODs. Dell has not tested and validated
all the combinations. Below are some storage configurations that are supported by
Dell. With the example configuration below and SAS connectivity guideline
provided in section 4, it’s possible to build a tailored storage topology to meet a
large variety of capacity and performance requirements.
8
Deploying Windows Server 2012 R2 Storage Spaces on Dell PowerVault MD1200 and MD1220
Configuration 1: Standalone Server and MD12XX in Daisy Chain Configuration
9
Deploying Windows Server 2012 R2 Storage Spaces on Dell PowerVault MD1200 and MD1220
Configuration 2: Standalone Server with MPIO Configuration
10
Deploying Windows Server 2012 R2 Storage Spaces on Dell PowerVault MD1200 and MD1220
Configuration 3: 2 Servers Each with 1 HBA in Failover Cluster Configuration with
4 JBOD Daisy Chained
11
Deploying Windows Server 2012 R2 Storage Spaces on Dell PowerVault MD1200 and MD1220
Configuration 4: 2 Servers Each with 2 HBAs in Failover Cluster Configuration with
4 JBODs
12
Deploying Windows Server 2012 R2 Storage Spaces on Dell PowerVault MD1200 and MD1220
Configuration 5: 2 Servers Each with 2 HBAs in Failover Cluster Configuration with
2 JBODs and MPIO
5. Dell Hardware/Software that Doesn’t Support Storage Spaces
1. MD12XX connected using PERC RAID controller.
2. Server internal storage, i.e. disk drives housed in the server chassis.
3. No Support for SATA disks. Dell MD12XX only supports SAS/ near line SAS disks.
4. No support for SAN arrays (iSCSI and Fiber Channel).
5. No support for Dell MD3 arrays like MD3200, MD3220 and MD3260
6. Storage Spaces is not supported on Dell PowerEdge VRTX
7. Storage management features in OpenManage Server Administrator (OMSA) do
not support JBODs connected to a Dell SAS 6Gb/s HBAs. Specifically, EMM
firmware updates, disk information or JBOD alerts are not available using
OpenManage software.
13
Deploying Windows Server 2012 R2 Storage Spaces on Dell PowerVault MD1200 and MD1220
6. Storage Spaces Features and Best Practices
1) Enclosure Awareness Features - Tolerating an Entire Enclosure
Failure
To support deployments that require an added level of fault tolerance, Storage
Spaces supports associating each copy of data with a particular JBOD
enclosure. This capability is known as enclosure awareness. With enclosure
awareness, if one enclosure fails or goes offline, the data remains available in
one or more alternate enclosures. JBOD storage enclosures must support SCSI
Enclosure Services (SES) for this feature work correctly and Dell MD12XX does
support SES. Following are the additional requirements for using the enclosure
awareness feature.
o
To tolerate one failed enclosure with two-way mirrors, you need three
compatible storage enclosures.
o
To tolerate two failed enclosures with three-way mirrors, you need five
compatible storage enclosures.
o
To configure a “Space/Virtual disk” with enclosure awareness feature, it
has to be created using New-VirtualDisk PowerShell cmdlet and the
“IsEnclosureAware” parameter must be set to “true”. This property
can’t be changed after creating the virtual disk.
Following table outlines the resiliency levels provided by Enclosure Awareness
Storage Space
Configuration
Enclosure or JBOD Count / Failure Coverage
Two JBOD
Three JBOD
Four JBOD
2-way Mirror
1 Disk
1 Enclosure
1 Enclosure
3-way Mirror
2 disk
1 Enclosure + 1 Disk
1 Enclosure + 1 Disk
Dual Parity
2 disk
2 disk
1 Enclosure + 1 Disk
2) Shared Storage and Failover Cluster.
Storage Spaces is fully integrated with Windows failover clustering, which
enables it to deliver continuously available service deployments. One or more
pools can be clustered across multiple nodes within a single cluster. There are
14
Deploying Windows Server 2012 R2 Storage Spaces on Dell PowerVault MD1200 and MD1220
some important points that need be considered while creating the
clusters using Storage Spaces.
failover
1. Physical disks must support SCSI PR requirements for Storage Spaces
clustering. Cluster validation should fail if the HDD firmware is not SCSI
PR enabled
2. In order to prevent data corruption when replacing a failed drive or
adding a new drive to an existing storage pool, it is extremely important
to ensure that the replacement or new disk supports the required SCSI
PR commands.
3. SCSI PR compliance on physical disk can be verified by running the “TestCluster” cmdlet with –disk parameter.
4. Mirror spaces are recommended for the clustered scenario.
5. Clustered storage spaces must use fixed provisioning ; thin provisioning
is not supported
6. If failover clustering is configured before spaces are configured then
newly created pools and spaces are automatically added to clustered
storage.
7. The following links provide detailed steps on how to deploy clustered
Storage Spaces.
i. Deploy Clustered Storage Spaces
ii. How to Configure a Clustered Storage Space in Windows Server
2012
3) Hot Spare and Fast Rebuild
The Storage Spaces implementation in Windows Server 2012 R2 supports two
different methods for rebuilding the data in the event of physical disk failure,
namely “hot spare” and “fast rebuild”.
a. Hot Spare:
In “hot spare” method, a physical disk can be designated as a hot spare
for a pool and Storage Spaces uses that designated disk in replacing the
failed disk. With hot spares and tiering, a hot spare will come online for
a failed disk only when the mediatype of the hot spare and the failed
disk are identical.
How Storage Spaces Makes Use of Hot Spares provides detailed steps for
hot spare configuration.
b. Fast Rebuild:
15
Deploying Windows Server 2012 R2 Storage Spaces on Dell PowerVault MD1200 and MD1220
Windows Server 2012 R2 Storage Spaces includes the ability to
automatically rebuild storage spaces using free space in a storage pool
instead of using hot spares. If a physical disk fails, Storage Spaces will
regenerate the data that belongs to the failed physical disk in parallel.
During parallel regeneration, a single disk in the pool either serves as a
source of data or the target of data; during regeneration, Storage Spaces
maximizes peak sequential throughput to complete the regeneration
quickly no user action is necessary, as a newly created storage space will
use the new policy.
The parallel rebuild process is designed to return the system to a
resilient state as quickly as possible. To do so, it uses all the drives in
the pool, which has the consequence of increasing the I/O load on the
system in order to return the system to resilient state. However, for
certain workloads, this may not be a desirable tradeoff. Certain
deployments may choose to prioritize servicing production I/O over
returning the system to a resilient state. To allow this, use the following
PowerShell command:
Set-StoragePool -RepairPolicy Parallel | Sequential
A value of ‘Parallel’ will prioritize rebuild; a value of ‘Sequential’ will
prioritize “normal” I/O.
In Windows Server 2012 R2, usage of hot spares is not recommended; instead it
is recommended to use the “Fast rebuild” process by keeping free disk space
within a storage pool. If the pool is already configured with “hot spare” then
Storage Spaces will use the hot spare instead of “fast rebuild”.
4) Automated Tiered Storage Spaces
Automated tiered storage is a new capability added in Windows Server 2012 R2 to
allow a storage space virtual disk to have the best characteristics of SSDs (Solid
State Drives) and HDDs (Hard Disk Drives). The most frequently accessed data is
prioritized to be placed on high-performance SSDs, and the less frequently
accessed data is prioritized to be placed on high-capacity, lower-performance
HDDs. Data activity is measured in the background and periodically moved to the
appropriate location with minimal performance impact to the running workload.
Administrators can pin (assign) files to the standard hard disk drive tier or to the
faster solid-state drive tier by using the Set-FileStorageTier cmdlet. This ensures
that the files are always accessed from the appropriate tier.
16
Deploying Windows Server 2012 R2 Storage Spaces on Dell PowerVault MD1200 and MD1220
Tiering is compatible only with Mirror Spaces or Simple Spaces; Parity Spaces
are not compatible with Tiering.
The column counts must be identical between the HDD and SSD tiers (a fourcolumn, two-way mirror with storage tiers would require eight solid-state
drives and eight hard disk drives).
Volumes that are created on virtual disks that use storage tiers should be the
same size as the virtual disk
Virtual disks must use fixed provisioning; thin-provisioning is not compatible
with tiering.
Setting the disk USAGE = JOURNAL is not supported if you want to configure a
tiered storage space
Following links provide detailed steps on how to deploy tiering in Storage
Spaces.
1. Step-by-step for Storage Spaces Tiering in Windows Server 2012 R2.
2.
How to configure Storage Tiers with Windows Server 2012 R2
5) Write Back Cache (WBC)
Storage Spaces can use existing solid-state drives in the storage pool to create a
write-back cache that is tolerant of power failures and that buffers small random
writes to solid-state drives before later writing them to hard disk drives. Small
random writes often dominate common enterprise workloads, and they can impact
the performance of other data transfers that are taking place. By using solid-state
drives (which excel at random access) for a write-back cache, Storage Spaces can
reduce the latency of the random writes and also greatly reduce any impact on the
performance of other data transfers.
The WBC will be created by default, if there are SSDs available in the pool. The
default size of the WBC is 1GB. It is not recommended to change the size of the
WBC. In addition, once the WBC is created its size cannot be changed. If there
aren’t enough physical disks with these settings, the write-back cache size is set
to 0, except for parity spaces, when it’s set to 32 MB.
The write-back cache works with all types of storage spaces, including storage
spaces with storage tiers.
6) Performance Optimization and best practice
17
Deploying Windows Server 2012 R2 Storage Spaces on Dell PowerVault MD1200 and MD1220
If you plan to use Storage Spaces tiering, create one file system volume for
each Storage Space that will be used with tiering. Do not create multiple
partitions or volumes on a tiered Storage Space.
Storage Spaces tiering is compatible only with Simple and Mirror Storage
Spaces; Parity Storage Spaces cannot be used with tiering.
If you plan to use Storage Spaces tiering, for best performance maximize the
column counts of your Storage Spaces. This will depend on the number of
physical disks available to you. In general, a column count of at least 3 is
recommended. In R2, the column counts must be identical between the SSD
and HDD tiers.
In R2, hot spares are not recommended. Instead, allow sufficient free pool
capacity corresponding to the number of estimated drive failures.
Utilize multiple paths to the storage for redundancy and increased throughput
where possible, and remember to install and configure the Multipath I/O
feature.
Create multiple storage pool and storage spaces to distribute load across each
file server cluster node in the cluster (two storage spaces per node, per pool).
Use three-way mirror spaces for workload that require IOP and use parity space
for read-based, highly sequential, and require resiliency, workloads that write
data in large sequential append blocks (such as bulk backups) and is best suited
for archival data and streaming media, such as music and videos.
The following links provide more detail about Storage Spaces performance
optimization
1. Provide cost-effective storage for Hyper-V workloads by using Windows
Server: planning and design guide
2. Storage Spaces - Designing for Performance
7. JBOD Enclosure Management Module (EMM) Firmware Details
7.1.
Identifying the JBOD EMM Firmware Level
Windows Server 2012 R2 enumerates JBOD EMMs that are connected to Dell 6Gbps SAS
6 HBA as “Generic SCSI Enclosure” in Windows Device Manager. Entries for “Generic
SCSI Enclosure Device” are displayed under “System devices” in the Device Manager.
If multiple EMMs are connected to a PowerEdge server through a Dell 6Gbps SAS 6
HBA, then multiple “Generic SCSI Enclosure Device” entries are displayed.
18
Deploying Windows Server 2012 R2 Storage Spaces on Dell PowerVault MD1200 and MD1220
Complete the following steps to identify the EMM firmware level using Windows
Device Manager. This process should be repeated for each EMM that is connected to a
PowerEdge server using Dell 6Gbps SAS 6 HBA.
1. Open Device Manager using one of the following options:
a. By running the “DEVMGMT.MSC” command in a command window.
b. Start Computer Management from Server manager using Server manager
->Tools->Computer Management. Select “Device Manager” in the left
pane.
2. Identify the “Generic SCSI Enclosure Device” entry under “System devices”
3. Right-click the “Generic SCSI Enclosure Device”.
4. Click Properties.
5. Click the “Details” tab to see the “Generic SCSI Enclosure Device” property
sheet.
19
Deploying Windows Server 2012 R2 Storage Spaces on Dell PowerVault MD1200 and MD1220
6. Select “Hardware IDs” in the property drop-down menu.
7. The EMM firmware version is displayed at the end of the first entry on the
Details tab.
8. Below is a screen shot of “Hardware IDs” property for the MD1200.
Example value “SCSI\EnclosureDELL____MD1220__________1.05” means firmware
version 1.05. If the EMM firmware value is 1.01 then that EMM is not compatible with
Storage Spaces until it is updated to 1.05 or later JBOD EMM Firmware Level.
7.2.
Updating the JBOD EMM Firmware Level
Warning: Dell recommends stopping all workload and data transfer operations to
disk drives before updating the Power Vault MX12XX firmware.
Complete the following steps to update the EMM firmware to version 1.05.
20
Deploying Windows Server 2012 R2 Storage Spaces on Dell PowerVault MD1200 and MD1220
1) Obtain the Firmware_03XVT_WN64_1.05_A00.EXE file from following link Dell
MD12XX EMM Firmware v1.05
2) Run the EXE on a Windows server connected to the JBOD
3) Each JBOD comes with 2 EMMs; make sure that all EMMs are connected using a
Dell SAS 6Gbps HBA.
4) Make sure Windows is able to see “Generic SCSI Enclosure Device” in the
Device Manager for each EMM.
5) Confirm the firmware level using the steps described in section 7.1.
7.3.
Storage Space UI with New Firmware
Use Windows Server 2012 R2 Server Manager user interface to navigate to the
“File and Storage services” link. Select the “storage pool” link. If the MD12XX
has an older firmware that is not compatible with Storage Spaces then the
“Physical Disks” section doesn’t display the disk slot and chassis information. In
this case, the user interface will look as shown below.
If the MD12XX has the newer 1.05 version firmware, then the “Physical Disks”
section shows the disk slot and chassis information. In this case, the user
interface will look as shown below.
21
Deploying Windows Server 2012 R2 Storage Spaces on Dell PowerVault MD1200 and MD1220
8. Hard Disk Firmware
8.1.
Identifying Disk Firmware Level
Once the JBOD’s EMM is connected to a PowerEdge server using a Dell SAS 6Gbps
HBA, the disk firmware version can viewed using Windows PowerShell™ commands.
Please run the following PowerShell command in a PowerShell window.
Get-PhysicalDisk | ft -Autosize -Property FriendlyName, SlotNumber,
FirmwareVersion, Size, Model, SerialNumber
The figure below shows the output for the above command with “HT66” as the
firmware version for the disk.
22
Deploying Windows Server 2012 R2 Storage Spaces on Dell PowerVault MD1200 and MD1220
8.2.
Updating the Disk Firmware Level
Disk firmware can be updated using the Dell Update Package (DUP) or using Nautilus
firmware utility.
8.2.1.
Firmware Updates Using Dell Update Package
1) Navigate to http://support.dell.com.
2) In the “Choose a product category” section, select “Server, Storage &
Networking”.
3) Click on the “PowerVault” link.
4) Click on the PowerVault MD1200 or PowerVault MD1220 link.
5) Click on the “Get drivers” tab.
6) Click on the “View All drivers” tab.
7) Expand the “SAS Drive (XX)” category.
8) Click on appropriate drive model link to download the DUP
8.2.2.
Firmware Updates Using Nautilus Utility
In the case of a MD12XX connected to a PowerEdge Server using a SAS6/E HBA, one
can use the Nautilus firmware update utility to update the disk firmware using DOS.
Use these steps to download the Nautilus utility.
1) Select the “Nautilus firmware update utility” as shown below.
23
Deploying Windows Server 2012 R2 Storage Spaces on Dell PowerVault MD1200 and MD1220
9) Download the Nautilus utility to a folder on your hard drive, and then
run (double-click) it to unzip the set of files. Follow the instructions to
complete the installation.
9. Physical Disk Management and Event Notification
The Storage Spaces implementation in Windows Server 2012 R2 includes disk management
features related to disk drive identification, health status, failure indication, slot information,
firmware version, size, disk model, serial number, disk error event notification and JBOD
enclosure awareness.
Below are some very useful PowerShell commands to manage physical disks
Get-PhysicalDisk
Add-PhysicalDisk
Remove-PhysicalDisk
Reset-PhysicalDisk
Set-PhysicalDisk
Disable-PhysicalDiskIndication
Enable-PhysicalDiskIndication
Get-Disk
Initialize-Disk
Clear-Disk
Update-Disk
9.1.
Physical Disk Event Notifications
In addition to disk management, Storage Spaces also reports errors on physical disks. Storage
Spaces responds to a range of errors that can occur on physical disks. The Response is in
accordance with the severity of the error in such a way to maximize data safety. The following
blog post gives all the details on how Storage Spaces responds to errors on physical disks.
How Storage Spaces Responds to Errors on Physical Disks
10. Storage Enclosure (JBOD) Hardware inventory and Event
Notification
By default, Windows Server 2012 R2 implementation of Storage Spaces doesn’t provide any
monitoring functionality for JBOD hardware elements such as the power supply, EMM,
temperature sensor, fan, enclosure identification and overall health status.
Microsoft released update package http://support.microsoft.com/kb/2913766 to enhance JBOD
enclosure monitoring in Windows Server 2012 R2. Installing the hotfix in Windows Server 2012
R2 adds the following PowerShell cmdlets. A new JBOD health status change events are also
added to the Storage Spaces event log.
24
Deploying Windows Server 2012 R2 Storage Spaces on Dell PowerVault MD1200 and MD1220
Get-StorageEnclosure
Get-StorageEnclosureVendorData
Enable-StorageEnclosureIdentification
Disable- StorageEnclosureIdentification
Get-StorageEnclosureVendorData
All of these commands work in a standalone, Cluster and MPIO storage configurations. In
cluster configurations the “FriendlyName” for same physical JBOD may be different on
different nodes and “FriendlyName” may also change between reboots and the addition or
removal of JBODs. If there is a need to identify the same JBOD across the cluster nodes or
between reboots it is recommended to use “UniqueId” instead of “FriendlyName” as parameter.
10.1. Get all/specific Storage Enclosure objects and Element Status
PowerShell Sample
Get-StorageEnclosure
Get-StorageEnclosure –FriendlyName “StorageEnclosure0”
Get-StorageEnclosure –UniqueId 500C04F2D2E2C300
25
Deploying Windows Server 2012 R2 Storage Spaces on Dell PowerVault MD1200 and MD1220
10.2. Get the PhysicalDisks on a given Storage Enclosure or all StorageEnclosures
Powershell Sample
Get-StorageEnclosure –FriendlyName “StorageEnclosure0” | Get-PhysicalDisk
10.3. Get the StorageEnclosure that host a given PhysicalDisk
Powershell Sample
Get-PhysicalDisk –FriendlyName “PhysicalDisk4” | Get-StorageEnclosure
10.4. Get the StorageEnclosures connected to a given StorageNode or all
StorageNodes
Powershell Sample
Get-StorageNode –Name “Node2” | Get-StorageEnclosure
Get-StorageNode | Get-StorageEnclosure
10.5. Get the StorageNodes connected to a given Storage Enclosure
Powershell Sample
Get-StorageEnclosure –FriendlyName “StorageEnclosure0” | Get-StorageNode
10.6. Get the StorageEnclosures on a given StorageSubSystem
Powershell Sample
Get-StorageSubSystem –FriendlyName “Storage Spaces on Machine1” | GetStorageEnclosure
26
Deploying Windows Server 2012 R2 Storage Spaces on Dell PowerVault MD1200 and MD1220
10.7. Get the StorageSubSystem that contains a given StorageEnclosure
Powershell Sample
Get-StorageEnclosure –FriendlyName “StorageEnclosure0” | GetStorageSubSystem
10.8. Enable or disable the enclosure status LED identification.
Powershell Sample
Enable-StorageEnclosureIdentification –FriendlyName “StorageEnclosure0”
Disable-StorageEnclosureIdentification –FriendlyName “StorageEnclosure0”
For PowerVault MD12XX enclosure status LED is located on front top left corner.
10.9. Enable or disable the identification LED on given slots of the enclosure.
Powershell Sample
Enable-StorageEnclosureIdentification –FriendlyName “StorageEnclosure0” –
SlotNumber 3
Disable-StorageEnclosureIdentification –FriendlyName “StorageEnclosure0” –
SlotNumber 3
10.10. Get Enclosure SES page information for diagnosing an issue
Powershell Sample
Get-StorageEnclosureVendorData –FriendlyName “Enclosure0” –PageNumber 2
Get-StorageEnclosureVendorData –FriendlyName “Enclosure0 –PageNumber 4
10.11. Event Notifications
After installing KB http://support.microsoft.com/kb/2913766 Storage Spaces will log the
following event notifications to the Event Viewer\Applications and Services Logs
\Microsoft\Windows\StorageSpaces-Driver/Operational event log.
10.11.1.
JBOD Arrival and Removal Notification
Whenever Windows discovers a new JBOD via a SAS connection, it will add the event 400
to the Microsoft-Windows-StorageSpaces-Driver/Operational event log. Similarly,
whenever a JBOD is removed event 401 is logged in the Spaces event log.
27
Deploying Windows Server 2012 R2 Storage Spaces on Dell PowerVault MD1200 and MD1220
28
Deploying Windows Server 2012 R2 Storage Spaces on Dell PowerVault MD1200 and MD1220
10.11.2.
JBOD Health Status Change Notification.
The Storage Spaces driver continuously polls the JBOD for any hardware element status
change. As soon as the driver identifies the status change, event 402 is logged to the
Microsoft-Windows-StorageSpaces-Driver/Operational event log. The event description
provides the details about the status changes. Table-1 below describes the possible causes
for the health status change.
Below are the event notification details and PowerShell enclosure status cmdlet output
when the JBOD health status changed from Healthy to Warning.
29
Deploying Windows Server 2012 R2 Storage Spaces on Dell PowerVault MD1200 and MD1220
Below are the event notification details when the JBOD health changes from Warning
to Healthy.
30
Deploying Windows Server 2012 R2 Storage Spaces on Dell PowerVault MD1200 and MD1220
Table 1: MD12XX Enclosure Health Status Causes
Enclosure
Status
Causing
OK
All required elements installed and work properly.
One power supply failed.
One fan failed.
Warning
Any temperature sensor is in the warning range.
One SIM/SEP failed given that there are two SIMs present.
One or more HDDs are in the critical state
More than one fan failed.
Any temperature sensors in the critical range.
All temperature sensors are unreadable.
Unhealthy
BP/PS I2C failure
Expander boot failure
Peer-SIM communication failure
11. Known Issues and Limitations
o During BIOS POST screen, HBA displays “No supported device found!”
This is safe to ignore
o Physical Disk online status (steady green) LEDs doesn’t work. Since
Storage Spaces is managing the disk, the JBOD firmware doesn’t know
the disk status.
o Storage Spaces doesn’t automatically check for Disk SCSI Persistent
Reservation (SCSI-PR) support. Cluster validation must be run again
whenever a disk is replaced.
12. Helpful Windows Event Logs
o
Event Viewer\Applications and Services Logs\Microsoft\Windows\Spaceport\Analytic
o
Event Viewer \Applications and Services Logs\Microsoft\Windows\Spaceport\Operational
31
Deploying Windows Server 2012 R2 Storage Spaces on Dell PowerVault MD1200 and MD1220
o
Event Viewer \Applications and Services Logs\Microsoft\Windows\Disk
o
Event Viewer \Applications and Services Logs\Microsoft\Windows\StorDiag
o
Event Viewer \Applications and Services Logs\Microsoft\Windows\StorPort
o
Event Viewer\Applications and Services Logs \Microsoft\Windows\StorageSpacesDriver/Operational
13. Storage Spaces Technical Resources
Deploying Windows Server 2012 R2 Storage Spaces on Dell PowerVault
Storage Spaces Overview
Understand and Troubleshoot Storage Spaces in Windows Server "8" Beta
How to configure a Clustered Storage Space with Windows Server 2012
Managing Storage Spaces using PowerShell
How to Configure a Clustered Storage Space in Windows Server 2012
Deploy Clustered Storage Spaces
Storage Spaces Frequently Asked Questions (FAQ)
Storage Spaces - Designing for Performance
What's New in Storage Spaces in Windows Server 2012 R2
32