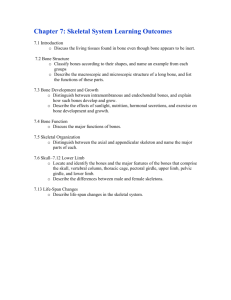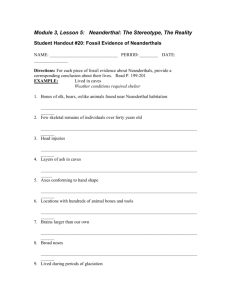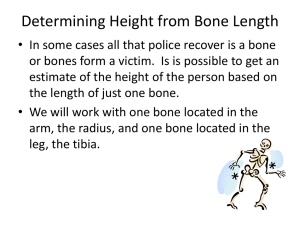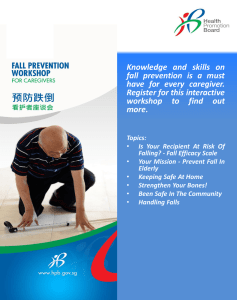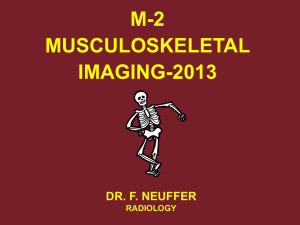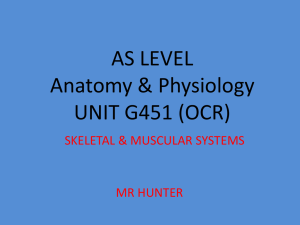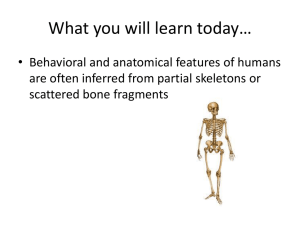Simple Rig and Animate
advertisement

RIGGING AND ANIMATING A CHARACTER IMPORTANT: Before adding bones, click F3 to see inside the body. Always look at in all views to make sure the bones are in their places. The first bone you create will be the parent of all bones in the bone chain. SETTING UP THE CHARACTER 1. Go to www.3dteacheronline.com/rig and download HumanBody.max 2. Open the HumanBody.max file you just downloaded. 3. You are going to freeze the human body before you start adding the bones so you won't select it accidently while adding the bones. Select the human body, right-click, and select Object Properties. Under General tab, look for Interactivity and check on Freeze. Go to Display properties and uncheck Show Frozen in Gray. 4. As you add the bones, you need to see the inside of your character. To do this, press F3 on your keyboard. 5. Click the Systems object category and select Bones. CREATING THE SPINE CHAIN 1. Press L to go to the Left view. Your first click on the viewport is the start joint (parent) of your first bone. The result of multiple clicks is a single chain of bone. Create the chain for the spine in order as shown(to exit the bone, click right-click): 2. Select each bone and rename them as Spine 1, Spine 2, Spine 3, Spine 4, Spine 5, and Spine 6: 3. You are going to adjust each bone. Select Spine 1 and go to the Animation menu bar. Click Bone Tools. Click Bone Edit Mode. With Bone Edit Mode on, use the move tool to move each bone until your spine is shaped as shown in the picture above. 4. Turn off Bone Edit Mode and close the Bone Editing tools window. Select Spine 1 and move the spine inside the human body. CREATING THE ARM CHAIN 1. Press f on your keyboard to go to the front view. You will add bones starting from the clavicle then to the wrist. Add bones in the order shown: 2. Rename each bones as Left Shoulder, Left ArmUp, Left ArmLow, Left ArmWrist, Left Armhand. 3. Check the top and left views to make sure the bone is properly positioned inside the arm. 4. Press T to go to the top view. Select the Left ArmLow. Then go to Animation menu bar to bring up the Bone Tools. Click Bone Edit Mode. Slightly move the Left ArmLow to the Y direction. This has to be done for the arm to move properly: 5. Press T to go to the Top view. Create the bones for the index finger as shown: 6. Select each bone and make them smaller by going to the Modify tab and bring down the Width and Height. Look in all views to make sure your bones for the index finger is where they are suppose to be. 7. Select all of the bones for the index finger. While holding shift, move in the y direction and make 3 copies of the bones. Position the bones in place. Use the move tool and rotate tool. You might also have to go to Bone Edit mode to move the bone individually. Make another copy of the finger bones for the thumb and position them in place. Check all views 8. Rename the finger bones with names that make sense. :) Name them whatever you want. CREATING THE LEG CHAIN 1. Press F for front view and create the leg bones as shown in order: 2. Rename the bones as Left LegUp, Left LegLow, Left Ankle, and Left Foot. 3. Press L to go to the left view. Select Left LegLow. Go to the Animation menu bar and go to Bone Tools. Click Bone Edit Mode. Move Left LegLow as shown: 4. With Bone Edit Mode still on, position the Left Foot in place: CREATING THE FACIAL BONES 1. Press F for front view and add the bones around the cheeks as shown in order: 2. Rename the cheek bones to whatever names you like. Make logical names :) 3. Press L for the left view and add the bone for the jaw and forehead, then rename them: CREATING THE RIB CHAIN 1. Press F to go to the front view. Create the bones for the ribs in order as shown: 2. Rename the rib bones. Then go to Perspective view. Take a look at your bones from all angles to make sure they are place correctly inside the body. MIRRORING THE BONES 1. Press F for the front view. Select each bone around the left cheek area and mirror them to the right side of the character as shown, then rename the bones: 2. Select each bone of the left arm and left fingers and mirror them to the right side of the character. Rename the bones. 3. Select each bone of the left rib and mirror them to the right side of the character. Rename the bones. 4. Select each bone of the left leg and mirror them to the right side of the character. Rename the bones. 5. The human body should now have a complete skeleton inside its body to hold the skin together: LINKING THE BONES 1. Let's do a rotation test. Select Spine 2 and rotate it. You will see that the arm, cheek, forehead, jaw, and rib chain are not following like it's suppose to. In real life, those parts of our body move along with the spine when the spine moves. Undo the rotation test you just did. 2. You will be linking the starting bone(parent) of each chain of the arms, cheeks, forehead, jaw, and ribs to the spine. 3. Click Select and Link as shown: 4. Select the starting bone of the cheek bone chains. Drag the Select and Link cursor from the selection to Spine 5: 5. By linking the starting bone of the cheek chain to Spine 5, when you rotate Spine 5, the cheek bones follow Spine 5 and rotate with it. The cheek bones are now linked to Spine 5. 6. Press L to go to the left view. Select the starting bone of the forehead and jaw bone chains and link them to Spine 5: 7. Press F to go to the front view. Select the starting bone of the right and left arms, then link them to Spine 3: 9. Press T to go to the top view. Link the starting bones of the fingers to the hand bone: 10. Don't forget to do the right fingers of the character. Link the starting bones of the right fingers to the hand bone. Do both hands. 11. Press f to go to the front view. Link the following bones: 12 . Press P on your keyboard to go back to Perspective view. Let's do a rotation test. Now if you rotate the spine, the bones of the arms, forehead, cheeks, and jaw will follow like they would in real life. Undo any rotation test you made. ADDING IK HANDLES 1. To make it easier for you to animate, you will be adding IK handles to your arms and legs. 2. First do the arms. You are going to create HI Solver from Left ArmUp to Left ArmWrist. Locate these bones first before you add HI Solver so you know where they are. 3. Select Left ArmUp. Go to Animation menu bar > Ik Solvers > HI Solver 4. Click Left ArmWrist. 5. Do the same for the right arm. 6. Now do the legs. You are going to create HI Solver from Left LegUp to Left Ankle. Locate these bones first before you add HI Solver. 7. Select Left LegUp. Go to Animation menu bar > Ik Solvers > HI Solver 8. Click Left Ankle. 9. Do the same for the right leg. 10. Rename the IK handles: Left ArmIK, Left LegIK, Right ArmIK, and Right LegIK. CREATING FACIAL EXPRESSIONS 1. Before you attach the bones to the skin, you will have to make your facial expressions first by using Morpher modifier. 2. Right-click on your viewport and click Unfreeze All. 3. Press F3 on your keyboard to see your character in shaded mode. Go to Display tab and hide Helpers and Bone Objects to hide the bones and IK handles for now so they don't get in the way while you are making your facial expressions. 4. You will make 3 facial expressions. You need 3 copies of the character. Select the character, while holding shift, move in the x direction. 5. You will make a happy face, sad face, and angry face. Rename each copy: 6. First work on the happy face. Right-click on happy and go to vertex selection mode. Check on Ignore Backfacing so that you are not accidently selecting faces at the back of your character and check on Soft Selection to allow you to select the surrounding vertices of the main selection: 7. Move the vertices around the mouth, cheekbone, and eye area to make the character look like he is smiling. 8. Manipulate the vertices for the sad and angry face. 9. After you are done with making the facial expressions, select the original human body with no facial expression. Add a Morpher modifier on him. 10. If you look at the Channel List of the Morpher modifier, you will see empty slots. You will be connecting the 3 facial expressions you made in these slots. 11. To connect the facial expressions to the slots, scroll down to the Channel Parameters and click Pick Object From Scene. Assign each facial expressions to different empty slots. 12. Select the happy, sad, and angry geometries and delete them as you no longer need those copies. 13. If you increase the number of each slot in the Channel List, you will see the facial expressions put to work! SKINNING THE CHARACTER 1. In order for the skin of your character to move with the bones, you have to add a skin modifier. 2. Unhide the bones and IK handles by going to the Display tab and uncheck Helpers and Bone Objects. 4. Before you add a Skin modifier to the character, you must first Reset XForm. This allows you to mirror envelopes properly. Envelopes are the area of influence cause by a bone. Select the character, go to Utilities tab, click Reset XForm and click Reset Selected: 3. Select the character and add Skin from the modifier list. In the Parameters, click add and add all of the bones: ENVELOPES 1. Envelopes are the area of influence cause by a bone. Sometimes these envelopes may cause the skin to break in certain areas like the underarm when you animate the character. You will fix this if you read the following steps. 2. You have to make an animation first to see if there are any problems with the skin. You will animate only the left side of your character. You will animate the character's arm and make it go down. On keyframe 0, it's in the original pose, and on keyframe 10, his left arm will go down. Select the IK Handle of the left arm. Go to keyframe 0 of your trackbar. Make a keyframe by clicking the key symbol and hit Auto Key(to automatically keyframe your next character movement). 3. Go to keyframe 10 of your trackbar. Move the left arm IK handle in the z direction, then to the x direction to bring the character's arm down near his leg. 4. While you are still on keyframe 10, slightly twist the character's arm: go to the Motion tab and set the Swivel Angle to 34: 5. You see that the underarm is deformed. It doesn't look too nice. You will need to adjust the envelopes around that area. 6. While you are adjusting the envelopes, it's best to turn off Auto Key. Select the character and go to Modify tab. In the Skin modifier parameters, click Edit Envelopes. You will be selecting the vertices around the skin area where there's a strange deformation. Check Vertices on. 7. Select the vertices that are pushing the underarm in: 8. In the Skin parameters, scroll down and look for Weight Properties. Click the Weight Tool. The Weight Tool window will pop up and it will show the bones that are influencing the pushed in vertices that you have previously selected. You will increase the envelopes' influence of the left shoulder. In the Weight Tool, click Left Shoulder and then click .75 9. Close the Weight Tool window. Now you will smooth out the underarm area. To do this, click Paint Weights and go to its options to change the brush properties Max. Size to 0'7 3/32": 10. Paint around the underarm area until it is smooth. You may also paint around the traps and upper back. Remember to paint only around those areas that are being influenced by the bones you are currently adjusting. If you paint in other places, you will have major problems later. :( 11. After painting, turn off Paint Weights by clicking on it again. Right-click on the character and go to Top Level. Then click anywhere on your viewport. 12. Go to the trackbar and move the slider to Keyframe 0 to go back to the character's original T-Pose position. 13. You will mirror the envelopes of the left side on to the right side of the character so that the underarm on the right side will also be fixed. Press F to go to the front view. Select the character. Go to the Skin Parameters. Click Edit Envelopes. Scroll down to find the Mirror Parameters. Click Mirror Mode. 14. You will see that the left side of the character has blue verts and the right side has green verts. You will need to increase the Mirror Threshold and then paste the blue verts on to the green verts: 15. Right-click the character and go to Top Level. Select the Right Arm IK and animate it from Keyframe 0 to Keyframe 10 with the character's arm going down as you did with the other arm. You should see that the underarm skin is fine because you have mirrored the adjusted envelopes. 16. Now you will animate the left leg of the character. Select the IK handle of the left leg. Go to Keyframe 0, click the key symbol and make sure you have Auto Key on. Go to Keyframe 10 and move the leg's IK handle in the z direction, then to the y direction. The butt of the character looks like it needs some adjustment. 17. Select the character. Click Edit Envelopes in the Skin modifier parameters. Select the vertices around the butt area: 18. Bring up the Weight Tool and increase the envelopes' influence of Spine 1 to .5: 19. After you adjust the envelopes, close the Weight Tool window. Right-click the character and go to Top Level. 20. On the trackbar, bring the slider to keyframe 0 to bring back the character to T-Pose. 21. Press F to go to the front view. 22. Since you made changes to the envelopes again, you will need to mirror them to the right side of the character. 23. In the Skin modifier parameters, click Mirror Mode. Paste Blue to Green Verts. 24. Right-click the character and go to Top Level. ADDING HANDLES 1. To make it easier for you to animate, you will add handles to control the bones inside the character. So when you rotate the handle, the bones will follow. 2. Go to Create Tab and click Shapes from the object category. 3. Create 2 circles with radius 3'4 11/32". One circle is to control the neck and the other to control the spine. Rename these circles: neck control and spine control. 4. Press F3 so you can see the bones inside the character. 5. Select the neck control. Click the Align tool and align it to Spine 4(neck of the character). Check on Align Position x,y,z and Align Orientation x,y,z: 6. Now you will constraint Spine 4 to the neck control so that when you rotate the neck control, Spine 4 will rotate with it. To do this, select Spine 4. Go to the Animation menu bar>Constraints>Orientation Constraint and then click the neck control. 7. Select the spine control handle. Click the Align tool and align it to Spine 2. Check on Align Position x,y,z and Align Orientation x,y,z. 8. You will constraint Spine 2 to the spine control so that when you rotate the spine control, Spine 2 will rotate with it. To do this, select Spine 2. Go to the Animation menu bar>Constraints>Orientation Constraint and then click the spine control. 9. When you rotate the spine control handle, you will want the neck control to follow the spine control, otherwise your animation will look really weird. This is very important part. Make sure you do this. Select the neck control and link it to the spine control: 10. Now you will make an animation up to 100 frames with the character. Go ahead and have fun rotating the handles around! Make the character do some crazy stuff and animate! TESTING YOUR ANIMATION 1. It's important to test your animation before you render. To do this, go to Tools menu bar>Views-Grab Viewport>Create Animated Sequence File. Set Custom Range to 0 to 100. Then hit create. 2. Go to your Documents Folder>3DsMax>previews, and you will see the animated sequence file you have created. Rename that file your first name and last name. Upload it at Rig and Animate Tutorial folder at 3dteacheronline.com/yourperiod RENDERING YOUR ANIMATION 1. In the Menu Bar, go to Rendering. 2. Click Render Setup 3. Under Common Parameters, choose Range. Set Range from 0 to 50. Scroll down until you see Render Output. 4. Click Files. Save the file as AVI. format in your Flash drive. 5. Give the file a name, and click Save. 6. Click Ok. 7. Hit Render. 8. Wait a few minutes and your animation is done!