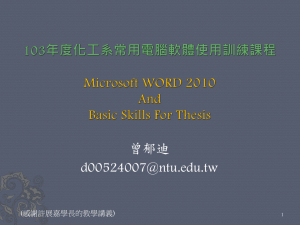Becoming a More Efficient Researcher using EndNote Desktop
advertisement

Become a More Efficient Researcher EndNote Desktop Version This handout highlights 5 ways your research work can benefit from using EndNote: Improve Working Outside Campus with EndNote’s Technical Settings Doing Research – Organize Your Library to Optimize EndNote as a Research Tool Promote Yourself and Your research Teaching and Education Activities – Using EndNote with Microsoft PowerPoint Working Together – Enhance Collaboration June 2015 Innhold Doing Research – Organize Your Library to Optimize EndNote as Research Tool................................ 2 Functions for finding fulltext ............................................................................................................... 2 Importing PDFs from a folder .............................................................................................................. 3 Annotate PDF documents ................................................................................................................... 4 Search all text in your PDF’s and annotations ..................................................................................... 4 Show read and unread documents ..................................................................................................... 5 Sort references by using groups, smart groups and group set to the max ......................................... 6 Groups ............................................................................................................................................. 6 Smart Groups................................................................................................................................... 6 Group set ......................................................................................................................................... 6 Edit several references in one operation: change/move and copy fields ........................................... 7 Examples:......................................................................................................................................... 7 Add a keyword to you marked references ...................................................................................... 7 Change capitalization in the title format:........................................................................................ 8 Promote Yourself and Your Research .................................................................................................... 8 How to make an overview of you own publications – Using CV style ................................................ 8 Teaching and Education Activities – Using EndNote with Microsoft PowerPoint............................. 10 Insert references in Microsoft PowerPoint ....................................................................................... 10 Working Together – Enhance Collaboration ........................................................................................ 11 Sharing the EndNote library or group as an e-mail attachment: ...................................................... 11 Merge two (or more) Word documents containing EndNote citations and bibliographies: ............ 11 Extract references from a Word document received from a colleague: .......................................... 11 Sharing and synchronizing folders to EndNote Online...................................................................... 12 EndNote Collaboration with EndNote Desktop version .................................................................... 12 EndNote Collaboration with EndNote Desktop version – Mac ......................................................... 13 Share and synchronize folders in EndNote Online ............................................................................ 14 Use Cite While You Write when you have shared folders ............................................................ 15 Prepare your document for peer review / publication ......................................................................... 16 Remember backup! .............................................................................................................................. 17 Useful shortcut keys ............................................................................................................................. 18 1 Doing Research – Organize Your Library to Optimize EndNote as Research Tool Functions for finding fulltext Change technical settings in your EndNote library to improve access to full text of journal articles when working from home: 1. Edit > Preferences > Find Full text 2. In the field Open URL Path insert: http://bibsys-sfx3.hosted.exlibrisgroup.com/bi 3. In the field Authenticate with: URL, insert the following link: https://ezproxy.library.bi.no/login Use the Find Full Text function: Mark all or a selection of references and go to References > Find Full Text. Keep track of the search process in the left menu: 2 Importing PDFs from a folder Articles in pdf format on your computer may be imported into your EndNote library if the PDF has a DOI (Digital object identifier) Choose File < Import < File.. or Folder.. You can select a single file or import a folder that contains several PDFs. If you select the folder options, you may want to discard any duplicates: This works also for PDFs stored in Dropbox when you have installed Dropbox on your computer (i.e. not just the online version): 3 Annotate PDF documents EndNote X7 includes possibilities to take notes and highlight text in the attached PDF 1. Open the attached PDF 2. Use the toolbar shown in the PDF to highlight text, underline text or add your own comments in sticky notes Mark your comment or highlight by using a right click > delete annotation. Comments, underlinings and highlights may be deleted afterwards. Annotating PDF using Mac enables several possibilities i.e. rectangle, oval line, free text. 3. Save your annotations by closing the PDF. Search all text in your PDF’s and annotations Searching the full text in PDF and retrieving your notes can be done in the EndNote Library by using Search Whole Library, Any Field + PDF with Notes 4 Show read and unread documents By changing the setting in EndNote you can actively use EndNote as a tool for keeping track of which articles that are read or unread. The default setting is references appearing in bold when they are added to your Library. If references are clicked or the PDF is opened, they turn light gray. Control read/unread setting: Show all references that are unread Read/unread button 1. Change the settings to actively define when an article shall appear as read or unread. This enables you to keep track of unread articles, even if you open/click on references or view PDFs. In the top toolbar change the settings: Edit > Preferences > Read/Unread: 2. Unmark the check boxes: This will give all references imported to your library status as unread before you actively change it. 5 3. A reference will change to Read if you: – Click the read/unread dot next to the reference – Change an article’s rating Please note: These settings will not change previous read/unread status of your articles. If you want to set all articles to unread and then sort them, mark the unread dot on the top of the reference window. References already placed in groups, do not change. This can be done manually. If you do not want to change settings, an alternative is to make folders and place unread materials within. Sort references by using groups, smart groups and group set to the max Groups To create groups of references, select the drop-down menu Group > Create Group. In the left menu you can now type in the name of the group, f.ex. Finance: Now you can drag and drop the references you need directly into this Group. Smart Groups Smart groups enable you to move references, based on the keywords you have defined, directly into a group. Group > Create Smart Group The group will automatically update with the new references you add to your EndNote library. Group set A Group Set collects several groups under one heading. 1. Groups > Create group set provides you with a heading. Give your Group Set a name. 6 2. Drag and drop existing groups into your group set. Group set (Custom) Groups (folders) Edit several references in one operation: change/move and copy fields You may change or add information to several references in one operation. This function is useful if you want to add a keyword to all references in a group or want to change title format. 1. Mark the references you want to change. Right-click and choose “Show selected references” (or else the change will be applied to all references in the window) 2. Go to Tools> Change/Move/Copy Fields 3. Specify the changes and in which field 4. Confirm that you want to do the change Examples: Add a keyword to you marked references Decide where you want the new keyword to be placed, for example insert before field’s text. a. Type in your keyword. b. Insert Special > Carriage return will place your keyword in a separate line the keyword field. 7 Change capitalization in the title format: Promote Yourself and Your Research How to make an overview of you own publications – Using CV style Sometimes you need a CV to be used in job or grant applications. Let EndNote help by using a CVoutput style. Make sure your own publications are registered in the EndNote Library, for instance by importing them from a folder on your computer: A wide range of reference types are available, for example podcast, blog, press release, computer program 1. In Word, set you Style to APA 6th CV style : Style> Select another style > APA 6th CV 2. Use the Insert citations button – search for your name – select citations you want to include in you CV > OK 8 3. References are inserted into your word document. 4. Use Categorize references > Configure categories to place references under correct headings 5. Drag and drop references into Category Headings - You can rearrange categories in a different sequence. Use the left hand menu Category Headings, drag and drop categories up or down to get your preferred order. Do you want another heading? Use the “+” Category Headings to add headings. (To make the change permanent, the output style must be edited) 6. Press OK to have you references arranged in the word document under the chosen headings. 9 Teaching and Education Activities – Using EndNote with Microsoft PowerPoint When giving presentations, literature is often mentioned. By showing academic integrity, you will give colleagues the credit they deserve and state an example for students or when you make conference posters in PowerPoint. There is now an EndNote X7 toolbar available in PowerPoint for inserting citations or references in your slides. The features are however limited and Cite While You Write is not activated. Insert references in Microsoft PowerPoint 1. Choose reference output style, for example APA 6th or Vancouver. It is not possible to switch between different output styles while you work. 2. Place the cursor in the PowerPoint slide where you want the citation to show. Insert citation will show a citation as shown in-text, i.e.: (Castells, 2013) 3. NOTE: EndNote does not create a reference list automatically on your last slide. In order to create a reference list, use the Insert references function : ( i.e.: Castells, M. (2010). The rise of the network society (2nd ed.). Chichester, West Sussex ; Malden, MA: Wiley-Blackwell.) 10 Working Together – Enhance Collaboration Collaborating with colleagues using EndNote can be challenging. There are several options and possibilities to share your references. Here are some tips to enhance your collaboration: Sharing the EndNote library or group as an e-mail attachment: When you want to share references with another colleague: Create a compressed library and attach the enlx-file to an e-mail (For details, see Remember back-up, page 17). When you receive a compressed file: Save the file attachment Open it with EndNote. File – Open Library (Ctrl-O) Merge two (or more) Word documents containing EndNote citations and bibliographies: 1. 2. 3. 4. Paste document 1 where you want it in document 2 Choose Update Citations and Bibliography A new combined bibliography is created in document 2 Delete the remaining bibliography copied from document 1 Note: If you also want to update your EndNote library with the new references, continue with the step below. Extract references from a Word document received from a colleague: 1. Open the document 2. Choose Export to EndNote > Export Traveling Library 3. Choose whether to export to an existing library or to a new library 11 4. Note that if you plan to continue to work together on the same Word document, choose another solution for sharing references. Either share your EndNote library or share a folder in EndNote Online. (both methods are explained below) The reason is that the reference number in your EndNote Desktop library will be different than your colleague’s library, and duplicates may occur. Sharing and synchronizing folders to EndNote Online Files can be shared through two different solution in EndNote Online. Sharing files enables you to synchronize information between different EndNote installations, i.e. EndNote Desktop, EndNote for iPad and EndNote Online. EndNote Collaboration with EndNote Desktop version EndNote X7 Desktop version enables you to synchronize your references with EndNote Online. You can use the Online version to edit references in Word documents when working from a computer where the desktop version is not installed. The desktop version of EndNote contains more features and possibilities than Endnote Online. You may share your EndNote library with 14 other persons: 1. Make sure you have EndNote X7.2 or newer version 2. You need to create an Endnote Online user account that is connected to your EndNote version X7.2. You can then sync an EndNote X7.2 library with EndNote Online: If you already have an EndNote Online account, press the sync button and add your email address and your personal password for EndNote Online: Edit > Preferences > Sync. Send an email invitation to the persons you want to collaborate with : Your collaborator will be able to edit all material in you EndNote library, for example add or delete references, folders or file attachments. 3. After the recipients have accepted your invitation and logged into their EndNote account, your library will be shared including all references, attachments and PDFs. 12 4. If your colleagues have problems receiving your shared library, they may want to sync their own library first 5. To open a shared synced library, go to File > Open shared Library. Select email-address > Open Important when sharing synced libraries with others: Remember to press the Sync button when you have made changes Close your EndNote library when you have ended your work session Before you start working, press the Sync button. Then you will receive any changes made by your colleagues. If another person have shared his library with you, the file name will be this person’s e-mail. EndNote Collaboration with EndNote Desktop version – Mac The set up for sharing an EndNote library Desktop version is similar when working with Mac. There are some small differences in settings Make sure you have installed EndNote X7.2 or newer version 1. You need to create an Endnote Online user account that is connected to your EndNote version X7.2. In Endnote, sync an existing library with EndNote Online version: EndNote > Preferences > Sync 13 2. Send an email invitation to the persons you want to collaborate with Share and synchronize folders in EndNote Online You can share references and folders in EndNote Online without having installed the EndNote Desktop version. In EndNote Online you can share one or several of your folders with your coauthors. If you want to share references with your students this is one possible solution. 1. Choose Organize 2. Click on Manage My Groups 1 2 3. Select Manage Sharing for the folder you want to share 3 4. Select Start sharing this group 4 5. Add the email addresses to your collaborators 6. Give access rights Read Only or Read & Write (editing access). 7. Press Apply. 14 5 6 7 Use Cite While You Write when you have shared folders Important: Change setting in EndNote Web to be able to use references from the shared folder. 1. Choose Organize. 2. Press Others’ Groups. 2 1 3. Mark checkbox Use for Cite While You Write. This enables you to insert references into a Word document. 15 Prepare your document for peer review / publication Before sending articles to peer review or publication, references can be converted into plain text. Under “Convert citation and bibliography” select “Convert to plain text “ and you will be asked to save as a new file. The manuscript is ready for sharing/sending to publisher. This manuscript will not contain active endNote connections. References will be in plain text. 16 Remember backup! Avoid this stress evoking message : Making a backup of your EndNote library is simple: 1. File > Compressed library (.enlx) 2. In the dialog box, press Next 3. Choose where you want to save the backup file EndNote library files can be saved in cloud sharing services, i.e. Dropbox. Using Dropbox works fine when you work alone. However, it is not recommended using cloud sharing services (Dropbox) to share an EndNotelibrary, because there's a chance of corrupting the file if it's being used simultaneously. 17 Useful shortcut keys Keyboard Commands makes it possible to enter references without using the mouse. Different shortcut keys are available while navigating in you EndNote Library and when working with Endnote in Word (Cite While You Write). Function in EndNote Library Key Command Creates a new reference Ctrl + N To select more than one reference Ctrl + Click Selects a range of references Shift + Click Opens selected references Ctrl + E Closes the active window Ctrl + W Selects the next field Tab Selects the previous field Shift + Tab When Text is Selected Key Command Sets the text style to plain Ctrl + T Selects the plain font Ctrl + L Turns bold on and off Ctrl + B Turns italics on and off Ctrl + I Turns underlines on and off Ctrl + U For example, to create and enter a new reference without touching the mouse, select Ctrl+N to add a new reference, type the bibliographic information using Tab or Shift+Tab to move forward or backward between the fields, and then press Ctrl+W to save and close the reference. Note: Use the Arrow keys to navigate within a field. 18 Function in Word - CWYW Key Command Insert Citation Alt+7 Insert Note Alt+0 Insert Selected Citation(s) Alt+2 Insert Figure None Go to EndNote Alt+1 Return to Word Alt+1 Edit Citation(s) Alt+6 Edit Library References Alt+5 Update Citations and Bibliography Configure Bibliography None Alt+3 Unformat Citations Alt+4 Remove Field Codes None Convert Word Citations to EndNote None Please note: Alt +1 is used for both Return to Word and Go to EndNote. The program determines which application is currently active and switches to the other application. 19 Contact information and support endnote@bi.no Anders Erdal E-mail: anders.erdal@bi.no Phone: 46 41 02 46 Astrid Heltne E-mail: astrid.heltne@bi.no Phone: 46 41 02 54 Marianne Høksaas E-mail: marianne.hoksaas@bi.no Phone: 46 41 07 21 Do you want to know more? Try these web ressources: Gen eral information about EndNote from BI Library: bi.edu/library/endnote www.endnote.com April 2015 20