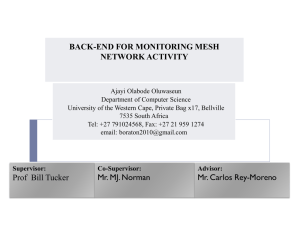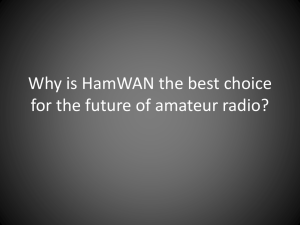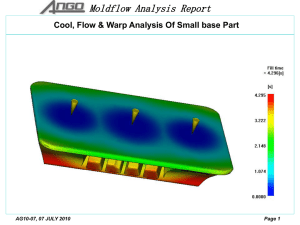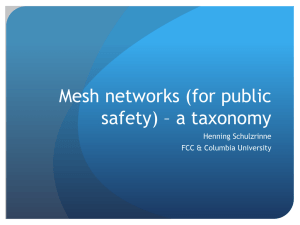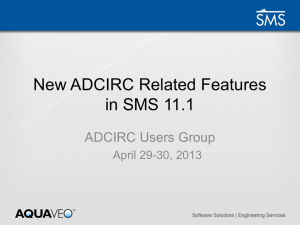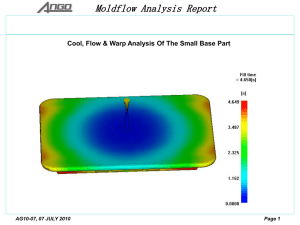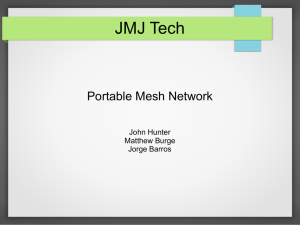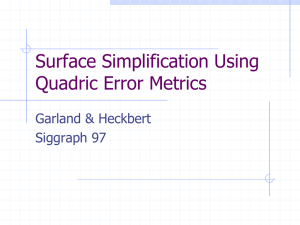Select Material
advertisement
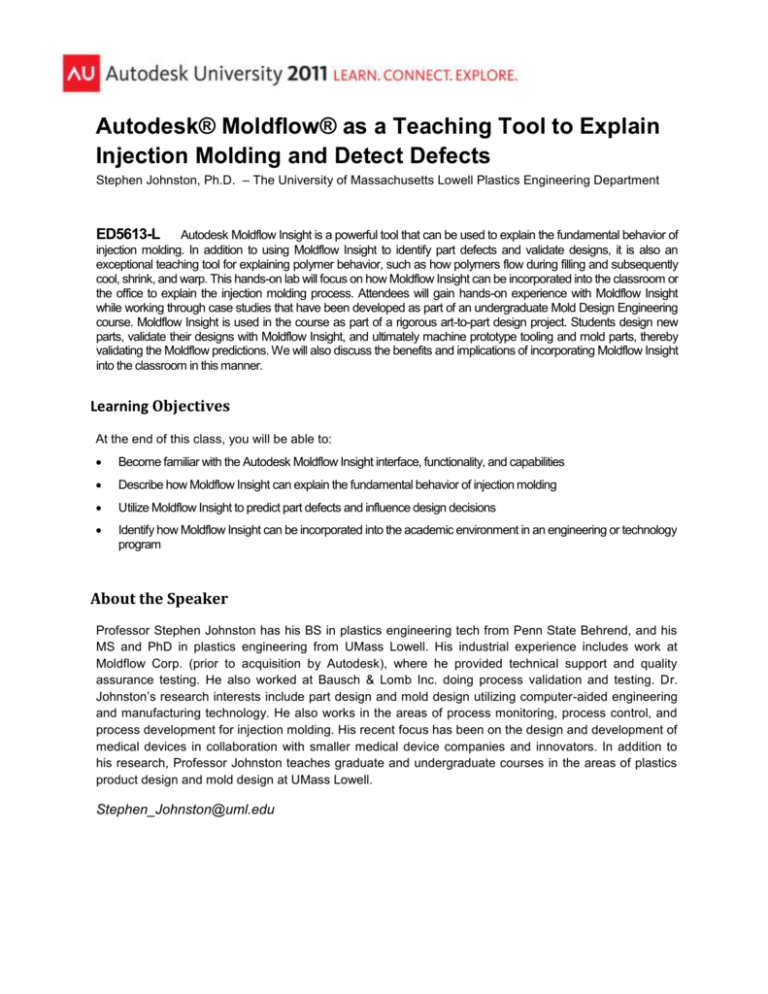
Autodesk® Moldflow® as a Teaching Tool to Explain Injection Molding and Detect Defects Stephen Johnston, Ph.D. – The University of Massachusetts Lowell Plastics Engineering Department ED5613-L Autodesk Moldflow Insight is a powerful tool that can be used to explain the fundamental behavior of injection molding. In addition to using Moldflow Insight to identify part defects and validate designs, it is also an exceptional teaching tool for explaining polymer behavior, such as how polymers flow during filling and subsequently cool, shrink, and warp. This hands-on lab will focus on how Moldflow Insight can be incorporated into the classroom or the office to explain the injection molding process. Attendees will gain hands-on experience with Moldflow Insight while working through case studies that have been developed as part of an undergraduate Mold Design Engineering course. Moldflow Insight is used in the course as part of a rigorous art-to-part design project. Students design new parts, validate their designs with Moldflow Insight, and ultimately machine prototype tooling and mold parts, thereby validating the Moldflow predictions. We will also discuss the benefits and implications of incorporating Moldflow Insight into the classroom in this manner. Learning Objectives At the end of this class, you will be able to: Become familiar with the Autodesk Moldflow Insight interface, functionality, and capabilities Describe how Moldflow Insight can explain the fundamental behavior of injection molding Utilize Moldflow Insight to predict part defects and influence design decisions Identify how Moldflow Insight can be incorporated into the academic environment in an engineering or technology program About the Speaker Professor Stephen Johnston has his BS in plastics engineering tech from Penn State Behrend, and his MS and PhD in plastics engineering from UMass Lowell. His industrial experience includes work at Moldflow Corp. (prior to acquisition by Autodesk), where he provided technical support and quality assurance testing. He also worked at Bausch & Lomb Inc. doing process validation and testing. Dr. Johnston’s research interests include part design and mold design utilizing computer-aided engineering and manufacturing technology. He also works in the areas of process monitoring, process control, and process development for injection molding. His recent focus has been on the design and development of medical devices in collaboration with smaller medical device companies and innovators. In addition to his research, Professor Johnston teaches graduate and undergraduate courses in the areas of plastics product design and mold design at UMass Lowell. Stephen_Johnston@uml.edu Autodesk® Moldflow® as a Teaching Tool to Explain Injection Molding and Detect Defects I. Tray Example: Investigate Filling Related Defects A. Set-up Autodesk Moldflow Insight Filling Analysis 1. Open Autodesk Moldflow Insight Select Start Menu (Windows Icon) > All Programs > Autodesk > Autodesk Moldflow Insight 2012 > Autodesk Moldflow Synergy 2012. Autodesk Moldflow Insight will open. At the top left select the Open icon and navigate to the following location to Tray.mpi file for the class. Open > C:\Datasets\Thursday\ED5613-L\ED5613-L_Johnston\ Tray_Filling_Defects\Tray_Project.mpi. Double click on the Tray_Blank study in the Tasks pane at the left side of your screen. Your screen should now look like the image below. Project View Pane Ribbon Menu Study Tasks Pane Layers Pane The Ribbon Menu at the top of the screen is very versatile. From the home tab you can access new Ribbon Menu tabs by selecting the various icons. There are additional ribbons available by selecting the icons for Geometry, Mesh, Boundary Conditions, Results, and Reports. For example, if you select on the Results icon your ribbon will look like this. This ribbon can be hidden again by selecting Finish Results. 2 Autodesk® Moldflow® as a Teaching Tool to Explain Injection Molding and Detect Defects At the top of the Project View Pane you will see the Project we are working on and the individual studies. The project file is at the top “Project ‘Tray_Filling_Defects’’. The individual studies are seen below. Each study is an analysis with its own unique model, mesh, settings, and results. Study tasks and results are seen in the middle of the Study Tasks Pane. For each study you work from the top to the bottom setting up the study before selecting “Start Analysis” at the bottom of the window. The required actions can be initiated by double clicking on the individual icons in the Study Tasks, or by going to the corresponding icon in the Home Ribbon. Layer Selection is controlled for each study using the Layers Pane. This will allow you to isolate portions of your model and turn on/off details. 2. Import Model of Tray Double click on Import Part from the Study Tasks. Browse up one level to ED5613L_Johnston and select the file “Tray_STL_Import.stl” Accept the default values for model import. An STL file is a surface model that will come in as a Duel Domain® model. It was saved in millimeters. Caution: If you change the unit system in this window you change the size of your model typically making it very large or very small. The active unit system is changes by selecting the “M” icon at the top left of the screen then selecting Options > Active Units. The model can be rotated using your middle mouse button or the view cube at the top right of the modeling window. You can zoom in or out by rolling the middle mouse wheel. 3 Autodesk® Moldflow® as a Teaching Tool to Explain Injection Molding and Detect Defects 3. Generate Mesh Double click on Create Mesh in the study tasks pane. Change the Global Edge Length to 2.5mm. Select Mesh Now to start meshing. Accept the defaults for the meshing dialog boxes that appear. After meshing is complete you can minimize the mesh log by selecting the Logs icon at the bottom right of the model window. Select the Mesh icon from the home tab to activate the Mesh Ribbon. Select Mesh Statistics > Show This is not a good Duel Domain® mesh. The max aspect ratio of 54.4 is too high. Ideally it would be below 6. It is good that there are no free edges, non-manifold edges, unoriented elements, intersecting elements, or overlapping elements. However, the match ratios are around 80%, which is lower than desired. Typically small features such as rounds, drafts, and raised lettering will cause poor aspect ratios. Select Aspect Ratio > Show to see the aspect ratio diagnostic. Notice that the poor aspect ratio elements are on the curved surfaces that are difficult to represent with flat elements. 4 Autodesk® Moldflow® as a Teaching Tool to Explain Injection Molding and Detect Defects Round or thick features that are not thin-wall geometry will cause poor match ratios. Select Mesh Match > Show. Notice that the thick regions around the rim have a poor match ratio. The aspect ratio can be fixed manually using the Mesh Repair Tools in the Mesh Ribbon. There is no good way to improve the mesh match for the areas with poor mesh match since this is based on part geometry. To streamline this lab, an improved Duel Domain® mesh has already been generated. Double click on “Tray_Duel_Dom_Mesh” in the list of studies in the Tasks Pane. This will open a new study with a completely new mesh. Check the Mesh Statistics and the Mesh Diagnostics to see how it has been improved. Since the match ratio is still not acceptable, we will run this analysis as a 3D analysis. This will create 3D tetrahedral elements throughout the part. Mesh Match is no longer applicable. Right click on Duel Domain Mesh in the study tasks pane. Select Set Mesh Type > 3D. Double click on 3D Mesh in the study tasks pane. We are going to accept the default values for meshing. Select Mesh Now. Accept the defaults for the dialog boxes that appear during and after meshing. 5 Autodesk® Moldflow® as a Teaching Tool to Explain Injection Molding and Detect Defects 4. Select Material Right click on Generic PP: Generic Default in the study tasks pane. Select Select Material In the Select Material window that appears select Search. In the Search Criteria window that appears select Trade name: and enter “RJ470” for the substring. Select Search. Select the Borealis RJ470MO material that appears and click on Select. 5. Select Injection Location Double click on Set Injection Locations in the study tasks pane. Select a node at the center of round edge at the rim of the part to match the location on the actual part. 6. Input Process Settings We are going to accept the default processing conditions. This means that Moldflow will run at the recommended mold and melt temperatures and automatically calculate the injection velocity and switchover position. To view these settings double click on Process Settings in the study tasks pane. 6 Autodesk® Moldflow® as a Teaching Tool to Explain Injection Molding and Detect Defects 7. Run Analysis We are ready to run the analysis. Select Start Analysis in the study tasks pane. Accept the messages that appear. An analysis log will appear at the bottom of the model window showing the progress of the analysis. You can open/close the analysis log without affecting the analysis. Analysis results will also start appearing at the bottom of the study tasks pane. B. 1. Analyze Results Fill Pattern The first result to check is the fill time result. This shows how the polymer fills the mold during the injection process. To view the fill time result click on the box next to Fill Time under the results folder in the Study Tasks Pane. To animate this result through time select Results from the Home Ribbon to bring up the Results Ribbon. Next select the play button under the animation settings. Question: How does this result compare to the short shot of the actual part? 2. Weld Line Location You can see from the fill time plot and from the short shots that the melt front travels around the tall standing cores and will form a weld line behind the cores. Scroll to the bottom of the results list in the study tasks pane, find the weld line result, and select it. To more easy visualization how the weld lines form, right click on Fill Time result and select Overlay. This will display both results at the same time. You can animate the fill time result again and watch as the weld line forms. 7 Autodesk® Moldflow® as a Teaching Tool to Explain Injection Molding and Detect Defects Question: Why is the weld line result predicting a jagged line when the actual part shows a straight weld line? Answer: ____________________________________________________________________ 3. Air Trap Location Repeat the steps above to look at the air traps in the molding. When they are overlayed with the fill time result you will notice that there are two very significant air traps, one at the center of each core. Question: On the actual part an ejector pin is located at the center of each core. What is its significance and what defect would be expected if it was not located there? Answer: _____________________________________________________________________ 4. Temperature Through Thickness To verify that fountain flow is being simulated we need to look at the flow profile within the model. To do this we will turn on a section view. Select the View Ribbon > Edit > Plane ZX > Close. Select the Temperature result from the study tasks pane. Return to the Results Ribbon and animate this result through time. You can clearly see the frozen layer develop as the melt is being injected. 8 Autodesk® Moldflow® as a Teaching Tool to Explain Injection Molding and Detect Defects The Next Step: If you finish early or are interested in how these results will change, delete the injection cone, add in one or more new injection cones, and rerun the analysis. How did the results change? 9 Autodesk® Moldflow® as a Teaching Tool to Explain Injection Molding and Detect Defects II. Do Don’t Plaque: Investigate Shrinkage & Warpage Defects A. Set-up Autodesk Moldflow Insight Fill/Pack/Warp Analysis We are now going to set up a fill, pack, and warp analysis to investigate shrinkage related defects. You can save your work and close the tray model that we have been working on. 1. Open Analysis Open > C:\Datasets\Thursday\ED5613-L\ED5613-L_Johnston\ Do_Dont_Sink_Warp_Defects\Do_Dont_Part.mpi. Double click on the Do_Dont_Duel_Domain study in the Tasks pane 2. Mesh Statistics and Diagnostics for Duel Domain® Mesh Select the Mesh icon from the home tab to activate the Mesh Ribbon. Select Mesh Statistics > Show This is a relatively clean mesh. The max aspect ratio of 10.2 is acceptable although ideally it would be below 6. There are no free edges, non-manifold edges, unoriented elements, intersecting elements, or overlapping elements, which is critical. Finally, the match ratios are around 95%, which is quite good. 10 Autodesk® Moldflow® as a Teaching Tool to Explain Injection Molding and Detect Defects Select Mesh Match > Show Notice that the round bosses, especially the large solid one, have a high degree of unmatched elements. The thick flange also has a large number of unmatched elements. The Duel Domain® mesh will have reduced accuracy in these areas. These thick areas are best meshed as 3D elements since they are not thin wall geometry. Because we are looking at the effect of these thick areas we are going to mesh the model as 3D. 3. Mesh 3D Right click on Duel Domain Mesh in the study tasks pane. Select Set Mesh Type > 3D. Double click on 3D Mesh in the study tasks pane. We are going to accept the default values for meshing. Select Mesh Now. Accept the defaults for the dialog boxes that appear during and after meshing. 4. Select Analysis Sequence Right click on Fill in the study tasks pane. Select Set Analysis Sequence. Select Fill+Pack+Warp > OK 11 Autodesk® Moldflow® as a Teaching Tool to Explain Injection Molding and Detect Defects 5. Select Material Follow the same steps for selecting Borealis RJ470MO as were followed for the Tray example. Refer to topic I-A-4 for detailed step by step info. 6. Select Injection Location Double click on Set Injection Locations in the study tasks pane. Select a node at the center of the plaque that correlates to the injection location on the actual part. The injection location is on the smooth side of the part and is located on the edge of the thick section. 7. Input Process Settings We will again choose the default process settings. 8. Run Analysis We are ready to run the analysis. Select Start Analysis in the study tasks pane. Accept the messages that appear. Since the analysis will take some time to complete, we can go and look at a previously solved analysis by opening the Do_Dont_3D_Solved.sdy file from the Project Pane. B. 1. Analyze Results Fill Time Again we will check the fill time result first. Notice that the fill is not balanced. The thicker area has less resistance to flow so it fills rapidly compared to the thin side. Once it has completed filling all the flow is directed into the thin side, the flow accelerates and finishes filling the cavity. 12 Autodesk® Moldflow® as a Teaching Tool to Explain Injection Molding and Detect Defects Question: How does this result compare to the short shot of the actual part? 2. Pressure The Pressure plot shows how much injection pressure is required to force the melt into the cavity. To minimize differential shrinkage we would like the entire part to fill and pack with a uniform pressure. Notice that the pressure rapidly increases in the thick section once it fills since the melt goes hydrostatic. As you animate through the pressure plot notice that the pressure decays very quickly in the thin side compared to the thick side. This is because the melt is freezing off in this area and can no longer transmit pressure. 3. Weld Lines and Air Traps While not specifically the target of this analysis, look at the location of the weld lines and air traps that form. Question: How do the weld lines compare to the short shot of the actual part? 13 Autodesk® Moldflow® as a Teaching Tool to Explain Injection Molding and Detect Defects 4. Sink Mark Estimate Select on the Sink Mark Estimate result to see the estimated depth of the resulting sink marks. Notice that the thicker the rib or boss is compared to the nominal wall the larger the sink mark will be. The largest sink mark is under the solid round boss. Its 11.5 mm thickness is 300% of the 3.8 mm nominal wall thickness. The smallest sink mark is on the thin 1.3 mm rib that is on the 1.9 mm nominal wall. The rib is therefore 67% of the nominal wall thickness and the sink mark is minimal. To further investigate the effect of wall thickness on sink marks you can either use the measure tool located under View Ribbon > Navigate > Measure, or you can look at the thickness diagnostic for our duel domain mesh. To do this select the Do_Dont_Duel_Dom.sdy file from the Project Pane. Then select Home Ribbon > Mesh > Mesh Ribbon > Thickness > Show. Finally, query the results by selecting Results Ribbon > Examine Result and select nodes of interest. The results from this are shown below for your convenience. 14 Autodesk® Moldflow® as a Teaching Tool to Explain Injection Molding and Detect Defects 5. Time to Reach Ejection Temperature Select the Time to Reach Ejection Temperature from the Study Tasks Pane. To see how the part cools we will use a cutting plane. Right Click on Time to Reach Ejection Temperature > Properties > Scaling > Specified > enter 0-90 seconds > OK. This will scale the plot so it corresponds to our default 90 second cycle. Select the View Ribbon > Edit > Plane ZX > Close. You should now see the time distribution across the inside of the part. Notice that the large solid boss is hollow. This indicates that it has not completely frozen at 90 seconds when it is ejected from the mold. Also notice that it takes approximately three times longer for the thick section to cool compared to the thin section (38 sec to 12 sec). Remember that we only have applied a pack pressure for 10 seconds; therefore, we can expect a much higher shrinkage from the thick section than the thin section. You can also animate the Temperature Plot through time as we did previously in section I-B-4 to see how the part cools. Please refer to that section if you need to review the instructions. 6. Average Volumetric Shrinkage Select the Average Volumetric Shrinkage result from the Study Tasks Pane. Notice how wall thickness affects the average volumetric shrinkage: 15.5% for the 3.8 mm wall thickness and 6.5% for the 1.9 mm wall thickness. The differential shrinkage will cause warpage. 15 Autodesk® Moldflow® as a Teaching Tool to Explain Injection Molding and Detect Defects 7. Deflection Results Select Deflection. all effects: Deflection to see the deformed shape of the part. To get a feel for the deformed shape, Right Click on Deflection. all effects: Deflection > Properties > Deflection > enter a Scale Factor Value of 10 > OK. This will scale the deflection result so that the deformed shape is more easily visualized. Notice that the part has shrunk in the X and Y directions, but it is deflecting out-of-plane in the Z direction. Linear shrinkage is commonly accounted for when building molds, but out-of-plane deformation is very difficult to account for during tool design. Therefore, it is important that we understand the root cause of this deformation. Select Deflection. all effects: Z Component to see the out of plane warpage of the part. Again increase the scale factor by 10 for visualization. Right Click on Deflection. all effects: Deflection > Properties > Deflection > enter a Scale Factor Value of 10 > OK. To clearly judge the magnitude of the warpage we will use an anchor plane that is essentially a datum from which deflection values are measured from. Select Results Ribbon > Visualize > Enter “N15357, N13902, N15736” for Anchor Nodes > select Apply to All Deflection Plots in this Study > Apply > Close the Window. This has placed the warpage plane at the bottom of the part and the scale now measures deflection from that plane. Questions: How well does the deformed shape of the part match the deformed shape of the actual parts? What is the maximum deflection predicted by the analysis and what is the maximum deflection observed on the part? Answer: ___________________________________________________________________ It is important to note that the magnitude of the warpage is very dependent on process conditions that affect shrinkage such as pack pressure, pack time, melt temperature, etc. By choosing default process conditions the magnitude will not reflect the actual magnitude, but the 16 Autodesk® Moldflow® as a Teaching Tool to Explain Injection Molding and Detect Defects deformed shape should be in good agreement. The analysis could also be improved by modeling the mold cooling and feed system. Select Deflection. all effects: X Component. Right Click on Deflection. all effects: X Component > Properties > Methods > Contour > OK. This will display contours of equal deformation on the part rather than a shaded model. This plot now shows how the part shrinks in the X direction. Notice that there is a higher rate of shrinkage in the thick section compared to the thin section, which is displayed by more closely spaced contours. The deflection in each area is relatively uniform since the contours are approximately vertical. Therefore, the deflection in the X direction is not the primary cause of the warpage. Select Deflection. all effects: Y Component. Right Click on Deflection. all effects: Y Component > Properties > Methods > Contour > OK. This plot now shows how the part shrinks in the Y direction. Notice that there is still a higher rate of shrinkage in the thick section compared to the thin section, which is displayed by more closely spaced contours. However, these sections are connected together in the middle of the part. Notice how the contour lines take a steep jog as they cross thickness change. This differential shrinkage is responsible for the out-of-plane warpage we are seeing in the Z direction. 17 Autodesk® Moldflow® as a Teaching Tool to Explain Injection Molding and Detect Defects The thin section solidifies first at a lower shrinkage. As the thick section continues to shrink it is being constrained by the dimension of the thin section and the only way to make these dimensions similar is to twist the part out-of-plane. This will happen as the part cools in the mold, but since the mold is constraining the part stress develops. Once the mold opens the part will instantly warp based on the stress level and the modulus of the material in order to minimize the molded in stresses. The Next Step: If you finish early or are interested in how these results will change, open the process settings and adjust the melt temperature, mold temperature, or pack pressure profile and rerun the analysis. How did the deflection results change? Also experiment with different gate locations to see how it affects the results. 18