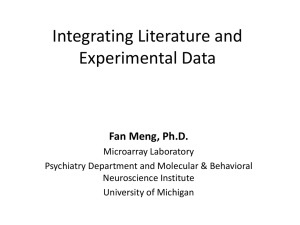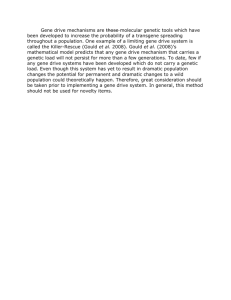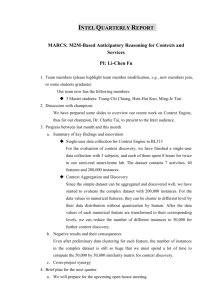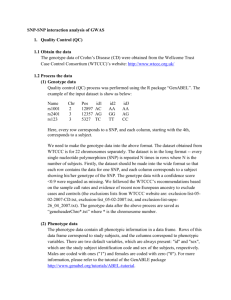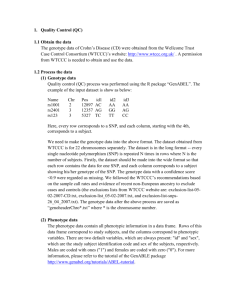View and Refine Sample Search Results
advertisement

tranSMART User’s Guide January 15, 2012 Edition 1.0 tranSMART documentation by Johnson & Johnson and Recombinant Data is licensed under a Creative Commons Attribution 3.0 Unported License. Recombinant® is a registered trademark of Recombinant Data Corp. in the United States and other countries. Other company, product, and service names may be trademarks or service marks of others. Any blank pages in this document are intentionally inserted to allow correct double-sided printing. ii Contents Chapter 1: Getting Started with tranSMART .................................................1 Feature Overview ......................................................................................... 1 Search Tool ............................................................................................. 2 Dataset Explorer ...................................................................................... 2 Sample Explorer....................................................................................... 3 Gene Signature Wizard ............................................................................. 3 Tools .......................................................................................................... 4 Chapter 2: Search Tool .................................................................................5 Search Tasks ............................................................................................... 5 Defining a Search Filter ............................................................................. 5 Building a Search String .......................................................................... 10 Saving a Search Filter or Search String ..................................................... 13 Working With Search Results ................................................................... 15 TEA Analyses ............................................................................................. 21 TEA Indicators Applied to Individual Biomarkers ......................................... 21 TEA Indicators Applied to an Analysis ....................................................... 22 TEA Indicators Applied to an Individual Gene ............................................. 24 Chapter 3: Dataset Explorer .......................................................................25 Overview of the UI ..................................................................................... 25 Using Dataset Explorer ............................................................................... 27 Public and Private Studies ....................................................................... 27 Selecting the Study ................................................................................ 28 Populating the Study Groups ................................................................... 32 Generating Summary Statistics ................................................................ 38 Defining Points of Comparison ................................................................. 41 Printing or Saving the Contents of the Results/Analysis View ....................... 42 Copying Individual Charts in the Results/Analysis View ............................... 42 Viewing a Study ......................................................................................... 43 Generating Heat Maps ................................................................................ 43 Types of Heat Maps ................................................................................ 44 Interactive Heat Maps ............................................................................. 48 Requirements for Generating Heat Maps ................................................... 49 Instructions for Generating Heat Maps ...................................................... 52 Export Heat Map Data Points ................................................................... 67 iii Generating a Principal Component Analysis ................................................... 67 Multi-Dimensional Projections .................................................................. 69 Generating a Survival Analysis ..................................................................... 71 Hazard Ratio and Relative Risk ................................................................. 74 Generating a Haploview .............................................................................. 74 Running the SNP Viewer.............................................................................. 76 Examples .............................................................................................. 78 Viewing SNP Data .................................................................................. 84 Running the Integrated Genomics Viewer ...................................................... 87 Examples .............................................................................................. 89 Viewing IGV Data ................................................................................... 94 Change the Default Display ..................................................................... 97 Exporting Dataset Explorer Findings ........................................................... 100 Data Association Features ......................................................................... 103 Scatter Plot with Linear Regression ......................................................... 104 Box Plot with ANOVA ............................................................................ 106 Survival Analysis .................................................................................. 109 Table with Fisher Test ........................................................................... 113 Asynchronous Operations .......................................................................... 114 Jobs Tab ............................................................................................. 115 Viewing a Logged Job ........................................................................... 116 Chapter 4: Sample Explorer ......................................................................119 Select a Primary Search Filter .................................................................... 119 View and Refine Sample Search Results ...................................................... 122 Select and Remove Search Filters ........................................................... 123 Find Samples in the Biobank .................................................................. 123 Locate the Source of the Samples in Dataset Explorer ............................... 124 Manage the Sample Search Result List .................................................... 127 Chapter 5: Gene Signatures and Gene Lists ..............................................129 Creating a Gene Signature ........................................................................ 129 Step 1. Adding the Genes to a Text File .................................................. 129 Step 2. Creating the Gene Signature ...................................................... 133 Performing Actions on Your Gene Signatures ............................................... 137 Performing Actions on Other Users’ Signatures ............................................ 138 Viewing a Gene Signature Definition ........................................................... 139 iv Appendix A: How TEA Scores Are Calculated ............................................141 Data Inputs to the TEA algorithm ............................................................... 141 Operations .............................................................................................. 141 Result ..................................................................................................... 143 Appendix B: Rules for Loading OmicSoft Data ..........................................145 v vi Chapter 1 Chapter 1: Getting Started with tranSMART The tranSMART application reflects the efforts of various informatics groups to integrate data from internal and external data sources within a single data warehouse, and to provide scientific end users the tools to search for, view, and analyze the data in the warehouse. The core internal data is a historical base of biomarker data from gene expression, RBM, and SNP experiments, including both raw and analyzed data. External data sources include publicly available resources such as the Gene Expression Omnibus repository and MeSH Ontology. There may be some minor differences between the UI objects illustrated in this guide and the ones you see on your screen. Feature Overview tranSMART contains the following major features: □ Search tool □ Dataset Explorer □ Sample Explorer □ Gene Signature Wizard 1 Feature Overview Search Tool tranSMART provides a Google-like search tool that lets you search across multiple data sources for information related to items of interest, such as biomarkers, diseases, genes, and gene signatures. Search tool functionality includes: □ Searching within a particular category, such as diseases, genes, or compounds, or searching across all categories. □ Building complex search criteria that let you precisely define what to search for. □ Saving search criteria for easy recall and re-execution. □ Emailing search criteria to colleagues. Search Results In searches of experiments, tranSMART displays complete listings of all analyses related to the experiments that are found. tranSMART flags “meaningful” results in the analysis lists. Meaningful analyses are those where the signature genes are differentially modulated in a statistically significant way, indicating that the associated target is probably affected by the treatment, disease or other topic examined in the experiment. Search result functionality includes: □ Displaying details of a particular experiment by clicking the name of the trial or experiment in the results list. □ Accessing a number of gene-related sites – Entrez Gene, Entrez Global, GeneCards, and Google Scholar – by clicking the name of a gene in the results list. □ Viewing the technical report or protocol used for an analysis. □ Exporting the complete results list to a Microsoft Excel file. □ Exporting details of a particular study, experiment, or other result to a Microsoft Excel file. Dataset Explorer Dataset Explorer is an i2b2-based tool that lets you compare two sets of study groups based on one or more points of comparison. You define both the criteria that populate the study groups and the points of comparison between the study groups. 2 Chapter 1: Getting Started with tranSMART Feature Overview Dataset Explorer leverages the familiar navigation tree interface of Microsoft Windows Explorer to display data from clinical trials, and also leverages intuitive drag-and-drop functionality to help you build the criteria for populating the study groups and to add the points of comparison. Dataset Explorer functionality includes: □ Saving the criteria used to populate the study groups. □ Emailing the study group criteria to colleagues. □ Performing advanced analyses and displaying results in the form of various methods (box plot with ANOVA, scatter plot with linear regression, etc.) Sample Explorer Sample Explorer lets you search for datasets of tested tissue and blood samples, within categories such as tissue type, pathology, and test type (such as gene expression or SNP). You can also search only for samples that are included in the Biobank. Once you find samples of interest, you can perform tasks such as: □ Displaying data from one or more sample datasets in a visualization such as a heat map. □ Linking back to the Dataset Explorer study for which the samples were collected. □ Viewing reference information to help you locate samples in the Biobank. Gene Signature Wizard tranSMART provides a wizard to help you create and define gene signatures and gene lists. You can use your gene signature or gene list in tranSMART searches to find studies where the differentially regulated genes match those in your gene signature or list. This can help you develop hypotheses about diseases or treatments that may have similar genes disregulated. Gene signature functionality includes: □ Keeping the gene signature or list private so that only you can access it and use it in searches, or making it publicly available to all tranSMART users. □ Cloning an existing gene signature or list – either yours or a public one – as the starting point for creating and defining a new gene signature or list. □ Exporting all details of a gene signature or list to a Microsoft Excel file. Chapter 1: Getting Started with tranSMART 3 Tools Tools tranSMART provides the following tools: ■ Search – Search across internal and external data sources for research data and literature related to search terms that you provide. ■ Dataset Explorer – View study data for subjects that you select, based on criteria that you specify. Also, compare data generated for subjects in two different study groups, based on criteria and points of comparison that you specify. ■ Sample Explorer – Search for test samples using pre-defined search filters such as tissue, pathology, and dataset. ■ Gene Signature/Lists – View definitions of existing gene signatures and add new gene signature definitions. ■ Utilities – contains the following submenus: □ Help – Display links to the tranSMART documentation set. □ Contact Us – Email questions, problem reports, enhancement requests, or any other feedback about the tranSMART application. □ About – Displays the version of tranSMART. Select the tranSMART tool to use by clicking one of the tool tabs at the top of the tranSMART window: 4 Chapter 1: Getting Started with tranSMART Chapter 2 Chapter 2: Search Tool A tranSMART search returns information in the following result category: ■ mRNA Analysis – Public or internal mRNA experiments. Search Tasks tranSMART provides a Google-like interface for searching across internal data sources as well as external data sources with a single query, based on one or more search filters that you define. A search filter is one of the following: ■ The name of a biomedical concept such as a gene, compound, disease, or other item of medical interest. These filter names are pre-defined in tranSMART. You can browse lists of these filter names and select the filter you want, or type part of a filter name in the Search field, causing tranSMART to display a list of filters that begin with the text you type. ■ Any text that you type into the Search field and then click the Search button or press the Enter key. By clicking Search or pressing Enter rather than selecting from a list of pre-defined filter names, you instruct tranSMART to limit its search to internal document repositories, looking for the exact text you typed (not casesensitive). You can base your search on a single search filter or on a multi-filter search string. Defining a Search Filter There are several ways to define a search filter: □ Type all or part of the filter name directly into the Search field. □ Browse all the pre-defined filters within filter categories (such as clinical trials or diseases). □ Use a saved search filter or search string. 5 Search Tasks Type the Filter Name To search the internal and external data sources for information related to a filter name: 1. Click the tab for the Search tool at the top of the tranSMART window. 2. Click the search filter category to search within (for example, search only compounds, or search only genes). The search engine first filters by the filter category you select, and then filters by the name you type. To search across all filter categories, click all. You can only specify one search filter in the Search field shown above. For instructions on creating a multi-filter search string, see Building a Search String on page 10. 3. Type part or all of the filter name into the Search field. Up to 20 matches that begin with the text you type are displayed in a dropdown list below the Search field. For example, the following list appears for the search filter bra when searching across all filter categories: You can also search for aliases. For example, to find the gene PTK7, you can type part or all of the name PTK7 or its alias, CCK4. 6 Chapter 2: Search Tool Search Tasks 4. Do one of the following: □ If the name of the filter you want appears in the list, click the filter name. The search begins immediately. □ If the filter name you want does not appear in the list, type a more complete name in the Search field. For example, if you typed only br in the Search field, no entries for “brain diseases” appear in the list. Typing an a after the text you already typed displays a list like the one shown above. □ If no list appears after you type a complete filter name, click the Search button. It is possible that documentation related to the name you typed exists in internal document repositories. When you click the Search button, tranSMART searches internal document repositories for the exact text you typed in the Search field. Wildcard characters are not supported, nor will tranSMART search for words and phrases that begin with the text you typed (for example, typing bra does not return brain, brain diseases, or any other words and phrases beginning with bra. 5. To start another search using a new search filter, click clear all above the search result: Alternatively, you can click the tranSMART logo, or simply type a new filter in the Search field. See Working With Search Results on page 15 for information on viewing and refining search results. Browse for a Filter Name You can browse through all the pre-defined filters in each of the following areas: ■ Disease ■ Gene Signature/Lists ■ Geo/ebi Chapter 2: Search Tool 7 Search Tasks To browse the pre-defined filters: 1. Click the tab for the Search tool at the top of the tranSMART window. 2. Click the browse link to the right of the Search button. A window similar to the following appears: The search engine ignores any filter category you may have selected and any filter text you may have entered in the Search field. 3. Click the tab for the area in which you want to browse for filters. 4. To initiate a search for information related to a filter, click the filter name or the green arrow after the name: After you click a filter, the search begins immediately. 8 Chapter 2: Search Tool Search Tasks 5. To browse for another filter. click browse again. There is no need to clear the previous result before clicking browse. 6. To start another search using a new search filter, click clear all above the search result: Alternatively, you can click the tranSMART logo, or simply type a new filter in the Search field. See Working With Search Results on page 15 for information on viewing and refining search results. Use a Saved Search Filter There are two ways to access a saved search filter: ■ Retrieve the saved filter from a list of filters that you created and saved. The instructions in this section describe this method. ■ Click a link to a saved filter that someone else has created, saved, and emailed to you. See Saving a Search Filter or Search String on page 13 for more information, including instructions on saving search filters and search strings. To search against a filter that you created and saved: 1. Click the tab for the Search tool at the top of the tranSMART window. 2. Click the saved filters link to the right of the Search button. A list of filters that you created and saved appears: 3. To search against a saved filter in the list, click the select link to the right of the saved filter name. The search begins immediately. Chapter 2: Search Tool 9 Search Tasks 4. To start another search using a new search filter, click clear all above the search result: Alternatively, you can click the tranSMART logo, or simply type a new filter in the Search field. See Working With Search Results on page 15 for information on viewing and refining search results. Building a Search String You can make the scope of your search more precise by building a multi-filter search string. The filters in a search string are joined by the logical operators AND and OR. Rules for Building a Search String The following rules apply to building a multi-filter search string: ■ Filters within the same filter category (such as compounds, diseases, and genes) are joined by the logical operator OR. For example, if you add the filters Diseases> Melanoma and Diseases> Melanoma, Experimental to a search string, the search engine evaluates them as in the following expression: (Diseases> Melanoma OR Diseases> Melanoma, Experimental) ■ Filters within different filter categories are joined by the logical operator AND. For example, if you add the filters Diseases> Anemia, Diseases> Anemia, Hemolytic, and Gene> HBB to a search string, the search engine evaluates them as in the following expression: (Diseases> Anemia OR Diseases> Anemia, Hemolytic) AND Gene> HBB ■ 10 Filters that are not among the pre-defined filters are assigned to the filter category Text>. Chapter 2: Search Tool Search Tasks Instructions for Building a Search String To build a multi-filter search string: 1. Define a search filter using any of the methods described in Defining a Search Filter on page 5. 2. When the results window appears, click advanced: The Edit Filters dialog appears, displaying the filter you just created: 3. To add another filter, type part or all of a filter name into the Search field. Up to 20 matches for the text you type are displayed in a dropdown list below the Search field. For example, the following list appears for the search filter dis: Chapter 2: Search Tool 11 Search Tasks Do one of the following: □ If the name of the filter you want appears in the list, click the filter name. The tranSMART software inserts the filter into the Filters Box. □ If the filter you want does not appear in the list, type a more complete name in the Search field. □ If no list appears after you type a complete filter name, or if you want to search documentation repositories for the text you typed, click the plus-sign button ( ) to the right of the Search field. 4. Repeat the previous step for each new filter to add to the search string. 5. Optionally, to delete a filter from the search string, click the red x ( ) to the right of the filter name: 6. When finished defining the search string, click Apply to begin the search. 7. When the results window appears, you can continue editing the search string or save it, as follows: □ To continue editing the search string, click advanced. □ To save the search string, click save. The search engine evaluates this search string as in the following expression: Disease> Brain Diseases OR Disease> Diseases in Twins See Saving a Search Filter or Search String on page 13 for more information about saving search filters and search strings. 12 Chapter 2: Search Tool Search Tasks Saving a Search Filter or Search String To save a search filter or search string: 1. After defining the search filter or search string, run the search and click save in the results window: The Create Filter window appears: 2. In the Name field, type a name for the search filter or search string. 3. Optionally, in the Description field, type a description of the search filter or search string. In the saved filters list, the description appears immediately below the name of the search filter or search string. 4. Check the Private Flag checkbox to prevent others from using this search filter or search string, or clear the checkbox to allow others to use the search filter or search string. If a filter is public, a shortcut (link) to the filter is displayed in the saved filters list, and an email link is provided, allowing you to email the shortcut to others. If a filter is private, the saved filter is marked “Private,” and the filter shortcut and email link are not displayed. Only the person who created and saved a search filter can see that filter in the saved filter list. To let a colleague use a search filter you saved, you must (1) mark the filter as Public, and (2) click the email link to send the shortcut for the search filter to the colleague. In the following Saved Filters list, the first two entries are private and the third is public: 5. When finished, click Create to save the new search filter or search string, or click Cancel to abandon it. Chapter 2: Search Tool 13 Search Tasks Editing and Deleting Saved Filters To edit a saved filter: 1. Click the tab for the Search tool at the top of the tranSMART window. 2. Click the saved filters link to the right of the Search button. A list of your saved search filters appears. 3. Click the edit link to the right of the saved filter name. The Edit Filter window appears: 4. Make one or more of the following changes: □ In the Name field, modify the name of the saved filter. □ In the Description field, add or modify an optional description of the saved filter. In the saved filters list, the description appears immediately below the saved filter name. □ Check the Private Flag checkbox to prevent others from using this saved filter, or clear the checkbox to allow others to use the saved filter. Another user can use a filter you created and saved only (1) if the filter is public, and (2) you email the user the shortcut (link) to the filter. □ To delete the filter you are editing, click the Delete button ( ). These are the only changes you can make to a saved filter. To make changes to the filter itself, run the search against the filter, then click advanced to define a new search filter based on the existing one. For details, see Instructions for Building a Search String on page 10. 5. When finished making changes, click the Update button to save your changes, or click the Cancel button to abandon them. To delete a saved filter from the saved filters list: 1. Click the tab for the Search tool at the top of the tranSMART window. 2. Click the saved filters link to the right of the Search button. A list of saved search filters appears. 3. Click the delete link to the right of the saved filter name. 14 Chapter 2: Search Tool Search Tasks Working With Search Results The results window displays all the clinical, documentary, and other information found in the data warehouse that relates to the search filter or search string. The content of the results window varies, depending on the result category you select (for example, mRNA Analysis) and the type of view you want to use to display the results (for example, Study View). Some result categories also let you further refine the results by adding more filters to the search. To select a result category to view, click the tab that contains the result category name. The following figure shows the sections of the results window: The number of results in a given result category is displayed on the result category’s tab. For example, in the preceding figure, 5 mRNA analyses were returned. The tabs for the result category mRNA Analysis display pairs of numbers. These numbers represent the following results: ■ mRNA Analysis ( x, y ) □ x = the number of statistically significant analyses. These hits can be viewed in the Analysis View. □ y = the total number of analyses. These hits can be viewed in the Study View. For example, in the preceding figure, 5 statistically significant analyses were returned, and a total of 6 analyses were returned. A statistically significant analysis is one in which the genes in a gene signature, gene list, or pathway are differentially modulated in a statistically significant way, indicating that the associated target or pathway is probably affected by the treatment, disease or other topic examined in the study. To qualify as a statistically significant analysis, certain data points (such as p-value) must be evaluated and attain an aggregate score that meets or exceeds a particular threshold. For information on the rules that determine how analysis results are ranked, see TEA Analyses on page 21. The following sections describe the views and operations available for the mRNA Analysis Tab. Chapter 2: Search Tool 15 Search Tasks mRNA Analysis Tab This result category contains gene expression data derived largely from external experiments and from some internal experiments. Click the mRNA Analysis tab to display the results in this category. The buttons in the following figure appear at the top of the results list. You may see fewer buttons, depending on the results of your particular search: These buttons give you access to the following views and operations: ■ Show Filters – Define additional filters to further refine the search results. ■ Analysis View – View the analyses of the experiments that are ranked as statistically significant analyses. ■ Study View – View the details of the experiments and, optionally, all the analyses for each experiment - that is, those analyses that are considered statistically significant and those that are not. ■ Export Results – Export descriptions of each experiment, and also all the analysis data from each of the experiments, to a Microsoft Excel file. All descriptions of experiments are written to one worksheet in the file, and all analysis data is written to a second worksheet in the file. The following sections describe the results of experiments for the disease Amyotrophic Lateral Sclerosis. Click the mRNA Analysis tab to see the results. Show Filters Click the Show Filters button to further refine the search results. When you click the button, a window containing filter fields appears (shown below), and the Show Filters button is replaced by the Hide Filters button. In the figure below, filter selections are set for the broadest possible search. To narrow the search: 1. Specify one or more filters – for example, specify a particular p-value to search against, and/or select a particular disease from the dropdown list. 2. Click Show Filters to start the search. 16 Chapter 2: Search Tool Search Tasks Analysis View Click the Analysis View button to view the statistically significant analyses associated with mRNA experiments. For information on the rules that determine how analysis results are ranked, see TEA Analyses on page 21. When you click the + icon ( ) to pull down the list of biomarkers, you see two arrows next to each biomarker name. The arrows have the following meanings: ■ The leftmost arrow indicates whether the gene in the signature or list is upregulated (up arrow) or down-regulated (down-arrow). ■ The rightmost arrow indicates whether the gene in the comparison set is upregulated (up arrow) or down-regulated (down arrow). The leftmost arrow has meaning only for searches involving gene signatures or lists. The arrow is not shown for other searches. Each analysis also includes the following download option: ■ Excel – Download detailed analysis data (such as probe set, fold change ratio, p-value) to a Microsoft Excel spreadsheet. Chapter 2: Search Tool 17 Search Tasks Study View Click the Study View button to view the mRNA experiments that are returned and, optionally, all the analyses for each experiment - that is, those analyses that are considered statistically significant and those that are not. To drill down from the list of experiments: 1. Click the + icon ( ) to the left of the experiment name to pull down a list of all the analyses done for the experiment. The analysis list is similar to the list of the statistically significant analyses in the Analysis View. However, because Study View includes analyses ranked as not statistically significant, TEA scores and the designations co-regulated and antiregulated are not specified for the analyses in Study View. 2. Click the + icon ( ) to the left of the BioMarker label to pull down a list of applicable biomarkers for an analysis. Note that the same export options for biomarkers are available in Study View as in Analysis View. Export Results in Analysis View or Study View While in either Analysis View or Study View, click the Export Results button to export the results data in the view to a Microsoft Excel spreadsheet: The Export function writes the following information to the spreadsheet: ■ 18 Descriptions of each experiment returned from the search. This is the same information that appears in a details box for an experiment. In addition, associated compounds and diseases are exported to the Excel file. Chapter 2: Search Tool Search Tasks ■ Information about the analyses associated with each experiment returned from the search. Information includes: □ Analysis information displayed in the search results – for example, analysis description, TEA score, the list of matching biomarkers, and the probe set, fold change value, p-value, and TEA p-value associated with each biomarker. □ Additional information about an analysis, such as QA criteria, analysis platform, descriptions of the biomarkers, biomarker type (such as gene expression), associated diseases, and compounds involved in the experiment. All descriptions of experiments are written to one worksheet in the file, and all analysis data is written to a second worksheet in the file. Export Information about a Particular Analysis To export details about all the biomarkers in a particular analysis, click the Excel button to the right of the analysis name – for example: Note that the number of genes shown in parentheses after the BioMarkers label (1151 in the above example), which specifies the number of genes included in the analysis, may be less than the number of rows written to the spreadsheet. The Export function writes one row of data for each probe set, not each gene, and the same gene may be associated with multiple probe sets. Mouse Gene Homology in Search Results Searches can now return experiment results involving mouse genes. If experiment data is collected on a human gene and the corresponding mouse gene, a search against a human gene may potentially return results containing both human and mouse gene expression experiments. For example information on both can be found by clicking the Export Results button in the search results. The Organism column in the Excel worksheet indicates whether a particular measurement was made on a human gene or a mouse gene. Chapter 2: Search Tool 19 Search Tasks The following figure shows part of an Excel worksheet containing the results of a search against the MET gene: Additional Resources An mRNA Analysis search result contains links to the following resources: Resource Link Description Experiment name View information about the experiment, including title, description, and primary investigator. Example: The display may contain links to additional information, such as NCBI GEO and ArrayExpress data. QA criteria Example: Gene View key parameters of the experiment, such as p-Value and foldchange cutoffs, analysis platform, and methodology. Search the following sites for information about the gene: Example: Export data (such as gene, probe set, and fold-change ratio) for the matching biomarkers in a particular analysis to Microsoft Excel. 20 Chapter 2: Search Tool TEA Analyses TEA Analyses Target Enrichment Analysis (TEA) measures the enrichment of a gene signature, gene list, or pathway in a microarray expression experiment. For information on how TEA scores are calculated, see Appendix A: How TEA Scores Are Calculated. TEA Indicators Applied to Individual Biomarkers The Study View of mRNA Analysis search result lists all experiments that satisfy the search criteria. Further, in Study View, you can list: ■ All of an experiment’s analyses that satisfy the search criteria ■ All of an analysis’ biomarkers that satisfy the search criteria To drill down to the matching analyses in an experiment, click the + icon ( ) next to the experiment name. To drill down to the matching biomarkers in an analysis, click the + icon next to the label BioMarkers under the analysis name. The following example shows the experiment GSE833 in Study View. The biomarkers for the analysis DiseaseState => familial ALS vs control and DiseaseState => sporadic ALS vs control are displayed: Notice the rightmost column of biomarker values: TEA p-Value. These normalized p-values are intermediate values in the TEA calculation. To be considered a statistically significant analysis, an analysis must have at least one matching biomarker with a TEA p-Value of less than 0.05. Chapter 2: Search Tool 21 TEA Analyses The following figure shows the same experiment and analysis from the figure above, but in Analysis View. Notice that the only biomarkers that are displayed in Analysis View are those with a TEA p-Value below 0.05: Statistically significant analyses are candidates for display in the Analysis View, after further TEA calculations are performed to determine whether the analysis is a significant TEA analysis or an insignificant TEA analysis. TEA Indicators Applied to an Analysis The TEA algorithm assigns an aggregate score to each analysis within an experiment. A TEA score is a binomial distribution of normalized p-values, calculated in the context of the following factors: ■ With gene signatures and gene lists – The level of co-regulation or antiregulation of the genes within the gene signature or gene list, as compared with the experiment. ■ With pathways – The level of up-regulation or down-regulation of the genes within the pathway, as compared with the experiment. For details on the TEA algorithm, see Appendix A: How TEA Scores Are Calculated. TEA identifies experiments where the genes in the signature, list, or pathway are differentially modulated, indicating that the target is affected by the treatment, disease or other topic examined in the experiment. 22 Chapter 2: Search Tool TEA Analyses What the TEA Score Means The TEA score displayed for an analysis of an experiment is not the actual TEA score calculated by the TEA algorithm. TEA scores are typically very small decimal numbers that are not easily human-readable. To aid users in interpreting the relative value of TEA scores, scores are converted to a larger number, as follows: Displayed_TEA_Score = -log(Actual_TEA_Score) The larger the displayed TEA score, the more statistically significant is the analysis. Typically, displayed TEA scores for statistically significant analyses of experiments range from 3 to 30 or 40. Analyses of experiments are grouped into the categories Significant TEA Analyses and Insignificant TEA Analyses, as follows: ■ Significant TEA analyses have a displayed TEA score of >= 2.9957. ■ Insignificant TEA analyses have a displayed TEA score of < 2.9957. What Co-/Anti-Regulation and Up-/Down-Regulation Mean An analysis of a statistically significant experiment returned from a search against a gene signature or list is designated as co-regulated or anti-regulated. An analysis of a statistically significant experiment returned from a search against a pathway is designated as up-regulated or down-regulated. The following table describes what these terms imply in the context of an analysis of a statistically significant experiment: Co-Regulated Gene Signature/List Pathway Genes that are up-regulated in the signature or list are predominantly upregulated in the experiment. n/a Genes that are down-regulated in the signature or list are predominantly down-regulated in the experiment. Anti-Regulated Genes that are up-regulated in the signature or list are predominantly down-regulated in the experiment. n/a Genes that are down-regulated in the signature or list are predominantly upregulated in the experiment. Up-Regulated n/a Genes in the experiment are predominantly up-regulated. DownRegulated n/a Genes in the experiment are predominantly down-regulated. Chapter 2: Search Tool 23 TEA Analyses TEA Indicators Applied to an Individual Gene In an analysis list, TEA indicators for a gene appear as arrows, as shown in the figure below. The leftmost arrow represents the gene expression in the gene signature or list. The rightmost arrow represents the gene expression in the experiment: The leftmost arrow appears only for gene signatures and gene lists. The direction of the arrows indicates the following: ■ Up-arrow – An upward-pointing arrow alongside a gene indicates that the gene is up-regulated in the gene signature/list (leftmost arrow) or in the experiment (rightmost arrow). If both arrows point in the same direction, the gene is co-regulated in the signature/list and the experiment. If the arrows point in opposite directions, the gene is anti-regulated. ■ Down-arrow – A downward-pointing arrow alongside a gene indicates that the gene is down-regulated in the gene signature/list (leftmost arrow) or in the experiment (rightmost arrow). If both arrows point in the same direction, the gene is co-regulated in the signature/list and the experiment. If the arrows point in opposite directions, the gene is anti-regulated. The relationships between TEA indicators for genes and TEA indicators for an experiment are as follows: ■ Co-regulated genes – Up- or down-regulated genes in the signature/list are similarly up- or down-regulated in the experiment. ■ Anti-regulated genes – Up- or down-regulated genes in the signature/list are conversely down- or up-regulated in the experiment. 24 Chapter 2: Search Tool Chapter 3 Chapter 3: Dataset Explorer Dataset Explorer lets you compare data generated for test subjects in two different study groups, based on criteria and points of comparison that you specify. Dataset Explorer is useful to help you test a hypothesis that involves the criteria and points of comparison you select for the comparison. Overview of the UI The figure below shows the Dataset Explorer interface. It is divided into two panes: Left pane ■ Lets you select the study of interest. ■ Provides a Microsoft Windows Explorer-like navigation tree where you select the criteria for membership in the study groups and the points of comparison between the study groups. Right pane ■ Lets you define the criteria that test subjects must satisfy to become members of one of the two groups being compared. Each of these groups is called a subset because it typically contains only some of the subjects in the actual study group involved in the study. You define the criteria for the subsets in the subset definition boxes shown below. Subjects who do not satisfy the criteria you define are excluded from the subsets. ■ Provides summary data about the subjects being compared, and several different views of the comparison data. 25 Overview of the UI The following table describes the buttons and tabs in the right pane of Dataset Explorer: Button or Tab Description Generate Summary Statistics button Displays tables and charts that describe demographic information about the subjects in the subsets, and also analyses of criteria included in the subset definitions. The tables and charts are displayed in the Results/Analysis view. Summary button Displays a summary of the query criteria you specified. Dataset Explorer uses these criteria to select the subjects for the subsets. Advanced button Lets you view subset data in the following ways: ■ As a heat map of mRNA, RBM, or proteomic data ■ As a principal component analysis (PCA) of mRNA, RBM, or proteomic data ■ As a visualization of survival analysis data ■ As a haploview of SNP data As a visualization of SNP array data 26 Clear button Clears all the criteria in the subset definition boxes. Save button Saves the criteria definition. This allows you to regenerate the comparison at a later time without having to reconstruct the criteria that select the subjects for the subsets. For more information, see Saving Comparison Definitions on page 36. Export button Export summary statistics data or expression data to Microsoft Excel after a heat map is generated. Print button Print the tables and charts in the Results/Analysis view. Comparison tab Removes the currently displayed view (that is, the Results/Analysis view, Grid view, or Haploview) and redisplays the subset definition boxes. This allows you to further refine the subjects for the comparison. Data Association tab Displays advanced analyses you can perform on data, including box plot with ANOVA, table with Fisher Test, etc. Results/Analysis tab Displays tables and charts containing comparison and analysis data. Grid View tab Displays the comparison and analysis data in grid format. Jobs tab Displays previously run analyses. For more information, see Asynchronous Operations on page 114. Chapter 3: Dataset Explorer Using Dataset Explorer Button or Tab Description Data Export tab Export selected data for further analysis in an external tool. Export Jobs tab Display previously exported jobs. Using Dataset Explorer Four basic tasks are involved in using Dataset Explorer: ■ Select the study (clinical trial or experiment) to use in the comparison. ■ Specify the criteria for membership in the two study groups. ■ Generate summary statistics for the two study groups. ■ Specify the points of comparison to apply to the study groups. You may see the notations NA and Unknown in the study data. NA indicates not applicable, and Unknown indicates not available. Public and Private Studies Dataset Explorer studies can be either public or private. Public studies are in the Public Studies folder of the Dataset Explorer navigation tree. All other studies are private. You can perform all the operations described in this chapter on public studies. No special privileges are required. Chapter 3: Dataset Explorer 27 Using Dataset Explorer To perform operations described in this chapter on a private study, a tranSMART User Administrator must assign you access rights to the study. Access rights are based on the following access levels: Access Level Privileges VIEW Define the criteria for the study groups to be compared, generate summary statistics for the study groups, and specify points of comparison for the study groups. EXPORT All privileges of the VIEW access level, plus the ability to export comparison data or expression data to a Microsoft Excel spreadsheet. OWN All VIEW and EXPORT privileges. This access level can only be assigned to the owner of the study. If you do not have access rights to the study you want (that is, if the study name is grayed out, as shown in section Navigate Terms Tab on page 31), contact a tranSMART User Administrator. The administrator will contact the study owner to find out if you should be granted VIEW access, EXPORT access, or no access. Even if you have no access rights to a private study, you can read a description of the study. For information, see Viewing a Study on page 43. Selecting the Study You select the study in the left pane of Dataset Explorer. You have several ways to select the study, based on the tab you choose – Search by Subject or Navigate Terms. Search by Subject Tab Use this tab to search for studies using one or a combination of the following fields: ■ 28 Search field. Lets you specify part or all of a term from a study that is stored in the tranSMART database. Search terms may include part or all of a study name, the text in a branch of the Dataset Explorer navigation tree, or some attribute of a study, such as a compound, a disease, or an area of clinical interest. Chapter 3: Dataset Explorer Using Dataset Explorer Example: If you want to base your search on a study name, note the following naming conventions for studies in Dataset Explorer: Study Type Naming Convention Internal Studies Format may include compound name or the study sponsor. Examples: Veridex_BreastCancer_2003 A431CellLineSCC_CNTO2559 Public Studies Name segments in the following typical format: StudyFirstAuthor_Condition_GEOid Example: Ambs_ProstateCancer_GSE6956 ■ Type field. Lets you specify a study based on one of the criteria listed in the table below. When you specify a type, a Terms dropdown appears, allowing you to further specify the kind of study you’re interested in: Study Type Study Attributes ALL All types of studies. AREA Study categories such as: ■ Cardiovascular ■ Immunology; Neuroscience ■ Oncology ■ Psychiatry COMPOUND Chapter 3: Dataset Explorer A compound tested in the study. 29 Using Dataset Explorer Study Type Study Attributes DISEASE A disease of interest in the study – for example, asthma, COPD, depression. WORKFLOW A study that involved a particular kind of biomarker, such as gene expression, RBM, SNP. After you specify the search criteria, click Search to run the search. Click Clear to remove any existing search criteria and begin a new search. Selecting and Opening a Study in a Search Result A search result may include multiple entries. Further, an entry may not indicate the study it is from. To see the name of the study that an entry represents, hover the mouse pointer over the entry – for example: If you want more information about the study represented by an entry, right-click the entry, then click Show Definition to open the details box for the study: To open a study from an entry in a search result, right-click the entry, then click Show Node. The study appears in the Dataset Explorer navigation tree, where you can open any of the branches (nodes) in the study. You may need to scroll down slightly in the navigation tree to see the study. 30 Chapter 3: Dataset Explorer Using Dataset Explorer Navigate Terms Tab Use this tab to browse through all the clinical trials and experiments in the navigation tree to select and open the study you want. Studies that are grayed out are private studies that you are not authorized to access. To display the details box for a study, right-click the study name and click Show Definition. You can display the details box for a study whether or not the study is grayed out. Branches and Leaves of the Navigation Tree The Dataset Explorer navigation tree looks and works much like the Microsoft Windows Explorer. Windows Explorer is a hierarchy of folders, sub-folders, and files. Dataset Explorer is a hierarchy of folders and sub-folders (the branches) and values (the leaves) that reflect aspects of the trial, such as research metrics, compounds used, and patient demographics. In Dataset Explorer, all levels of the tree, both branches and leaves, are referred to as nodes. The following figure shows typical top-level nodes of a study. Some studies may not require all of these nodes, and others may require additional nodes (such as Published Conclusions): The following table describes possible top-level nodes of a study: Node Description Biomarker Data Measurements of biomarkers such as RBM antigens, gene expressions, antibodies and antigens in ELISA tests, and SNPs. Clinical Data Primary and secondary endpoints, and other measurements from the study. Samples and Timepoints Tested samples (such as tissue or blood) and time periods when the samples were taken. Scheduled Visits Periodic stages of the trial during which patients are seen. Chapter 3: Dataset Explorer 31 Using Dataset Explorer Node Description Study Groups Compounds involved in the study, dosages, and regularity with which the compounds were administered. Note: With clinical trials, this node is typically named Treatment Groups. Subjects Patient information, such as demographics and medical history. Populating the Study Groups You populate the study groups by defining criteria that members of each group must satisfy. For example, members of study groups might be required to satisfy a weight or age requirement. Dataset Explorer lets you build a set of criteria for each study group that can be as simple or as complex as you need. The study groups you define are called subsets, because typically, after your criteria are applied, the members of a resulting study group are a subset of the actual study group that participated in the study. Selecting Criteria for the Study Groups You define the study groups by selecting criteria (called concepts) from the navigation tree and dragging them into the subset definition boxes. Visual Aids to Help You Select the Criteria Each concept node in the navigation tree displays the following information about the concept: ■ The numbers in parentheses at each node of the tree indicate the number of subjects to whom that node applies. For example, in the figure below, there are a total of 256 subjects in the study, 151 females and 105 males. Further, height and weight measurements were taken for only 207 of the subjects. ■ Some nodes have the icon abc before them, and others have the icon 123. 32 □ abc refers to a concept that is non-numeric – for example, gender. □ 123 refers to a concept that is numeric – for example, age, height, weight. Chapter 3: Dataset Explorer Using Dataset Explorer Specifying a Numeric Value When you drag a non-numeric concept into a subset definition box, the concept immediately becomes a part of the subset’s definition. But when you drag a numeric concept into a subset definition box, the Set Value dialog appears: Use the Set Value dialog to specify how you want to constrain the numeric values to use in the subset definition. To do so, first select one of the following choices: Selection Description No Value Values are not constrained. All the numeric data associated with the concept are factored into the subset definition. If you select No Value, no other information is required. Click OK to add the concept with all its associated numeric data to the subset. By high/low flag If the testing laboratory has grouped the numeric values into High/Low/Normal ranges, select the range to factor into the subset definition. When you select By high/low flag, the Please select range field appears. Select the range you want and click OK. Chapter 3: Dataset Explorer 33 Using Dataset Explorer Selection Description By numeric value Values are constrained by an exact value or a range of values. After you select By numeric value: ■ Select one of the following numeric operators in the Please select operator dropdown: ■ In Please enter value, type the numeric value that the operator applies to. For example, to constrain the ages of subjects to 50 years or younger, select LESS THAN OR EQUAL TO(<=) in the dropdown, then type 50 in the Please enter value field. ■ Click OK. See the next section for information on viewing the numeric values associated with the concept and that you can select from. When finished defining the numeric constraint on the Set Value dialog, be sure to click OK and not press the Enter key. Pressing Enter will activate the subset button that has focus – the Exclude button in the example below: 34 Chapter 3: Dataset Explorer Using Dataset Explorer Viewing the Numeric Values Associated with a Concept Note the buttons Show Histogram and Show Histogram for subset in the Set Value dialog. The histograms show how the numeric values associated with the concept that you placed in the subset box are distributed among the subjects across both subsets, or in the particular subset you are currently defining, respectively. A histogram may be helpful in determining the number to set as the constraining factor for a concept. For example, suppose you drag a Weight concept into a subset box, then click Show Histogram for subset. In the following histogram of the weights of test subjects, the weights range from about 25 kg to just under 125 kg. The largest bin represents just under 50 subjects. You may want to use these weight parameters to help you determine the value to set for the weight concept. You can get more specific information about the number of subjects represented by a particular bin and the average of the values in the bin by hovering the mouse cursor over the bin you are interested in. For example, in the following figure, the largest bin represents 49 subjects with an average weight of 68.7 kg: Chapter 3: Dataset Explorer 35 Using Dataset Explorer Saving Comparison Definitions You may save your search criteria in order to re-generate the comparison at a later time without having to redefine the subsets. To save search criteria: 1. Run tranSMART, then click the Dataset Explorer tab. 2. Select the study of interest. 3. Define the cohorts whose data points will be represented. 4. Click Save. 5. Click Email this comparison. Your email application will open with a link to the saved comparison. 6. Send the email to yourself so that you can retrieve the comparison later. Optionally, send it to colleagues who might be interested in the comparison. When you or someone else clicks the link in the email, Dataset Explorer opens with the subset boxes pre-defined. Observed Score and Z Score When you select a concept based on RBM data, you have a choice of viewing the collected data as observed values (the actual values that were recorded during testing) or z-score values (the z-score representations of the observed values): When you generate a heat map with RBM values, the values are represented as zscores. 36 Chapter 3: Dataset Explorer Using Dataset Explorer Joining Multiple Criteria for a Subset Definition Multiple criteria for a subset definition are joined by one of the following logical operators: AND, OR, or AND NOT. The rules for joining multiple criteria are as follows: ■ Criteria in separate subset definition boxes are joined by an AND operator. For example, the following definition boxes select only male subjects, AND males whose weights are between 65 kg and 90 kg: ■ Criteria within the same subset definition box are joined by an OR operator. For example, to use the extreme ends of the weight scale for your weight criterion, you might add the following to a definition box: This criterion selects subjects whose weight is either 50 kg or less, OR 100 kg or greater. ■ To join a definition box with an AND NOT operator, click the Exclude button above the definition box. The figure below selects only male subjects, but not those who weigh between 50 kg and 100 kg: Note that when you click the Exclude button, the button label changes to Include, allowing you to join the criteria in the box with an AND operator later if you choose. Chapter 3: Dataset Explorer 37 Using Dataset Explorer Modifying or Deleting Criteria To delete or modify a criterion in a subset definition box, right-click the criterion and select either Delete or Set Value. To remove the entire contents of a subset definition box from the subset definition, click the X icon ( ) above the box: Generating Summary Statistics When you finish defining criteria for the groups to compare – the subsets – click the Generate Summary Statistics button. tranSMART displays tables and charts of information that describe the subsets. The information is displayed in the Results/Analysis view in the following sections: ■ A summary of the criteria used to define subsets to compare. Example: ■ A table showing the number of subjects in each subset who match the subset criteria. Example: In this example, 52 subjects matched the criteria for Subset 1, and 48 matched the criteria for Subset 2. Further, 25 subjects matched the criteria for both subsets (and thus, were included in both). 38 Chapter 3: Dataset Explorer Using Dataset Explorer ■ Tables and charts that show how the subjects who match the criteria fit into age, sex, and race demographics. Example (showing the age portion only): ■ Analyses of the concepts you added to the subsets from the navigation tree. Example (showing the weight concept): Chapter 3: Dataset Explorer 39 Using Dataset Explorer Significance Tests The above figure includes the results of significance testing that Dataset Explorer performs: Significance testing is designed to indicate whether the reliability of the statistics is 95% or greater, based on p-value. Dataset Explorer calculates the significance result using either t-test or chi-squared statistics to determine the p-value: ■ For continuous variables (for example, subject weight or age), a t-test compares the observed values in the two subsets. tranSMART uses the following Java method to calculate the t-test statistic: http://commons.apache.org/math/apidocs/org/apache/commons/math/stat/ inference/TTest.html#tTest(double[],%20double[]) ■ For categorical values (for example, diagnoses), a chi-squared test compares the counts in the two subsets. tranSMART uses the following Java method to calculate the chi-squared statistic: http://commons.apache.org/math/apidocs/org/apache/commons/math/stat/ inference/ChiSquareTest.html#chiSquareTest(long[][]) If there is not enough data to calculate a test, Dataset Explorer displays a message indicating the lack of data. Also, significance test results are not displayed in the following circumstances: ■ If two identical subsets are defined. In this case, the significance test results are not meaningful. ■ If all subjects in the first subset have one set of values for the categorical value, and all subjects in the second subset have other categorical values. For example, suppose you set Subset 1 to contain only males and Subset 2 to contain only females. Also, suppose that Subset 1 has 15 subjects and Subset 2 has 20. If you then try to show statistics by gender, a table like the following would result: Female Male 40 Subset 1 Subset 2 0 20 15 0 Chapter 3: Dataset Explorer Using Dataset Explorer In this case, the chi-squared function doesn’t return meaningful results. Defining Points of Comparison Once you establish the subsets of subjects that you want to compare, you can apply one or more points of comparison to the subsets. A point of comparison is a concept in the navigation tree. To apply a point of comparison to the subsets: 1. You must already have defined the subsets and have generated summary statistics for the subsets, as described in the previous section. 2. Drag the concept that you want to introduce as the point of comparison from the navigation tree, and drop it anywhere in the Results/Analysis view. As soon as you drop the point of comparison into the Results/Analysis view, tranSMART begins to compare the subsets based on that point of comparison. When finished, tranSMART displays a side-by-side summary of how the subjects in each subset match or respond to the point of comparison. Results of a Comparison In a comparison of subjects in a BRC depression study, suppose Subset 1 contains subjects with a substance abuse problem, and Subset 2 contains subjects with no substance abuse assessment. After the subsets are defined and summary statistics are generated, a diagnosis of Depression is dropped into the Results/Analysis view as a point of comparison. tranSMART displays a side-by-side comparison of the subjects in each subset, indicating that almost all the subjects with a substance abuse problem have been diagnosed with depression, while that diagnosis for those with no substance abuse problem is more evenly split. The comparison is placed at the top of the Results/Analysis view, above the demographic definitions plus any other earlier comparisons: Chapter 3: Dataset Explorer 41 Using Dataset Explorer To keep the size of the preceding figure within production limits, the demographics (age, sex, and race) portions of the figure have been excluded. Printing or Saving the Contents of the Results/Analysis View 1. With the Results/Analysis view displayed, click Print. The entire contents of the Results/Analysis view appears in a separate browser window. 2. Click one of the following buttons at the top of the browser window: Copying Individual Charts in the Results/Analysis View If you are interested in a particular chart in the Results/Analysis View, you can copy the chart to a file, as follows: 1. With the Results/Analysis view displayed, click Print. The entire contents of the Results/Analysis view appears in a separate browser window. 2. Right-click the chart to copy. 3. In the Internet Explorer popup menu, click Save Picture As. 4. In the Save Picture dialog, specify the name, location, and the file type for the chart. 5. Click Save. 42 Chapter 3: Dataset Explorer Viewing a Study Viewing a Study You can view a description of any Dataset Explorer study, whether or not you have access rights to the study. To view a description of a study: 1. In Dataset Explorer, click the Navigate Terms tab. 2. Open the top-level node for the list of studies you are interested in – for example, click the + icon ( ) next to Clinical Trials to open the list of clinical trials: 3. Right-click the particular study you are interested in. 4. Click the Show Definition popup: The Show Concept Definition dialog appears, showing the title, description, and other information about the study. Generating Heat Maps The GPL version of the tranSMART open source software does not include the Broad Institute’s GenePattern software. GenePattern is needed to use some of tranSMART’s scientific workflows from the Advanced menu (Heat Map Viewer, SNP Viewer, Integrated Genomics Viewer, and Survival Analysis). To use these features in tranSMART, download the GenePattern software from The Broad Institute’s web site (http://www.broadinstitute.org). In Dataset Explorer, a heat map is a matrix of data points for a particular set of biomarkers, such as genes or RBM antigens, at a particular point in time and/or for a particular tissue sample in the study, as measured for each subject in the study. Chapter 3: Dataset Explorer 43 Generating Heat Maps Up-regulation is expressed in shades of red. Down-regulation is expressed in shades of blue. In a Dataset Explorer heat map, the biomarkers appear in the y axis, and the subjects appear in the x axis. A heat map can display data points for up to 1000 samples. Types of Heat Maps You can generate the following types of heat maps: ■ Standard heat map – A visualization of biomarker data points (gene expression, protein expression, or RBM), with no indication of patterns, groupings, or differentiation among the data points. To generate, select Heatmap from the Advanced menu. ■ Class discovery (hierarchical clustering) heat map – A visualization of patterns of related data points in gene expression or RBM data. To generate, select Hierarchical Clustering from the Advanced menu. ■ Class discovery (k-means clustering) heat map – A visualization of groupings of the most closely related data points, based on the number of groupings you specify. To generate, select K-Means Clustering from the Advanced menu. ■ Differential Analysis/Marker Selection heat map – A visualization of differentially expressed genes in distinct phenotypes. To generate, select Comparative Marker Selection from the Advanced menu. Dataset Explorer uses the Broad Institute’s GenePattern genomic analysis platform to generate heat map visualizations. You may run multiple visualizations in the background while continuing to use Dataset Explorer. For more information on running visualizations in the background, see Asynchronous Operations on page 43. Examples The following figures illustrate the different types of heat maps you can generate in Dataset Explorer. All were generated from the public study Shaughnessy Multiple Myeloma (GSE2658). The first three examples are visualizations of the gene IL6R in the proliferation group of the study. The fourth example is a Comparative Marker Selection heat map that compares the proliferation group with the MAF/MAFB gene overexpression group. 44 Chapter 3: Dataset Explorer Generating Heat Maps Standard Heat Map Class Discovery Heat Map – Hierarchical Clustering Class Discovery Heat Map – K-Means Clustering Three clusters: Chapter 3: Dataset Explorer 45 Generating Heat Maps Comparative Marker Selection Heat Map Partial view: The ComparativeMarkerSelectionViewer This heat map requires that selection criteria be defined in both subsets. Due to the large amount of data being processed, the ComparativeMarkerSelectionViewer may take several minutes to appear. 46 Chapter 3: Dataset Explorer Generating Heat Maps When the ComparativeMarkerSelectionViewer appears, the viewer’s Upregulated Features graph is displayed by default, and a grid containing the Comparative Marker Selection statistical results appears below it: The viewer’s export function (File > Saved Derived Dataset) does not export all values – for example, p-values are not exported. To export the values you want, copy rows/columns from the result grid and paste them into a spreadsheet. For information on the ComparativeMarkerSelectionViewer’s data grid and the tools available with the viewer, see the Broad Institute’s ComparativeMarkerSelectionViewer document. To display the heat map from the ComparativeMarkerSelectionViewer: ■ Click View > Heatmap: Chapter 3: Dataset Explorer 47 Generating Heat Maps Interactive Heat Maps Dataset Explorer heat maps generated with Internet Explorer version 8 are interactive. With an interactive heat map, you can select particular samples and cohorts of interest, then right-click to select among a variety of charts in which to view the data: Profile, Centroid Plot, Histogram, Nearest Neighbors, and Scatter Plot. You can also save the selected data points to a file. In Figure 1 below, sample 205945_at has been selected. The user right-clicks the sample name to display the pop-up menu, then clicks the Profile view. Figure 2 displays the result – a Profile of data points for all cohorts for the sample 205945_at. If no cohorts are selected, all will be included in the view. Figure 1 Figure 2 48 Chapter 3: Dataset Explorer Generating Heat Maps For information on using interactive heat maps, see these Broad Institute documents: Heat Map Type Broad Institute Documents Standard and k-means HeatMapViewer Hierarchical clustering HierarchicalClusteringViewer Comparative Marker Selection ComparativeMarkerSelectionViewer Requirements for Generating Heat Maps The following table shows the required and optional parameters you specify for each type of heat map. Except where noted in the table, these parameters can be provided in the subset definition boxes, in the Compare Subsets-Pathway Selection dialog (which appears after you select the type of heat map to generate), or in any combination of these locations. If you do not specify a value for a field, including an optional field, all possible values for that field will be factored into the heat map. Heat Map Type Platform Parameters You Specify ■ Platform (RBM). ■ Timepoint (for example, Baseline or Week 004). RBM ■ Optionally, a particular antigen measurement by which to filter the dataset (subset boxes only). ■ Optionally, a gene or pathway by which to filter the dataset (Compare Subsets-Pathway Selection dialog only). ■ Platform (MRNA). ■ GPL Platform. The specific GEO platform – for example, Affymetrix GeneChip Human HGFocus Target Array. ■ Sample. Standard and hierarchical clustering mRNA ■ Tissue type (optional). ■ Timepoint (for example, Baseline or Week 004 – not applicable in all cases). ■ A gene or pathway by which to filter the dataset (Compare Subsets-Pathway Selection dialog only). Optional for standard heat maps, required for hierarchical clustering. ■ Platform. Proteomics ■ Timepoint (for example, Baseline or Week 004). ■ Optionally, a gene or pathway by which to filter the dataset (Compare Subsets-Pathway Selection dialog only). Chapter 3: Dataset Explorer 49 Generating Heat Maps Heat Map Type Platform Parameters You Specify ■ Platform (RBM). ■ Timepoint (for example, Baseline or Week 004). ■ The number of clusters to display (Compare Subsets- RBM Pathway Selection dialog only). ■ Optionally, a particular antigen measurement by which to filter the dataset (subset boxes only). ■ Optionally, a gene or pathway by which to filter the dataset (Compare Subsets-Pathway Selection dialog only). ■ Platform (MRNA). ■ GPL Platform. The specific GEO platform – for example, Affymetrix GeneChip Human HGFocus Target Array. ■ Sample. K-means mRNA ■ Tissue type (optional). ■ Timepoint (for example, Baseline or Week 004 – not applicable in all cases). ■ The number of clusters to display (Compare Subsets- Pathway Selection dialog only). ■ Optionally, a gene or pathway by which to filter the dataset (Compare Subsets-Pathway Selection dialog only). ■ Platform. ■ Timepoint (for example, Baseline or Week 004). Proteomics ■ The number of clusters to display (Compare Subsets- Pathway Selection dialog only). ■ Optionally, a gene or pathway by which to filter the dataset (Compare Subsets-Pathway Selection dialog only). ■ Platform (RBM). RBM ■ Timepoint (for example, Baseline or Week 004). ■ Optionally, a particular antigen measurement by which to filter the dataset (subset boxes only). ■ Platform (MRNA). Comparative Marker Selection (requires two subsets to be defined) ■ GPL Platform. The specific GEO platform – for example, Affymetrix GeneChip Human HGFocus Target Array. mRNA ■ Sample. ■ Tissue type (optional). ■ Timepoint (for example, Baseline or Week 004 – not applicable in all cases). Proteomics 50 ■ Platform ■ Timepoint (for example, Baseline or Week 004). Chapter 3: Dataset Explorer Generating Heat Maps Providing Heat Map Parameters in the Subset Boxes You can drag the following parameters from the Biomarker Data node of the navigation tree into the subset boxes: ■ Platform ■ mRNA samples/tissues ■ Timepoints ■ RBM antigens Typically, the timepoint and the biomarker platform are represented by the same node of the navigation tree – for example: In some cases, the same biomarker platform/timepoint nodes appear in both the Biomarker Data and the Samples and Timepoint branches of the navigation tree. In those cases, the platform/timepoint node from either branch yields the same heat map results. Providing Heat Map Parameters in the Compare Subsets-Pathway Selection Dialog This dialog allows you to vary the input data for heat maps without having to modify the criteria in the subset definition boxes that define the cohorts. The fields in this dialog will differ, depending on the type of heat map you select. The dialog below appears when you select a standard heat map for an mRNA platform: Chapter 3: Dataset Explorer 51 Generating Heat Maps Keep in mind these general rules about using the dialog: ■ If you have added platform, sample, and/or timepoint criteria to the subset definition(s), Dataset Explorer will attempt to use your selections as default values in the associated fields of the dialog. ■ You can select one or more values in the GPL Platform, Sample, Tissue Type, and Timepoint fields. □ To select multiple values in a GPL Platform, Sample, Tissue Type, or Timepoint field, click each value that you want to include. You don’t need to hold down the Ctrl key or any other key to select multiple values. □ To deselect a sample or timepoint value, click it without pressing any other keys. □ If you deselect all values in one of these fields, all possible values for that field will be factored into the heat map. ■ You can make only one selection in a Platform field. If you have two subsets defined, the platform must be the same in the Platform field for each subset. ■ You may run multiple visualizations in the background while continuing to use Dataset Explorer. For more information on running visualizations in the background, see Asynchronous Operations on page 114. Before clicking Run Workflow to generate the heat map, be sure that all fields are defined as you expect. Sometimes a dropdown box will hide one or more fields below it. To “roll-up” the dropdown box, click in an open (non-field) area of the dialog. Instructions for Generating Heat Maps The following sections describe how to generate heat maps in Dataset Explorer. Heat Maps Based on RBM Data To generate a heat map based on RBM data: 1. Define one or both subsets, as described earlier in this chapter. If you intend to generate a Comparative Marker Selection heat map, you must define both subsets. 2. In the navigation tree, select one or more timepoints for the RBM platform and drag them into the subset definition boxes. Alternatively, you can omit some or all of the RBM platform timepoints from the subset definitions, and instead define them in a dialog after you select the type of heat map to generate. 52 Chapter 3: Dataset Explorer Generating Heat Maps To select the RBM platform timepoints from the navigation tree and add them to your subset definitions: a. Open the RBM node under the Biomarker Data > Protein branch of the navigation tree for the study of interest. b. Take one of the following actions: Action Open Observed, then drag Week nnn (for example, Week 000 or Week 012) into an empty box of Subset 1. Example Result Bases the heat map on the antigen values observed in the selected timepoint, for all subjects in Subset 1. Optionally, you could have opened Z Score with the same result. Open Week nnn under Observed, then drag an antigen of interest into Subset 1. Optionally, repeat this action for other antigens. The Set Value dialog appears, prompting you to specify an antigen value. The heat map will contain only those subjects in Subset 1 who meet the criteria for the specified antigen(s), as observed during the selected timepoint. Open Week nnn under Z Score, then drag an antigen of interest into Subset 1. Bases the heat map on the antigen values observed in the selected timepoint, for all subjects in Subset 1. Optionally, repeat this action for other antigens. Optionally, you could have opened Observed with the same result. Note: RBM values are represented in a heat map as z-score values. Chapter 3: Dataset Explorer 53 Generating Heat Maps 3. Optionally, repeat Step 2.b to include additional RBM data in the heat map for Subset 2. 4. Click the Dataset Explorer Advanced button, then select the type of heat map you want to generate: 54 Chapter 3: Dataset Explorer Generating Heat Maps One of the following responses occurs, depending on the type of heat map you selected: Menu Choice Heatmap (standard) or Hierarchical Clustering Response The Compare Subsets-Pathway Selection dialog appears: Actions you take: ■ Select the RBM platform and the timepoint(s) to use in the heat map, or accept the defaults, if any. Multiple timepoints can be selected within a subset. (Click to select, click again to deselect.) If you leave Timepoint blank, all possible timepoints will be factored into the heat map. ■ To include all antigens in the heat map, leave Select a Gene/Pathway blank. ■ To filter the antigens by a gene or pathway, type part or all of the gene or pathway name in the Select a Gene/Pathway field, then select the full name from the dropdown: ■ Click Run Workflow. After a few seconds, the heat map appears. Chapter 3: Dataset Explorer 55 Generating Heat Maps Menu Choice K-Means Clustering Response The Compare Subsets-Pathway Selection dialog appears: Actions you take: ■ Select the RBM platform and the timepoint(s) to use in the heat map, or accept the defaults, if any. Multiple timepoints can be selected within a field. (Click to select, click again to deselect.) If you leave Timepoint blank, all possible timepoints will be factored into the heat map. ■ To include all antigens in the heat map, leave Select a Gene/Pathway blank. ■ To filter the antigens by a gene or pathway, type part or all of the gene or pathway name in the Select a Gene/Pathway field, then select the full name from the dropdown. ■ Use the Select the number of Clusters field to specify the number of clusters to view in the heat map. ■ Click Run Workflow. After a few seconds, the heat map appears. 56 Chapter 3: Dataset Explorer Generating Heat Maps Menu Choice Comparative Marker Selection Response The Compare Subsets-Pathway Selection dialog appears: Actions you take: ■ Select the RBM platform and the and timepoint(s) to use in the heat map, or accept the defaults, if any. Multiple timepoints can be selected within a subset. (Click to select, click again to deselect.) If you leave Timepoint blank, all possible timepoints will be factored into the heat map. ■ Click Run Workflow. A heat map and a Comparative Marker Selection viewer are displayed. Note: Due to the large amount of data being processed, it may take several minutes for the visualizations to appear. Heat Maps Based on Gene Expression Data You generate a heat map based on gene expression data from a source such as Affymetrix, Illumina, or Agilent. To generate a heat map based on gene expression data: 1. Define one or both subsets, as described earlier in this chapter. If you intend to generate a Comparative Marker Selection heat map, you must define both subsets. 2. In the navigation tree, select the sample(s) and/or timepoint(s) for the gene expression platform and drag them into the subset definition boxes. Alternatively, you can omit some or all of the gene expression samples/ timepoints from the subset definitions, and instead define them in a dialog after you select the type of heat map to generate. Chapter 3: Dataset Explorer 57 Generating Heat Maps To select gene expression samples and/or timepoints from the navigation tree and add them to your subset definitions: a. Open the appropriate platform node (such as Affymetrix..., Illumina..., or Agilent...) under the Biomarker Data branch of the navigation tree for the study of interest. b. Drag a node containing a sample type or timepoint into Subset 1 – for example: Nodes containing sample types: Nodes containing timepoints: 3. Optionally, repeat the previous step to include additional sample types/timepoints in the heat map for Subset 2. 4. Click the Dataset Explorer Advanced button, then select the type of heat map you want to generate: 58 Chapter 3: Dataset Explorer Generating Heat Maps One of the following responses occurs, depending on the type of heat map you selected: Menu Choice Heatmap (standard) or Hierarchical Clustering Response The Compare Subsets-Pathway Selection dialog appears: Actions you take: ■ Select the MRNA platform and other parameters for the heat map, or accept the defaults, if any. Multiple GPL platforms, samples, tissue types, and timepoints can be selected within a field. (Click to select, click again to deselect.) If you leave one of the above fields blank, all possible values for the field will be factored into the heat map. ■ To filter the dataset by a gene or pathway, type part or all of a gene or pathway name in the Select a Gene/Pathway field, then select the full name from the dropdown: ■ Click OK. After a few seconds, the heat map appears. Chapter 3: Dataset Explorer 59 Generating Heat Maps Menu Choice K-Means Clustering Response The Compare Subsets-Pathway Selection dialog appears: Actions you take: ■ Select the MRNA platform and other parameters for the heat map, or accept the defaults, if any. Multiple GPL platforms, samples, tissue types, and timepoints can be selected within a field. (Click to select, click again to deselect.) If you leave one of the above fields blank, all possible values for the field will be factored into the heat map. ■ To filter the dataset by a gene or pathway, type part or all of a gene or pathway name in the Select a Gene/Pathway field, then select the full name from the dropdown. ■ Use the Select the number of Clusters field to specify the number of clusters to view in the heat map. ■ Click Run Workflow. After a few seconds, the heat map appears. 60 Chapter 3: Dataset Explorer Generating Heat Maps Menu Choice Comparative Marker Selection Response The Compare Subsets-Pathway Selection dialog appears: Actions you take: ■ Select the MRNA platform and other parameters for the heat map, or accept the defaults, if any. Multiple GPL platforms, samples, tissue types, and timepoints can be selected within a field. (Click to select, click again to deselect.) If you leave one of the above fields blank, all possible values for the field will be factored into the heat map. ■ Click Run Workflow. A heat map and a Comparative Marker Selection viewer are displayed. Note: Due to the large amount of data being processed, it may take several minutes for the visualizations to appear. Heat Maps Based on Proteomics Data To generate a heat map based on proteomics data: 1. Define one or both subsets, as described earlier in this chapter. If you intend to generate a Comparative Marker Selection heat map, you must define both subsets. 2. In the navigation tree, select the timepoint(s) for the proteomics platform and drag them into the subset definition boxes. Alternatively, you can omit some or all of the timepoints from the subset definitions, and instead define them in a dialog after you select the type of heat map to generate. Chapter 3: Dataset Explorer 61 Generating Heat Maps To select the timepoints for the proteomics platform from the navigation tree and add them to your subset definitions: a. Open the Protein node under the Biomarker Data branch of the navigation tree for the study of interest. b. Drag the proteomics node into Subset 1 – for example: c. Optionally, repeat the previous step to include additional proteomics data in the heat map for Subset 2. 3. Click the Dataset Explorer Advanced button, then select the type of heat map you want to generate: 62 Chapter 3: Dataset Explorer Generating Heat Maps One of the following responses occurs, depending on the type of heat map you selected: Menu Choice Heatmap (standard) or Hierarchical Clustering Response The Compare Subsets-Pathway Selection dialog appears: Actions you take: ■ Select the Protein platform and the timepoint(s) to use in the heat map, or accept the defaults, if any. Multiple timepoints can be selected within a subset. (Click to select, click again to deselect.) If you leave Timepoint blank, all possible timepoints will be factored into the heat map. ■ To filter the dataset by a gene or pathway, type part or all of the gene or pathway name in the Select a Gene/Pathway field, then select the full name from the dropdown: ■ Click Run Workflow. After a few seconds, the heat map appears. Chapter 3: Dataset Explorer 63 Generating Heat Maps Menu Choice K-Means Clustering Response The Compare Subsets-Pathway Selection dialog appears: Actions you take: ■ Select the Protein platform and the timepoint(s) to use in the heat map, or accept the defaults, if any. Multiple timepoints can be selected within a subset. (Click to select, click again to deselect.) If you leave Timepoint blank, all possible timepoints will be factored into the heat map. ■ To filter the dataset by a gene or pathway, type part or all of the gene or pathway name in the Select a Gene/Pathway field, then select the full name from the dropdown. ■ Use the Select the number of Clusters field to specify the number of clusters to view in the heat map. ■ Click Run Workflow. After a few seconds, the heat map appears. 64 Chapter 3: Dataset Explorer Generating Heat Maps Menu Choice Comparative Marker Selection Response The Compare Subsets-Pathway Selection dialog appears: Actions you take: ■ Select the Protein platform and the timepoint(s) to use in the heat map, or accept the defaults, if any. Multiple timepoints can be selected within a subset. (Click to select, click again to deselect.) If you leave Timepoint blank, all possible timepoints will be factored into the heat map. ■ Click Run Workflow. A heat map and a Comparative Marker Selection viewer are displayed. Note: Due to the large amount of data being processed, it may take several minutes for the visualizations to appear. Example In this example you are interested in analyzing the results of a study on rheumatoid arthritis. You want to see a visualization of gene expression data for the gene REL in two cohorts: those who responded to anti-TnF therapy and those who did not. This example uses Public Study Bienkowska_RheumatoidArthritis_GSE15258. 1. Run tranSMART, then click the Dataset Explorer tab. 2. Open the study of interest. Chapter 3: Dataset Explorer 65 Generating Heat Maps 3. Drag the array data into an empty box in both subsets: 4. Open the node Clinical Data, then open Response to Anti Tnf Therapy. 5. Complete the cohort definitions by dragging the response criteria into the subset boxes as shown below: 6. Click Advanced > Heatmap. The Compare Subsets-Pathway Selection dialog appears. 7. Type rel in the Select a Gene/Pathway field: 8. Click Gene>REL in the dropdown list. 66 Chapter 3: Dataset Explorer Generating a Principal Component Analysis 9. Click Run Workflow. 10. When prompted, click OK to display the heat map. A portion of the heat map is shown below: Export Heat Map Data Points After you generate a heat map containing expression data or RBM data, you can export the data points to a Microsoft Excel spreadsheet. To export expression or RBM data points: 1. Generate a heat map, as described earlier in this chapter. 2. Click the Export button, then click Gene Expression/RBM Datasets. 3. Open the spreadsheet for viewing, or save it to a file. Generating a Principal Component Analysis In a principal component analysis (PCA) of an mRNA, RBM, or proteomic dataset, the total number of variables in the dataset is reduced to a smaller number of variables – the principle components of the dataset. Principal component variables are calculated from correlated variables in the total dataset. You may run multiple visualizations in the background while continuing to use Dataset Explorer. For more information on running visualizations in the background, see Asynchronous Operations on page 114. To generate a PCA visualization: 1. Run tranSMART, then click the Dataset Explorer tab. Chapter 3: Dataset Explorer 67 Generating a Principal Component Analysis 2. Select the study of interest. 3. Define the cohorts whose data points will be represented in the PCA visualization. 4. Click Advanced > Principal Component Analysis. 5. In the Compare Subsets-Pathway Selection dialog, specify the platform and other factors, or accept the defaults. 6. Click Run Workflow. The PCAViewer appears with the contents of the Components tab displayed. In this tab, the principal component data appears in the left pane, and a plot of the selected component(s) data, along with a table of each data point in the selected component(s), appears in the right pane. 68 Chapter 3: Dataset Explorer Generating a Principal Component Analysis 7. To view plots and data points for multiple principal components: a. Hold down the Ctrl key. b. In the left pane, click each principal component to view. c. Click the Plot button: Multi-Dimensional Projections You can project each individual cohort onto two or three principal components, creating a two-dimensional or three-dimensional projection. You may generate more than one analysis at a time. For more information, see Asynchronous Operations on page 114. To display a three-dimensional projection, you must have Java 3D installed. To view a multi-dimensional projection of principal components: 1. Run tranSMART, then click the Dataset Explorer tab. 2. Select the study of interest. 3. Define the cohorts whose data points will be represented in the PCA visualization. 4. Click Advanced > Principal Component Analysis. 5. In the Compare Subsets-Pathway Selection dialog, specify the platform other variables, or accept the defaults. 6. Click Run Workflow. The PCAViewer appears. Chapter 3: Dataset Explorer 69 Generating a Principal Component Analysis 7. Click the Projection tab: 8. Select the two or three principal components to use in the visualization. 9. Click the Plot button. The following figure shows a two-dimensional projection for the first and second principal components. The two different colors in the scatter plot represent the different subsets. Note that hovering the mouse pointer over a marker in the scatter plot displays the data that the marker represents. 70 Chapter 3: Dataset Explorer Generating a Survival Analysis Generating a Survival Analysis The GPL version of the tranSMART open source software does not include the Broad Institute’s GenePattern software. GenePattern is needed to use some of tranSMART’s scientific workflows from the Advanced menu (Heat Map Viewer, SNP Viewer, Integrated Genomics Viewer, and Survival Analysis). To use these features in tranSMART, download the GenePattern software from The Broad Institute’s web site (http://www.broadinstitute.org). Dataset Explorer allows you to generate a time-to-event analysis – that is, a relationship between one or more predictive variables and the survival times of individuals in two groups of cohorts. You may run multiple visualizations in the background while continuing to use Dataset Explorer. For more information on running visualizations in the background, see Asynchronous Operations on page 114. To generate a survival analysis, you must introduce the following datasets into each group: ■ The observed survival times of the individuals in each group. ■ At least one variable (such as different medications or different genetic attributes) that distinguishes the two groups. ■ The specific event (death) being tracked for the individuals in the study, and optionally, any censoring factors that occurred before the event took place. A censoring factor might be the withdrawal of an individual from the study, or the conclusion of the study before the event occurred for a given individual. In Dataset Explorer survival analysis datasets, the event is always death. Subjects who are censored are not included in the death count. Dataset Explorer’s survival analysis functionality is based on the Cox regression model. To generate a survival analysis: 1. Run tranSMART, then click the Dataset Explorer tab. 2. Select the study of interest. 3. Define the cohorts for the survival analysis, being sure to include the required datasets indicated above. 4. Click Advanced > Survival Analysis. Chapter 3: Dataset Explorer 71 Generating a Survival Analysis Example 1. In Dataset Explorer, open public study Wang_TransBIG_BreastCancer_GSE7390. 2. Open the node Clinical Data. 3. Open the following nested nodes in the following order: a. Clinical Data b. Overall Survival in Days 4. Drag the time-to-event dataset Overall Survival in days (OS) into Subset 1. Don’t drag the folder into the subset box – just the dataset inside the folder. 5. In the Set Value dialog, select No Value, then click OK: Specifying a value limits the values in the dataset. By not specifying a value, the entire time-to-event dataset is used. 6. Repeat step 4 and step 5 for Subset 2. 7. In the same Clinical Data node, drag the Censored (OSCENS) folder into empty boxes in Subset 1 and Subset 2. The contents of the Censored (OSCENS) folder are No and Yes. This concept introduces the Event and Censored datasets into the analysis. 8. Open the following nested nodes in the following order: a. Subjects b. Medical History c. Estrogen Receptor Status 9. Drag Estrogen Receptor Negative into an empty box in Subset 1. 10. Drag Estrogen Receptor Positive into an empty box in Subset 2. 72 Chapter 3: Dataset Explorer Generating a Survival Analysis The subset boxes are now defined as follows: 11. Click the Advanced tab, then click Survival Analysis. The analysis includes the following Kaplan-Meier curves: In the figure, the x-axis represents survival time in days, and the y-axis represents the percentage of subjects who were still alive at a given point in time during the study. Note the hashmarks in the plot lines. These represent censored data – for example, subjects who dropped out of the study before the event (death) occurred. Chapter 3: Dataset Explorer 73 Generating a Haploview Hazard Ratio and Relative Risk The two groups being compared in a survival analysis are sometimes thought of as the treatment group and the control group. The hazard ratio and the relative risk ratio calculated in a survival analysis are ratios of the treatment group over the control group. In a Dataset Explorer survival analysis, these ratios are based on Subset 2 results over Subset 1 results. For example, the following table shows the hazard ratio and relative risk calculated from the survival analysis example in the previous section: Based on these ratios, the subjects in Subset 2 (with positive estrogen receptors) have better survivability statistics than the subjects in Subset 1 (with negative estrogen receptors). Generating a Haploview A haploview allows you to analyze the differences in allele frequency in two or more loci from one sample to the next. Haploviews are generated for SNP data. You may run multiple visualizations in the background while continuing to use Dataset Explorer. For more information on running visualizations in the background, see Asynchronous Operations on page 114. To generate a haploview: 1. Run tranSMART, then click the Dataset Explorer tab. 2. Select the study of interest. 3. Define the cohorts whose data points will be represented in the haploview. 4. Do one of the following: To base the haploview on one or more genes: a. Click Advanced > Haploview. b. Select one or more genes on which to base the haploview – for example: 74 Chapter 3: Dataset Explorer Generating a Haploview c. Click OK. If you see a message like the following, a haploview cannot be generated for the gene(s) you selected: To base the haploview on SNPs or nucleotides: a. Select a SNP ID or nucleotide and drag it into a subset box: b. Click Advanced > Haploview. Not all trials support the selection of individual SNPs and nucleotides. Chapter 3: Dataset Explorer 75 Running the SNP Viewer For a more detailed description of what a haploview represents, click the Information icon ( ) in the haploview: Running the SNP Viewer The GPL version of the tranSMART open source software does not include the Broad Institute’s GenePattern software. GenePattern is needed to use some of tranSMART’s scientific workflows from the Advanced menu (Heat Map Viewer, SNP Viewer, Integrated Genomics Viewer, and Survival Analysis). To use these features in tranSMART, download the GenePattern software from The Broad Institute’s web site (http://www.broadinstitute.org). The SNP Viewer allows you to analyze individual base variations in DNA sequences for normal and tumor tissue samples in a SNP array. The viewer supports both copy number analysis and loss of heterozygosity (LOH) analysis. SNP array data, such as Affymetrix Genome-Wide Human SNP Array, is required for the SNP Viewer. Dataset Explorer uses the Broad Institute’s GenePattern genomic analysis platform to generate SNP visualizations. For information about the Broad Institute’s SNPViewer, see the document SNPViewer on the following site: http://www.broadinstitute.org/cgi-bin/cancer/software/genepattern/modules/gp_modules.cgi To run the SNP Viewer: 1. Run tranSMART, then click the Dataset Explorer tab. 2. Select the study of interest. 3. Drag the SNP array data into an empty box in one or both subsets. 4. Define the cohorts whose data points will be represented in the SNP visualization. 76 Chapter 3: Dataset Explorer Running the SNP Viewer 5. Click Advanced > SNPViewer. The SNPViewer dialog box appears: 6. Select the data you would like to see in the visualization. Use one of the following filtering methods: Filtering Method Description By Chromosome Select one or more chromosomes to include in the visualization, or select ALL to include all chromosomes. To select multiple chromosomes, click a number, then hold down Ctrl and click another. Note: If gene or SNP rs IDs are entered, the selection of chromosomes is ignored. Note: For performance reasons, only select chromosomes that are of particular interest to you. By Gene To select a gene, type all or part of the gene into the Add a Gene field. ■ If you see the gene you want, click to select. ■ If you do not see the gene you want, type more characters. Separate any additional genes with commas. Note: Some genes that you select as filters in tranSMART may not be found in the GenePattern SNPViewer. By SNP rs ID To add a SNP rs ID, type the full ID into the Selected SNPs field. Separate any additional IDs with commas. By a combination of genes or SNP rs IDs Follow the instructions above to add a combination of genes or SNP rs IDs. Chapter 3: Dataset Explorer 77 Running the SNP Viewer 7. Click OK. If any security dialog boxes appear, acknowledge them by clicking Continue or OK. The visualization may require several minutes to display a large dataset, such as when multiple chromosomes are selected. Examples All examples use biomarker and cohort data from Public Study GSE19539: Ramakrishna_OvarianCancer. Filter Data by Chromosome In this example you are interested in viewing SNPs at chromosomes 2 and 4 in mucinous ovarian tumors. 1. Drag the SNP array into an empty subset definition box: 2. Limit the cohort to samples of mucinous tumors only: 3. Click Advanced > SNPViewer. 78 Chapter 3: Dataset Explorer Running the SNP Viewer 4. In the SNPViewer dialog box, select chromosomes 2 and 4 (click 2, then hold down the Ctrl key and click 4): 5. Click OK. A Workflow Status dialog box appears showing the processing stages. When processing is complete, the following visualization appears: Chapter 3: Dataset Explorer 79 Running the SNP Viewer Filter Data by Gene In this example you are interested in viewing genes MET and MAPK1 in mucinous ovarian tumors. 1. Follow Step 1 through Step 3 in the example Filter Data by Chromosome on page 78. 2. In the SNPViewer dialog box, type MET into the Add a Gene field, then select MET from the dropdown box. 3. Repeat Step 2 to add MAPK1. 4. Click OK. The following responses occur: □ 80 A Workflow Status dialog box appears showing the processing stages. When processing is complete, a pop-up window appears that lists the selected genes and their associated SNP rs IDs. The genes you selected are shown in red. The figure below shows a portion of the pop-up: Chapter 3: Dataset Explorer Running the SNP Viewer □ The following dialog box appears, advising that the SNPViewer is being prepared for display: 5. When the dialog box displays Complete (as shown above), close the dialog box. The visualization is now ready for use. It looks as follows: Chapter 3: Dataset Explorer 81 Running the SNP Viewer Filter Data by SNP rs ID In this example you are interested in viewing SNP rs IDs rs10808181 and rs28167 in stage IIC ovarian tumors. 1. Drag the SNP array into an empty subset definition box: 2. Limit the cohort to samples of stage IIC ovarian tumors: 3. Click Advanced > SNPViewer. 4. Type the full rs IDs (rs10808181 and rs28167) into the Selected SNPs field, and separate the IDs with commas. 5. Click OK. The following responses occur: □ 82 A Workflow Status dialog box appears showing the processing stages. When processing is complete, a pop-up window appears that lists the specified SNP rs IDs and their associated genes. The SNP IDs you specified are shown in red: Chapter 3: Dataset Explorer Running the SNP Viewer □ The following dialog box appears, advising that the SNPViewer is being prepared for display: 6. When the dialog box displays Complete (as shown above), close the dialog box. The visualization is now ready for use. It looks as follows: Chapter 3: Dataset Explorer 83 Running the SNP Viewer Viewing SNP Data When viewing SNP data, it is important to note a bug in GenePattern that will cause the visualizer to freeze. The bug occurs when you choose the option View > Show SNP IDs within the GenePattern SNP Viewer: The operations you can perform in the viewer include the following: Select a Data Point and Maneuver Within It 84 Chapter 3: Dataset Explorer Running the SNP Viewer View Genes and Data Points Within a Chromosome Chapter 3: Dataset Explorer 85 Running the SNP Viewer Define a Region of Interest and Display Details About the Region 86 Chapter 3: Dataset Explorer Running the Integrated Genomics Viewer Running the Integrated Genomics Viewer The GPL version of the tranSMART open source software does not include the Broad Institute’s GenePattern software. GenePattern is needed to use some of tranSMART’s scientific workflows from the Advanced menu (Heat Map Viewer, SNP Viewer, Integrated Genomics Viewer, and Survival Analysis). To use these features in tranSMART, download the GenePattern software from The Broad Institute’s web site (http://www.broadinstitute.org). The Integrated Genomics Viewer is a high-performance visualization tool designed for interactive exploration of large, integrated datasets. SNP array data, such as Affymetrix Genome-Wide Human SNP Array, is required for the SNPViewer. To run IGV: 1. Run tranSMART, then click the Dataset Explorer tab. 2. Select the study of interest. 3. Drag the SNP array data into an empty box in one or both subsets. 4. Define the cohorts whose data points will be represented in the genome viewer. 5. Click Advanced, then click Integrative Genome Viewer. The IGV dialog box appears: Chapter 3: Dataset Explorer 87 Running the Integrated Genomics Viewer 6. Select the data you would like to see in the visualization. Use one of the following filtering methods: Filtering Method Description By Chromosome Select one or more chromosomes to include in the visualization, or select ALL to include all chromosomes. To select multiple chromosomes, click a number, then hold down Ctrl and click another. Note: If gene or SNP rs IDs are entered, the selection of chromosomes is ignored. Note: For performance reasons, only select chromosomes that are of particular interest to you. By Gene To select a gene, type all or part of the gene into the Add a Gene field. ■ If you see the gene you want, click to select. ■ If you do not see the gene you want, type more characters. Separate any additional genes with commas. By SNP rs ID To add a SNP rs ID, type the full ID into the Selected SNPs field. Separate any additional IDs with commas. By a combination of genes or SNP rs IDs Follow the instructions above to add a combination of genes or SNP rs IDs. 7. Click OK. If any security dialog boxes appear, acknowledge them by clicking Continue or OK. The visualization may require several minutes to display a large dataset, such as when multiple chromosomes are selected. 88 Chapter 3: Dataset Explorer Running the Integrated Genomics Viewer Examples All examples use biomarker and cohort data from Public Study GSE19539: Ramakrishna_OvarianCancer. Filter Data by Chromosome In this example you are interested in viewing chromosomes 1 and 3 in stage IIC ovarian tumors. 1. Drag the SNP array into an empty subset definition box: 2. Limit the cohort to samples of stage IIC tumors only: 3. Click Advanced > Integrative Genome Viewer 4. In the IGV dialog box, select chromosomes 1 and 3 (click 1, then hold down the Ctrl key and click 3): Chapter 3: Dataset Explorer 89 Running the Integrated Genomics Viewer 5. Click OK. A Workflow Status dialog box appears showing the processing stages. When processing is complete, the visualization appears. 6. Select All from the chromosome-selection dropdown: The visualization appears as follows: 90 Chapter 3: Dataset Explorer Running the Integrated Genomics Viewer Filter Data by Gene In this example you are interested in viewing genes MET and MAPK1 in stage IIC ovarian tumors. 1. Follow Step 1 through Step 3 in the example Filter Data by Chromosome on page 89. 2. In the IGV dialog box, type MET into the Add a Gene field, then select MET from the dropdown box. 3. Repeat Step 2 to add MAPK1. 4. Click OK. The following responses occur: □ A Workflow Status dialog box appears showing the processing stages. When processing is complete, a pop-up window appears that lists the selected genes and their associated SNP rs IDs. The genes you selected are shown in red. The figure below shows a portion of the pop-up: □ Further processing occurs to prepare the IGV for display. 5. When the visualization appears, select chr 7 from the chromosome-selection dropdown: Chapter 3: Dataset Explorer 91 Running the Integrated Genomics Viewer The visualization appears as follows: Filter Data by SNP rs ID In this example you are interested in viewing SNP rs IDs rs10808181 and rs28167 in stage IIC ovarian tumors. 1. Follow Step 1 through Step 3 in the example Filter Data by Chromosome on page 89. 2. Type the full rs IDs (rs10808181 and rs28167) into the Selected SNPs field, and separate them with commas. 3. Click OK. The following responses occur: □ 92 A Workflow Status dialog box appears showing the processing stages. When processing is complete, a pop-up window appears that lists the specified SNP IDs and their associated genes. The SNPs you specified are shown in red: Chapter 3: Dataset Explorer Running the Integrated Genomics Viewer □ Further processing occurs to prepare the IGV for display. When the visualization appears, it looks as follows: Chapter 3: Dataset Explorer 93 Running the Integrated Genomics Viewer Viewing IGV Data The operations you can perform inside the viewer include the following: Default Display Field Description Tool Bar Provides access to commonly used functions. For more information, see the Tool Bar description below. Chromosome Ideogram Click anywhere along the chromosome ideogram to display data for that area. The red box on the chromosome ideogram indicates which portion of the chromosome is displayed. When zoomed out to display the full chromosome, the red box disappears from the ideogram. Ruler Reflects the visible portion of the chromosome. The tick marks indicate chromosome locations. The span lists the number of bases currently displayed. Tracks Tracks display data in horizontal rows. Typically, each track represents one sample or experiment. For each track, IGV displays the track identifier, one or more attributes, and the data. 94 Chapter 3: Dataset Explorer Running the Integrated Genomics Viewer Field Description Feature Track Features such as genes are displayed here. Drag and drop a track name to display data in the feature track. Depending on the level to which you have zoomed, the display will change: Track Identifier List of track names. Legibility of the names depends on the height of the tracks (the smaller the track, the less legible the identifier is). Attribute Panel Attribute names are listed at the top of the attribute panel. Colored blocks represent attribute values. Hover over a colored block to see the attribute value. Click an attribute name to sort tracks based on that attribute value. Tool Bar The tool bar provides quick access to locations of particular interest to you. The icons and menu options are described below: Chapter 3: Dataset Explorer 95 Running the Integrated Genomics Viewer Zoom Functions Use the tool bar to navigate within IGV. As you use the zoom feature to view a chromosome and then a base pair resolution, the gene tracks show gene names and sequence data. If the sequence data is unavailable, small blocks replace the bases. The zoom slider does not appear when you are viewing the full genome – it reappears when you zoom in to a chromosomal level. Using the Search Box Use the search box to locate: ■ A locus (for example, chr5:90,339,00-90,349,000) ■ A gene symbol or other feature identifier (for example, DYPD or NM_10000000) ■ A track name (for example, secondary_GBM_89) IGV searches for an exact match to the name entered in the search box. For example, entering secondary will not locate the secondary_GMB_89 track. If multiple features have the same name, IGV jumps to an arbitrary match. Chromosome Color Legend The color legend is used to flag paired end reads with mates on other chromosomes in the attribute panel. The color of the read indicates which chromosome holds its mate. The color legend is shown below: 96 Chapter 3: Dataset Explorer Running the Integrated Genomics Viewer Change the Default Display The following section describes how to change the default display to view data that is of interest. Data Track Right-click over data tracks to change their display. You may select multiple tracks to edit by using the Ctrl key (click a track name, then hold down the Ctrl key and click another). Tracks you have selected will be highlighted in grey. The table after the figure below describes the functions you can perform in the display menu. Menu Category Sub Category Description Type of Graph Heat map Default Option, displays track data in the form of a heat map: Bar Chart Displays track data in the form of a bar graph: Chapter 3: Dataset Explorer 97 Running the Integrated Genomics Viewer Menu Category Windowing Function Sub Category Description Scatterplot Displays track data in the form of a scatterplot: Line Plot Displays track data in the form of a line plot: 10th Percentile Changes the value represented by each pixel of track data. Median Mean 90th Percentile Maximum Data Range At all but the lowest zoom levels, each pixel represents a significant amount of data. IGV divides the data to be displays into “windows” of equal length each corresponding to a single pixel, summarizes the values across each window, and then displays the summarized values in the track. Select the function IGV will use to summarize the values. The default window function summarizes values by mean. Set Data Range… Changes the minimum, baseline, and maximum values of the graph used to display track data. Log scale Plots the chart for that track on a log scale. Autoscale Default option. Toggles the autoscaling function for a given track. With autoscaling enabled, IGV adjusts the plot Y scale to the data range currently in view. Scaling will adjust continually as you navigate through data. Track Settings 98 Set Heat map Scale... Changes the data range and color of the heat maps used to display track data. Show Data Range Toggles whether the numeric range of values in the view for a given track is displayed; this function works for all charts except heat maps. Rename Track Renames a track. Change Track Color (Positive Values) Changes the track color for selected tracks. Change Track Color (Negative Values) Changes the track color for selected tracks. Chapter 3: Dataset Explorer Running the Integrated Genomics Viewer Menu Category Sub Category Description Change Track Height… Changes the track height for selected tracks. Remove Track Removes selected tracks from the display. Feature Track Feature tracks identify genomic features. By default all features in a track are drawn on a single line, including features that might overlap, such as alternative isoforms of a transcript. Right-click over the feature track to change its display. The table below describes the functions you can perform in the feature track menu. Menu Category Description Rename Track Renames a track. Expand Track/Collapse Track Displays overlapping features, such as different transcripts of a gene on one line or multiple lines: Collapsed State (default): Expanded State: Change Font Size Changes the font size of the feature labels. Chapter 3: Dataset Explorer 99 Exporting Dataset Explorer Findings Menu Category Description Set Feature Visibility Window Specifies the threshold, in kilobases, for IGV to display features in the window. For example, if you set this at 50kb, IGV will only display features after you have zoomed in to display 50 kb or less in the IGV window. Change Track Color Changes the track color for selected tracks. Change Track Height Changes the track height for selected tracks. Remove Track Removes selected tracks from the display. Exporting Dataset Explorer Findings The Data Export tab allows you to export your data locally for further analysis in several different formats. Exporting data using this tool involves the following highlevel tasks: □ Selecting cohorts. □ Selecting data export type. □ Creating an export data job. □ Downloading completed export job file. To export data to your local machine: 1. Click the tranSMART Dataset Explorer tab to display the Dataset Explorer window. 2. In the left pane of the Dataset Explorer window, click the Navigate Terms tab. The navigation tree appears, showing the categories of available studies: 3. Open the following nested nodes in the following order: a. b. c. d. e. f. 100 Public Studies Lymphoma_Staudt_GSE10846 Subjects Demographics Gender Medical History Chapter 3: Dataset Explorer Exporting Dataset Explorer Findings 4. Drag Female into a subset definition box in Subset 1: 5. Drag Male into a subset definition box in Subset 2: 6. Drag ECOG Performance Status into a subset definition box in Subset 1. The Set Value dialog appears: 7. In Please select operator, select EQUAL TO (=) from the dropdown menu. 8. In Please enter value, type 3. 9. Click OK. 10. Repeat Steps 6 through 9 for Subset 2. Chapter 3: Dataset Explorer 101 Exporting Dataset Explorer Findings Now that the subsets are defined, you are ready to export data from the study that applies to the subsets. 11. Click the Data Export tab: The Data Export page appears with your selected cohorts: 12. Select the check boxes to indicate the data types and file formats that are desired for export – in this case select both Export (.TXT) checkboxes: 13. Click Export Data at the bottom of the tranSMART browser window. The command will now start a job. This job will process in the background – you may continue with other analyses and cohort selection while the job completes. The job could take several minutes depending on the amount of data selected. 14. Click Export Jobs to access completed jobs or to check the status of a pending job. Jobs follow the naming convention User - Type of Job Run - Job ID 102 Chapter 3: Dataset Explorer Data Association Features 15. Click the hyperlink of the job you processed: The Open File dialog box appears: 16. Select Save File, then click OK. Your file will be sent to the Downloads folder on your local machine in a .zip file. The .zip file contains separate folders for subsets, clinical data, gene expression data, and other factors you may have specified during cohort selection. Data Association Features Data association features offered with tranSMART allow a user to perform the following different analyses on data within Dataset Explorer: □ Scatter Plot with Linear Regression □ Box Plot with ANOVA □ Survival Analysis □ Table with Fisher Test Chapter 3: Dataset Explorer 103 Data Association Features Scatter Plot with Linear Regression A scatter plot displays values for two variables within a dataset, with a line that best fits the slope of the data. To perform a scatter plot with linear regression analysis: 1. Click the tranSMART Dataset Explorer tab to display the Dataset Explorer window. 2. In the left pane of the Dataset Explorer window, click the Navigate Terms tab. The navigation tree appears, showing the categories of available studies: 3. Open the Public Studies nested node. 4. Drag Lymphoma_Staudt_GSE10846 into a subset definition box in Subset 1: 5. Click the Data Association tab above Subset 1: 6. Select Scatter Plot with Linear Regression from the Analysis dropdown menu, then click Submit. The Variable Selection section appears. You will need to define what variables in the study are independent, and what variables are dependent. At least one of the variables should be continuous (for example, Age). 7. Open the following nested nodes in the following order: 8. Drag LDH Ratio into the Independent Variable box: 9. Drag ECOG Performance Status into the Dependent Variable box: 10. Click Run. 104 Chapter 3: Dataset Explorer Data Association Features Your analysis appears below: Chapter 3: Dataset Explorer 105 Data Association Features Box Plot with ANOVA A Box Plot with ANOVA analysis displays a box and whisker plot with corresponding analysis of variance in the sample(s). To perform a boxplot with ANOVA analysis: 1. Click the tranSMART Dataset Explorer tab to display the Dataset Explorer window. 2. In the left pane of the Dataset Explorer window, click the Navigate Terms tab. The navigation tree appears, showing the categories of available studies: 3. Open the Public Studies nested node. 4. Drag Lymphoma_Staudt_GSE10846 into a subset definition box in Subset 1: 5. Click the Data Association tab above Subset 1: 6. Select Box Plot with ANOVA from the Analysis dropdown menu, then click Submit. The Variable Selection section appears. You will need to define what variables in the study are independent, and what variables are dependent. At least one of the variables should be continuous (for example, Age), and one should be a categorical value (for example, Tissue Type). If the independent variable defines the groups, then boxes will be plotted horizontally. If the dependent variable, on the other hand, defines the groups, boxes will be plotted vertically. 7. Open the following nested nodes in the following order: a. b. c. d. 106 Lymphoma_Staudt_GSE10846 Subjects Medical History Cancer Stage Chapter 3: Dataset Explorer Data Association Features 8. Drag LDH Ratio into the Independent Variable box: 9. Drag Cancer Stage into the Dependent Variable box: In this example, the data binning feature is not used. For future reference, data binning refers to a pre-processing technique used to reduce minor observation errors. Clusters of data are replaced by a value representative of that cluster (the central value). 10. Click Run. Chapter 3: Dataset Explorer 107 Data Association Features Your analysis appears below: 108 Chapter 3: Dataset Explorer Data Association Features Survival Analysis A Survival Analysis displays time to event data. To perform a Survival Analysis: 1. Click the tranSMART Dataset Explorer tab to display the Dataset Explorer window. 2. In the left pane of the Dataset Explorer window, click the Navigate Terms tab. The navigation tree appears, showing the categories of available studies: 3. Open the Public Studies nested node. 4. Drag Lymphoma_Staudt_GSE10846 into a subset definition box in Subset 1: 5. Click the Data Association tab above Subset 1: 6. Select Survival Analysis from the Analysis dropdown menu, then click Submit. The Variable Selection section appears. You will need to define the following variables: Variable Required? Definition Example Time Yes A numeric field within tranSMART. Survival at Follow Up (Years) Chapter 3: Dataset Explorer 109 Data Association Features Variable Required? Definition Example Category No A concept that will be dragged into this input will dictate the groups into which the data will be split in order to compare their survival times. Cancer Stage If this variable is continuous, it requires binning. Censoring Value No Specifies which patients had the event whose time is being measured. For example, if the Time variable selected is “Overall Survival Time (Years)”, then an appropriate censoring variable is “Patient Death”. Dead 7. Open the following nested nodes in the following order: a. b. c. d. e. Lymphoma_Staudt_GSE10846 Subjects End Points Follow Up Status (Survival Censor) Medical History 8. Drag Survival at Follow Up (Years) into the Time box: 9. Drag LDH Ratio into the Category box: 110 Chapter 3: Dataset Explorer Data Association Features 10. Drag Dead into the Censoring Value box: 11. Under Binning, click Enable: 12. In Variable Type, select Continuous from the dropdown menu. 13. In Number of Bins, type 2. 14. In Bin Assignments (Continuous variables only), select Evenly Distributed Population from the dropdown menu. 15. Click Run: Chapter 3: Dataset Explorer 111 Data Association Features Your analysis appears below: 112 Chapter 3: Dataset Explorer Data Association Features Table with Fisher Test A Fisher Test analysis displays contingency tables To perform a Fisher Test: 1. Click the tranSMART Dataset Explorer tab to display the Dataset Explorer window. 2. In the left pane of the Dataset Explorer window, click the Navigate Terms tab. The navigation tree appears, showing the categories of available studies: 3. Open the Public Studies nested node. 4. Drag Lymphoma_Staudt_GSE10846 into a subset definition box in Subset 1: 5. Click the Data Association tab above Subset 1: 6. Select Table with Fisher Test from the Analysis dropdown menu, then click Submit. Chapter 3: Dataset Explorer 113 Asynchronous Operations Asynchronous Operations You may run multiple advanced workflow operations in Dataset Explorer asynchronously. Analyses run in the background of the program, allowing you to use other features of the tranSMART application or to perform additional analyses simultaneously within Dataset Explorer. To run advanced workflow(s) in the background of Dataset Explorer: 1. Select the type of advanced workflow to run from the Advanced menu. 2. When the Job Status dialog box appears, select Run in Background: After selecting Run in Background, you will see the status of your job in the lower right corner of your browser: If you run multiple jobs in the background, the status will cycle through each job in the order that the jobs were started. 3. Click OK to view results: For smaller analyses you will not see the Complete dialog box – the visualizer will appear automatically. 114 Chapter 3: Dataset Explorer Asynchronous Operations Jobs Tab The Jobs tab allows you to review analyses you have run previously, and also to see the status of analyses you have chosen to run in the background. Each advanced workflow that you have run in the past seven days is logged in the Jobs tab in a spreadsheet format. The columns of information in the Jobs tab are described below: Column Description Name The name of the analysis run. The format of the name is as follows: Status The status of the analysis. Statuses are explained below: ■ Completed – The job has finished and a visualization is available. ■ Started – The job has been started and is still processing. ■ Uploading File – You have selected to load additional data into your visualization, and the data is still in the process of uploading to tranSMART. ■ Error – The job did not complete due to an error. ■ Cancelled – The job was cancelled and will not complete. Run Time The time the analysis took to process. Started On The date and time that the analysis was first started. Click the Refresh button to view any changes that have been made since the Jobs tab initially populated: Chapter 3: Dataset Explorer 115 Asynchronous Operations Viewing a Logged Job Each advanced analysis that you have run in the previous seven days will be logged in the Jobs tab. You may view the visualization again by selecting it from the list. To run a logged advanced workflow: 1. Run tranSMART, then click the Dataset Explorer tab. 2. In the right pane, click the Jobs tab: 3. Click the hyperlink of the analysis you are interested in viewing: If you click on a job that has not been completed, you will see the following dialog box: 116 Chapter 3: Dataset Explorer Asynchronous Operations Chapter 3: Dataset Explorer 117 Chapter 4 Chapter 4: Sample Explorer Sample Explorer lets you search for tissue and blood samples of interest so that you can learn more about the samples; for example, you can: ■ Look up Biobank IDs for samples so that you can locate them in the Biobank ■ Locate the study that produced the samples in the Dataset Explorer ■ Project sample data onto a heat map The Sample Explorer window has two panes: ■ Right pane – Select a primary search filter Lets you begin to search for samples. For information, see Select a Primary Search Filter below. ■ Left pane – Recent Updates Lists up to ten of the most recent sample updates in the database. For information about a sample update, including the number and source of updated records, click the item in the list. Select a Primary Search Filter This pane of the Sample Explorer window lets you initiate a search for samples by selecting the primary search filter. After you select a search filter, a second Sample Explorer window appears where you can view the search results and refine the search by selecting additional filters. Search filters are organized in the following categories: ■ Data type – Biomarkers such as gene expression, RBM, and SNP ■ Dataset – The study that generated the samples ■ Tissue – The physical source of the samples, such as liver or colon tissue ■ Pathology – The type of disease associated with the samples ■ Biobank – Indication of whether the samples are in the Biobank (Yes or No) Note that the number of samples that are associated with a filter appear in parentheses after the filter name. You can select a select a primary filter by searching or by browsing for the filter. 119 Select a Primary Search Filter To search for a primary search filter: 1. Click the search filter category to search within, or accept the default of All categories: 2. Type part or all of the filter name into the Search field. The search engine displays a dropdown list containing all the filters within the selected category that begin with the text you typed. For example, if you type the letter G in the Search field for an all-category search, you might see this: Up to 20 filters can be listed. If the filter you want does not appear, type a more complete name in the Search field. 3. When the filter you want appears in the list, click the filter name. The search begins immediately, and the results are displayed in a new window (see View and Refine Sample Search Results on page 122). You can only initiate a search by clicking a filter name in the dropdown list. You cannot initiate the search by typing the filter name and pressing the Enter key. 120 Chapter 4: Sample Explorer Select a Primary Search Filter To browse for a primary search filter: 1. Click a filter name in one of the category browser boxes displayed below the Search filter. 2. If you do not see the filter you want in a particular category, click More at the bottom of the box: When you click a filter, the search begins immediately, and the results are displayed in a new window (see View and Refine Sample Search Results on page 122). Chapter 4: Sample Explorer 121 View and Refine Sample Search Results View and Refine Sample Search Results After you have selected a primary search filter, a new Sample Explorer window appears, displaying the results of the search. The left pane of the window contains all the search filters, allowing you to narrow the search results. The following figure illustrates the sections of this Sample Explorer window: You can perform the following tasks in this Sample Explorer window: ■ Select and remove search filters ■ Display information to help you find samples in the Biobank ■ Locate the study that produced the samples in the Dataset Explorer ■ Project sample data onto a heat map ■ Re-sort the search results, and add/remove search result columns 122 Chapter 4: Sample Explorer View and Refine Sample Search Results Select and Remove Search Filters You can refine a sample search result by adding and removing search filters, including the primary filter you initially selected. Search filters are listed in the left pane of the Sample Explorer window. To select or remove a search filter, check or clear the check box next to the filter name. Clicking a filter name rather than the check box next to the name will select that filter and deselect all currently selected filters. The filters you select are joined together in a search string by the logical operators AND and OR, as follows: ■ Filters within a filter category (such as DataType or Pathology) are joined by OR. ■ Filters in different filter categories are joined by AND. For example, the search string for the filter selections illustrated below is: (RBM OR Gene Expression) AND (Colorectal Cancer OR Gastric Cancer) Find Samples in the Biobank Many of the samples that you access through the Sample Explorer are in the Biobank. If a dataset contains samples that are in the Biobank, the dataset is flagged with an icon: The Sample Explorer lets you display Biobank reference information for samples that are in the Biobank so that you can locate the samples there. Chapter 4: Sample Explorer 123 View and Refine Sample Search Results To display Biobank reference information for samples: 1. If the dataset of interest is not included in the result set, refine the search by selecting additional search filters (see Select and Remove Search Filters on page 123). 2. When the dataset of interest appears, check whether it has the Biobank icon displayed in the Samples column of the search result. 3. If the icon is displayed, click the number to the left of the icon (the number 90 in the figure above). The Biobank dialog box appears, displaying reference information for each of the samples in the dataset: If you want the Sample Explorer to display only those samples that are in the Biobank, select Yes in the By BioBank search category. Locate the Source of the Samples in Dataset Explorer If a dataset of samples was collected for a Dataset Explorer study, you can link back to the study to view information such as the study owner, study description and purpose, demographics of the participants, and other data relevant to the samples. When you link back to a Dataset Explorer study, and then return to Sample Explorer, the filters you had previously selected in Sample Explorer are cleared. 124 Chapter 4: Sample Explorer View and Refine Sample Search Results To link back to the associated Dataset Explorer study: 1. If the dataset of interest is not included in the result set, refine the search by selecting additional search filters (see Select and Remove Search Filters on page 123). 2. When the dataset of interest appears, click the dataset name in the DataSet column of the result set: When you click a dataset link, the following actions occur automatically: a. Dataset Explorer opens. b. The dataset name you clicked is inserted into the Search field of the Dataset Explorer Search By Subject tab. c. The search is immediately executed, and one or more matching studies, or sub-nodes of studies, is listed below the Search field: 3. Open and explore the study of interest. For information, see Branches and Leaves of the Navigation Tree on page 31. If the study name is grayed out, or an Access Is Restricted warning is displayed when you try to open the study, you have not been granted access to the study. Contact a tranSMART administrator if you want to request access. For more information, see Public and Private Studies on page 27. Chapter 4: Sample Explorer 125 View and Refine Sample Search Results Multiple Studies Mapped to a Single Sample Dataset In some cases, a single Sample Explorer dataset will be associated with multiple Dataset Explorer studies. For example, if you click any one of the following PRECOS links in the Sample Explorer DataSet column… …you will see the following Dataset Explorer search result: In these cases, open the study or studies for which the samples of interest were collected. 126 Chapter 4: Sample Explorer View and Refine Sample Search Results Manage the Sample Search Result List You can make the following adjustments to the search result list: Sort by Column To sort the result list by the contents of a column: 1. Click the right side of the column heading to pull down the menu: 2. Click Sort Ascending or Sort Descending. Add and Remove Columns To add and remove columns: 1. Click the right side of the column header to pull down the menu: 2. Hover the mouse pointer over Columns to display the submenu of column headings: 3. Check or clear the check boxes to add or remove a column from the search result. If there are more rows in the result set than can be displayed at one time, a vertical scroll bar appears at the right of the result set. However, this scroll bar may be hidden from view. To check, move the horizontal scroll bar at the bottom of the window all the way to the right to expose the result set’s vertical scroll bar. If the vertical scroll bar is not there, all the Chapter 4: Sample Explorer 127 View and Refine Sample Search Results rows in the result set currently are displayed. 128 Chapter 4: Sample Explorer Chapter 5 Chapter 5: Gene Signatures and Gene Lists The tranSMART gene signature wizard guides you through the process of creating a gene signature or gene list. You specify whether the gene signature or list is publicly available to other tranSMART users or is reserved for your private use. Once you create the gene signature or list, it can be used in tranSMART searches to find clinical studies and experiments where the differentially regulated genes overlap with the genes contained in the gene signature or list. This will generate a set of hypotheses about diseases or treatments that may have similar genes disregulated, and that can help you develop a further set of experiments. This chapter uses the term “gene signature” to refer to both gene signatures and gene lists. Creating a Gene Signature There are two basic tasks involved in creating a gene signature: 1. Add the list of genes for the gene signature to a text file. Genes can be indicated by gene symbol or by their associated probe set ID. 2. Use the gene signature wizard to define the information on which the gene signature is based, such as species, source of data, and test type, and also to import into the gene signature definition the text file containing the genes. Step 1. Adding the Genes to a Text File The gene signature wizard expects to import the genes for the gene signature from a tab-separated text file. The file must contain one, and possibly two, columns of information: ■ First column – A list of gene symbols or probe set IDs. ■ Optional second column – The fold change ratios associated with the gene symbols or probe set IDs. The fold change ratios can be either actual values (for example, 12.8 or -12.8) or one of the following composite values: □ -1. All down-regulated gene expressions. □ 1. All up-regulated gene expressions. 129 Creating a Gene Signature □ 0. No change. The following table shows the different ways you can specify the genes for your gene signature: Contents of File Format Examples Gene symbols only GeneSymbol TCN1 IL1RN KIAA1199 G0S2 Gene symbols, actual fold change GeneSymbol<tab>ActualFC CXCL5 -19.19385797 IL8RB -18.21493625 FPR1 -17.6056338 FCGR3A -15.69858713 Gene symbols, composite fold change Probe set IDs only GeneSymbol<tab>CompositeFC ProbesetID CXCL5 -1 IL8RB -1 MMP3 0 SOD2 1 224301_x_at 1398191_at Dr.2473.1.A1_at A_24_P93251 Probe set IDs, actual fold change ProbesetID<tab>ActualFC 224301_x_at 19.19385797 - 1398191_at 18.21493625 - Dr.2473.1.A1_at 17.6056338 Probe set IDs, composite fold change ProbesetID<tab>CompositeFC A_24_P93251 15.69858713 - 224301_x_at -1 1398191_at 0 Dr.2473.1.A1_at 1 A_24_P93251 130 -1 Chapter 5: Gene Signatures and Gene Lists Creating a Gene Signature Using tranSMART to Select Genes You can use the tranSMART Search tool to help you select the list of genes for your gene signature. For example, suppose you are interested in lung adenocarcinoma, and want to create a gene signature consisting of genes that were strongly upregulated in an experiment involving lung adenocarcinoma patients. You can use tranSMART to select the genes for the gene signature as follows: 1. In tranSMART, click the Search tab to display the Search window. 2. Type brain in the Search field: Lung adenocarcinoma is not listed in the dropdown list of search filters, but lung neoplasms is listed. 3. Click Disease> Lung Neoplasms. In a few seconds, the search result appears. 4. Click the mRNA Analysis tab, then click the Study View button: tranSMART displays a list of all the experiments related to lung neoplasms. 5. Scroll through the list of experiments until you find the one to use as the basis of your gene signature. Chapter 5: Gene Signatures and Gene Lists 131 Creating a Gene Signature 6. Click the + icon ( ) to the left of the experiment name: A list of the analyses based on this experiment appears. 7. Click the Excel button for the analysis that you want to use for your gene signature: This action exports the analysis information, including the gene expression data, to a Microsoft Excel file: 8. Click Open in the File Download dialog. Excel starts up and displays the analysis data – for example: 9. Remove any rows containing genes that you do not want to include in the gene signature. 132 Chapter 5: Gene Signatures and Gene Lists Creating a Gene Signature 10. Remove the column headings and all data from the spreadsheet except for the gene symbol and fold change ratio, then export the remaining data to a tabseparated text file using the Excel Save as type option Text (Tab delimited) (*.txt). For an example of using Microsoft Excel 2007 to pare down the list of genes and to export the gene symbols and fold change ratios to a properly formatted text file, see the section Create a Gene Signature in the tranSMART Training Essentials guide. Step 2. Creating the Gene Signature 1. In tranSMART, click the Gene Signature/Lists tab. 2. Click the New Signature button. The first page of the gene signature wizard appears: Required fields on gene signature wizard pages are marked with a red asterisk (*). You can find additional information about the gene signature wizard by clicking Information on any wizard page. 3. Specify a name (required) and an optional description for your gene signature, then click Meta-Data to proceed to the next gene wizard page. Chapter 5: Gene Signatures and Gene Lists 133 Creating a Gene Signature Gene Sig Pg 2 The second page of the gene signature wizard appears: 134 Chapter 5: Gene Signatures and Gene Lists Creating a Gene Signature 4. Specify values in the required fields Species and Technology Platform, and also in any other relevant fields, then click Next to proceed to the final gene signature wizard page: Gene Sig Pg 3 5. Specify values in the required field P-value Cutoff. 6. In the section File Upload Information, describe the text file you created in the section Step 1. Adding the Genes to a Text File on page 129, using the required fields File Information and Upload File: □ In the File schema section of File Information, select Gene Symbol <tab> Metric Indicator or Probe Set Symbol <tab> Metric Indicator, depending on the method you chose to specify the genes. □ In the Fold change metric section of File Information, select one of the following choices from the dropdown: □ Fold Change Metric Indicator Description Actual fold change The text file contains actual fold change values for each gene symbol or probe set ID. Not used The text file contains gene symbols or probe set ID only. There are no associated fold change values. -1 (down), 1 (up), 0 (optional for unchanged) The fold change values are not actual values. They simply represent whether the gene expression was down-regulated (-1), upregulated (1), or unchanged (0). In Upload File, specify the path and name of the file that contains the genes to import. Use the Browse button to select the file from the navigation tree. Chapter 5: Gene Signatures and Gene Lists 135 Creating a Gene Signature 7. Specify values in any other relevant fields on this gene wizard page, then click Save to save the gene signature. The new gene signature appears in the Gene Signature List at the top of the Gene Signature/List view: Making a New Gene Signature Public By default, a newly created gene signature is private. To make a gene signature public: 1. In the Gene Signature List, click the Select Action dropdown to the right of the gene signature you just created. 2. Click Make Public in the dropdown list: After you click Make Public, the value in the Public column for the gene signature changes from No to Yes: tranSMART users assigned the role ROLE_ADMIN have access to both public and private gene signatures. 136 Chapter 5: Gene Signatures and Gene Lists Performing Actions on Your Gene Signatures Performing Actions on Your Gene Signatures To edit or perform other actions on a gene signature in your gene signature list: 1. In tranSMART, click the Gene Signature/Lists tab. The Gene Signature List appears, containing all the genes you have created: 2. Click the Select Action dropdown for the gene signature you are acting on. The dropdown contains all the actions you can perform on the gene signature: Action Description Clone Create an exact duplicate of the gene signature definition (except for the text file containing the gene symbols and fold change values), and display the definition in the gene signature wizard. Cloning a gene signature helps you create a new gene signature with a similar definition to an existing one. However, it is expected you will import a different set of genes into the gene signature. Delete Delete the gene signature. Edit Open the gene signature in the gene signature wizard for editing. The gene signature wizard displays all the information in the gene signature, including the reference to the text file containing the list of genes and fold change values. If you want to choose a different text file, click the following label: To save any changes you make during editing, you must click the Save button on the third page of the wizard. Edit Items Add, delete, or modify one or more genes in the text file containing the gene symbols and fold change values. Excel Download Generate the entire contents of the gene signature, including the information in the text file containing the gene symbols and fold change values, to a Microsoft Excel spreadsheet. The gene signature definition and gene symbols/fold change values are written to separate spreadsheets. Chapter 5: Gene Signatures and Gene Lists 137 Performing Actions on Other Users’ Signatures Action Description Make Public Make a private gene signature public. Note: To make a public gene signature private, edit the gene signature and set the Public? field to No on the first page of the gene signature wizard: Performing Actions on Other Users’ Signatures You can perform actions on gene signatures that other tranSMART users have created. The gene signatures you can access and the actions you can perform on them depend on the role assigned to your tranSMART user ID, as follows: Role Authorized Actions ROLE_ADMIN All actions on all gene signatures, both public and private. ROLE_SPECTATOR ROLE_STUDY_OWNER ROLE_DATASET_EXPLORER_ADMIN Only Clone and Excel Download, and only on public gene signatures. To edit or perform actions on a gene signature other than your own: 1. In tranSMART, click the Gene Signature/Lists tab. 2. Click Public Signatures to open the list of public gene signatures: tranSMART users assigned the role ROLE_ADMIN will see Other Signatures instead of Public Signatures. 3. Click the Select Action dropdown for the gene signature you want to act on. 4. Select the action you want to perform on the gene signature. 138 Chapter 5: Gene Signatures and Gene Lists Viewing a Gene Signature Definition Viewing a Gene Signature Definition You can view the definition of a gene signature, including its list of genes and fold change values, for any gene signature you are authorized to access. To view a gene signature definition, click the Detail icon ( signature name: ) next to the gene The Gene Signature Detail dialog appears, containing the gene signature definition: Chapter 5: Gene Signatures and Gene Lists 139 Viewing a Gene Signature Definition 140 Chapter 5: Gene Signatures and Gene Lists Appendix A App endix A: How TEA Scores Are Calculated This appendix summarizes the operations tranSMART performs to calculate the overall TEA score for an experiment, and the data inputs that the calculation requires. Pseudocode representations of the operations being performed are included where they may clarify the operation. Data Inputs to the TEA algorithm One of the following: ■ A gene signature or gene list containing any number of genes, with a binary upor down-regulation flag based on fold change. ■ A pathway containing any number of genes. And: ■ A gene search result list for each signature, list, or pathway gene. Result lists contain experimental comparisons. Operations 1. Compute the average fold change and standard deviation for all genes in the comparison. 2. Compute a normalized p-value (NPV) for each gene in the comparison, based on its fold change (fc) value, and the above average (ave) and standard deviation (std) values. Use a normal distribution function (CDF): if (fc > 0) NPV = 1.0 - CDF(fc, ave, std) else NPV = 1.0 - CDF(-fc, ave, std) if NPV < 1.0e-15, set to 1.0e-15 3. For each gene in the gene signature, list, or pathway, search against experimental comparisons and extract those comparisons where the gene’s normalized p-value is less than 0.05. This returns a comparison list. 141 Operations 4. Iterate through the comparison list. For each comparison (C), add the normalized p-value to one of two arrays of sums (pv_sum), as follows: □ □ For gene signatures and gene lists, add the gene’s normalized p-value to: ● pv_sum(C, up) if the gene’s fold change in the signature (svc) and in the comparison (cfc) are co-regulated. ● pv_sum(C, down) if the gene’s fold change in the signature and in the comparison are anti-regulated. For pathways, add the gene’s normalized p-value to: ● pv_sum(C, up) if the gene’s comparison fold change (cfc) is up-regulated. ● pv_sum(C, down) if the gene’s comparison fold change is down-regulated. Also, use the logarithm of the normalized p-value to make the final TEA score more human readable: if (gene_signature OR gene_list) if ( (sfc > 0 AND cfc > 0) OR (sfc < 0 AND cfc < 0) ) pv_sum(C, up) += -Math.log(NPV) pv_count(C, up)++ else pv_sum(C, down) += -Math.log(NPV) pv_count(C, down)++ if (gene_pathway) if (cfc > 0) pv_sum(C, up) += -Math.log(NPV) pv_count(C, up)++ else pv_sum(C, down) += -Math.log(NPV) pv_count(C, down)++ 5. Compute the min-LogP average (pv_ave) for each sum: pv_ave(C, up) = Math.exp(-pv_sum(C,up) / pv_count(C,up) ) pv_ave(C, down) = Math.exp(-pv_sum(C,down) / pv_count(C,down) ) 6. Compute a TEA score (pv_tea) for each min-LogP average through a binomial distribution function: pv_tea(C, up) = 1.0 - Binom( N, pv_count(C,up), pv_ave(C,up) ) pv_tea(C, down) = 1.0 - Binom( N, pv_count(C,down), pv_ave(C,down) ) 142 Appendix A: How TEA Scores Are Calculated Result Result ■ TEA score: For gene signatures, lists, and pathways, the final TEA score is the more significant pv_tea value (the lower of the two pv_tea values). ■ A gene signature or list is determined to be co-regulated or anti-regulated as follows: ■ □ Co-regulated: The more significant pv_tea value was derived from the sums associated with co-regulated fold change values (pv_sum(C, up)). □ Anti-regulated: The more significant pv_tea value was derived from the sums associated with anti-regulated fold change values (pv_sum(C, down)). A pathway is determined to be up-regulated or down-regulated as follows: □ Up-regulated: The more significant pv_tea value was derived from the sums associated with up-regulated fold change values (pv_sum(C, up)). □ Down-regulated: The more significant pv_tea value was derived from the sums associated with down-regulated fold change values (pv_sum(C, down)). Appendix A: How TEA Scores Are Calculated 143 Result 144 Appendix A: How TEA Scores Are Calculated Appendix B App endix B: Rules for Loading OmicSoft Data The following rules determine whether OmicSoft data is loaded into tranSMART databases: Rules for loading data into table BIO_ASSAY_ANALYSIS_DATA Load the data if one of the following two criteria is satisfied: ■ fold_change_ratio is >= 1.0 OR <=-1.0 AND preferred_pvalue is null OR <= 0.1 ■ fold_change_ratio is null AND At least one of the following values is not null: □ r_value Pearson product-moment correlation coefficient. □ rho_value Spearman rank correlation coefficient □ cut_value □ results_value Rules for loading data into table BIO_ASSAY_ANALYSIS_DATA_TEA Load the data if: TEA_NORMALIZED_PVALUE <= 0.05 For information about the TEA algorithm, see TEA Analyses on page 21. 145 Result 146 Appendix B: Rules for Loading OmicSoft Data