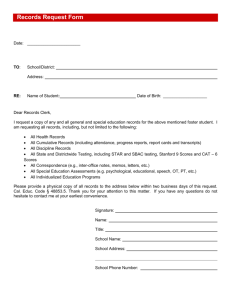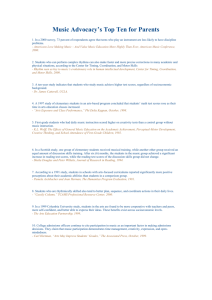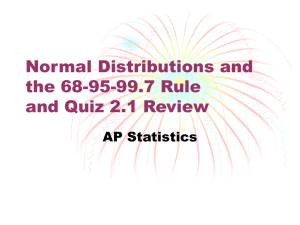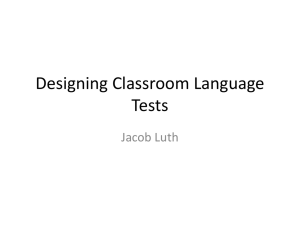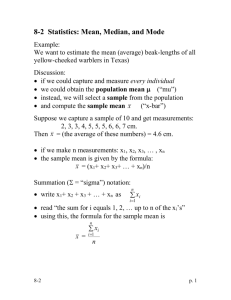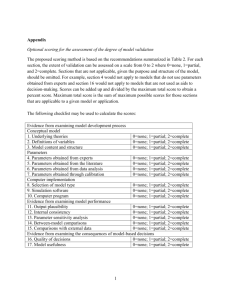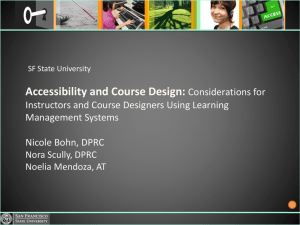S1. Using Gamification to Teach Writing-LMS
advertisement

S1. LMS integration How to upload scores from Articulate Storyline to an LMS Articulate Storyline is designed as an e-learning development tool that can be used with an LMS. User data can be tracked in any LMS that uses SCORM, AICC, or Tin Can API. Unfortunately, tracking results in a text file or a non-LMS database is not currently supported. This brief guide will explain how we uploaded student Play-on-Words scores to Moodle. Normally Storyline will only pass variables that are part of the built in graded quiz slides. The Play-on-Words game uses internal variables instead of the default quiz slides and thus the Play-on-Words scores must first be passed to a standard numeric quiz slide in order for that data to be passed onto Moodle. We added a new graded numeric slide for each of the four mini-games and a fifth slide to hold the player’s total score. All of these slides were colored black and yellow-text was added that let the user know that their scores were being uploaded during this time. The actual numeric entry box remains hidden and the slide advances too fast for a student to enter anything in it. We then set the answer variable of each numeric quiz slide to equal the score a player received on a particular mini-game or their total score for all four mini-games. These graded numeric quiz slides were then connected to a results slide. This results slide will pass all of the numeric values to Moodle. The completed game containing all of these slides was uploaded to Moodle as a SCORM package. For more details about these slides please download the Play-on-Words Game Articulate Storyline file. Example of one of the modified Numeric Quiz slides used for uploading scores: ‘Scoreboardoo’ is a variable that holds the player’s final score for the Organization Optimizer mini-game. The Final Results slide which actually submits the scores to the LMS: Viewing Student Scores: Strangely, the scores do not show up in the gradebook as one might expect. To see the scores you must click on the SCORM package on the Moodle site then click Reports and Interaction Reports. The scores are shown in the same order that the slides are placed in the game and are labeled as responses. For example, the total score for Sentence Sensei, Organization Optimizer, Science Officer Training, and Reference Referee minigames are listed as Response 1, Response 2, Response 3, and Response 4. The total overall score is listed as Response 5. These responses can then be exported as an excel spreadsheet so that scores can be subsequently uploaded to the gradebook. Known Issues: While this method uploaded the scores for the vast majority of students, some scores who completed the game did not have their score uploaded. The problem did not seem to be correlated with any particular type of computer (i.e. PC or MAC) or any particular browser. It may be that these students temporarily lost their internet connection while playing the game which could have interfered with the upload process. See the last link listed below for more information about how to warn students if their score isn’t being passed to Moodle. As a failsafe we recommend that all students take a screenshot of their final score slide as proof that they have played the game just in case their score doesn’t upload properly. For more information please see: http://www.articulate.com/support/storyline/how-to-send-the-value-of-a-variable-to-an-lms https://community.articulate.com/discussions/articulate-storyline/how-do-i-pass-multiple-numeric-values-fromarticulate-storyline-to-moodle http://www.articulate.com/support/storyline/how-to-let-users-know-if-their-course-attempt-cant-be-saved-in-anlms-in-the-event-of-an-error