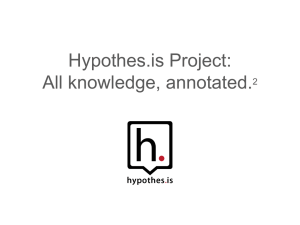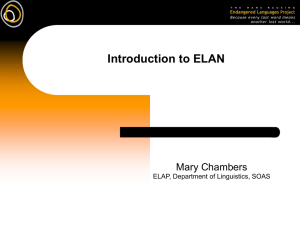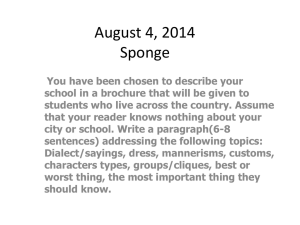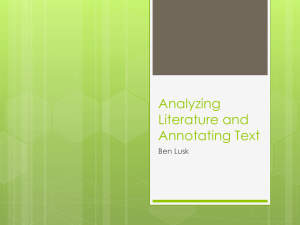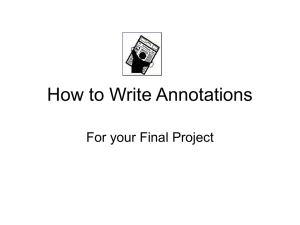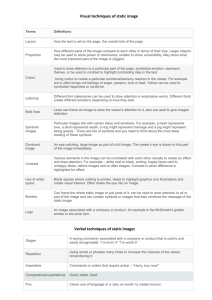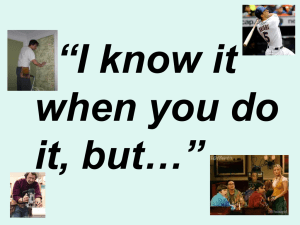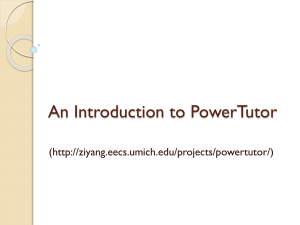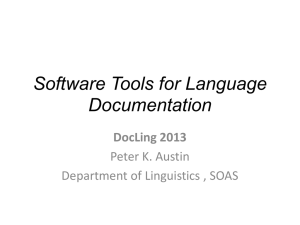ELAN_manual_rev2012
advertisement

In this document: Sociolinguistics Laboratory revision history: 1/2012 ABW, 5/2006 JCMiller 1. 2. 3. 4. Supported Functions What you Need to Start The Anatomy of ELAN Reference Table of Audio Player Controls 5. Linguistic Stereotypes An overview of ELAN 3.8.1 annotation software ELAN stands for EUDICO Linguistic Annotator, and EUDICO for European Distributed Corpora Project. ELAN is an annotation tool that allows you to create, edit, visualize and search annotations for video and audio data. Developed at the Max Planck Institute for Psycholinguistics, Nijmegen, The Netherlands, ELAN provides a technological basis for the annotation and exploitation of multimedia recordings in service of a range of language-related research projects, such as study of: spoken language signed language gestures any media corpora with video and/or audio data, for purposes of annotation, analysis, and documentation (i.e., subtitling) Sociolinguists will mainly use ELAN for transcription of conversational data, search, and descriptive statistics about speaker productions. It is more powerful than simple dictation software in its interoperability with signal analysis software, like Praat. However, it has many functions sociolinguists may not be interested in. Therefore, analysts will want to balance the costs of learning ELAN against the values of ELAN for a particular project: search (particularly in long transcription files) linking of annotations to other annotations interoperability with Praat consistent application of metadata ontologies (e.g., Dublin Metadata) (See Sec. 5) manipulate the contents of a transcription In many cases, accomplishing your transcription in a simpler software, such as Praat, will be sufficient. 1 1. Supported Functions in ELAN: display of speech and/or video signals, together with their annotations linking of annotations to other annotations input of different character sets import and export between ELAN, Praat, Shoebox and other software time linking of annotations to media streams unlimited number of user-defined annotation tiers export as tab-delimited text files search options 2. What you need to start Obtain ELAN (free from http://www.lat-mpi.eu/tools/elan/) NOTE: ELAN must reside in a folder with its extensions. You can create an alias (shortcut) that will sit elsewhere on your desktop, but if you separate the main software from its extensions, it will not launch. NOTE: It appears that ELAN does not support foot pedal peripheral devices. Your only option is to use the audioplayer controls onscreen to control audio playback. One or more media files: .wav .mpg .mov .avi An annotation file: .eaf (EUDICO default annotation format – created after you load your media and set up your tier template, etc.) .txt 2 .trs (from Transcriber AG) .cha (from CHILDES) 5., 6., 7. Note: all information generated in ELAN work sessions is saved to annotation files, never to your media file. 3. The anatomy of ELAN ELAN main screen shows the Menu bar, the Media Player options, and up to 7 Viewers while you are working (indicated by numbers in Figure at right): 3. 1. video viewer (not pictured) 2. 3. 4. 5. 6. 7. waveform viewer timeline (“Annotation Density Viewer”*) interlinear gloss viewer (not pictured) grid viewer tab text viewer tab subtitle viewer tab 2. * A couple of things about the Annotation Density viewer: Fig. 1 ELAN Main Window (showing Grid Viewer) • This is a “timeline” bar that allows users to navigate through the whole media file. The length of this viewer always corresponds to the whole media file, so e.g. by clicking in the middle you will always go to the middle of the media file. The selection is represented as a small grey bar. • It will, as you work, show small vertical lines indicating places in the media file where annotations have been added. When you start a new ELAN session, it will have no “tickmarks” along its length. See how many annotations are concentrated at a particular moment of the time (the Annotation Density). The more annotations available for a particular moment, the more the Annotation Density bar is filled. This can be useful to track places in the media file that still have to be annotated. 3 To start ELAN: 1. Double-click on the ELAN icon (on your desktop, or contained within the Java Web Start icon on your desktop). The start window is displayed in which you can open different kinds of documents. 2. Click on the File menu (see Figure 4.11) The main options in the File menu are: • New (Section 4.2.1) • Open (Section 4.2.3) • Import (Section 4.2.15, Section 4.2.16, Section 4.2.17, Section 4.2.18, Section 4.2.19, Section 4.2.20 and Section 4.2.21) • Exit (Section 4.2.42) 3. Click on: • Open... if you have a pre-existing ELAN file (*.eaf) (Section 4.2.3) • New... if you have a media file (e.g. *.mpg, *.wav), but no annotation file (*.eaf, *.txt) (Section 4.2.1). 4. Browse to the directory that contains your media files (e.g., audiofile you desire to transcribe) 5. If you want to use a predefined set of tiers (a template), select the Template radio button and choose the template (i.e. *.etf) to be used: 6. Click OK to open the new annotation document; otherwise click Cancel to exit the dialog window without creating a new file. An ELAN window containing the new document appears. What can I do to an audiofile in ELAN? playback tagging (e.g., for acoustic events, prosodic events, etc.) annotation (e.g., associate an orthographic transcription of a conversation) tokenization/segmentation zoom in and out 1 Section reference numbers in this guide refer to the numbered sections of the online ELAN 3.8.1 manual 4 open a portion of the soundfile in Praat (see “Can’t do’s”, below) NOTE: Tapping the space bar will execute the last movement you initiated (unlike Praat, which restricts spacebar functions to play or pause). What can’t I do to an audiofile in ELAN? It looks like you cannot easily use the SendPraat function to open a portion of the soundfile in Praat Signal analysis (formant measures, etc.) Particularly useful Audiofile Navigation Buttons: Fig. 1 ELAN’s play selection button: You’ll typically want to use this one! Not the unmarked arrow in the left bank of controls, which plays out the entire file till you stop it. Fig. 2 Scroll 1sec right (ahead) in audiofile. Corresponding control for scrolling 1sec left (back). Fig. 3 Jump ahead to next scroll view (window) in audiofile. Zooming into and out of the waveform: The default zoom for the Waveform and the Timeline Viewer is 100%, corresponding to 10 milliseconds per pixel. The zoom can be changed simultaneously for both Viewers. Do either of the following: 1. Click with the right mouse button on either the Waveform Viewer or the Timeline Viewer. A dropdown menu appears. a. Select desired percentage, or… b. If you have a selection highlighted, choose Zoom to selection. 2. Use the Scroll wheel of the mouse: a. Place mouse cursor on the Waveform Viewer or the Timeline Viewer. b. Press the CTRL key and keep it pressed. c. Move the scroll wheel of your mouse. Moving down is zooming out and moving up is zooming in. 5 What can I do with a transcription in ELAN? Apply Dublin Core metadata categories Apply Linguistic Stereotypes (see Sec. 5) Use Grid Viewer to move to a particular annotation Use Grid Viewer to see what annotations exist on a particular line (in list form) Creating Tiers Your first step of transcription is to determine the number of layers or tiers of annotation you need for your project. This may include orthographic tiers (one for each of your speakers), gloss tiers, morphology tiers, phonetic tiers (with IPA symbols), word list numbers, etc. Steps: Click on Tier > Add New Tier.... The Add Tier dialog window appears. Define the tier attributes: 1. Enter the following information: 2. Go to Tier name. Enter the tier name. 3. The tier name is the name that is displayed in the Timeline, Interlinear and Subtitle Viewers. 4. Go to Participant. Enter the name of the participant whose utterance is being transcribed. 5. Go to Parent tier. Select a parent tier from the pull-down menu. (e.g., the IPA tier may be a child tier associated with the orthographic tier) Your tiers will be visible in the area below the waveform, and each one can be independently selected, colors may be selected, etc. You can also drag and move tiers to reorder them (or right-click to determine their ordering)! 6 Creating a transcription Now, the structures you need are in place, and you can create a new annotation. There are two ways to add annotations: either from the pulldown menus, or from the waveform itself. Note: Each annotation you create must be saved after you enter it! (CMD+RETURN)!!!! Steps: (Pulldown menu) Or use the key equivalent ALT+N (active tier only). Highlight a portion of the waveform. Select from menu Annotation > New Annotation here to create a time-aligned window in the active tier, in which you may type your annotation. A selection-length window, called the Inline annotation editor (Fig. 2) should now appear. If it appears in color (not white), click it once again to get a blank white box containing a text-entry crosshair cursor. Tip: Click the boxes “selection mode” and “Loop Mode” to enable you to replay audio while you type. To stop looping, press “spacebar” or just click the “play selection button” (Sec. 3). Type annotation. Tip: You can enter text, but you can also enter IPA using any IPA character inputting system that works for your computer’s system. Tip: If you are making annotations in a metadata tier, you may find it useful to refer to “Linguistic Stereotypes” (Sec. 5) CMD + RETURN to save annotation (Waveform) Highlight a portion of the waveform. Hover your mouse over the tier to which you desire to add an annotation. Double-click. A selection-length window should now appear (Fig. 2). If it appears in color (not white), click it once again to get a blank white box containing a text-entry crosshair cursor. Type your annotation into this box. CMD + RETURN to save annotation Annotations may be deleted by double-clicking to select the desired annotation, then right-click and select “delete annotation”. 7 Fig. 2 ELAN’s inline annotation editor The Grid Viewer The Grid Viewer (Fig. 1) displays the content as well as the begin time, end time and duration of all annotations from a single tier. You can activate this Viewer through selecting the Grid tab next to the video window. You can use the Grid Viewer window to navigate to a particular annotation in the ELAN window. You have the following two options: Working between waveform viewer and grid: a. In the waveform viewer, move the crosshair to the beginning of an annotation. b. The grid viewer window will change to show the selected annotation. From Grid: a. In the Grid Viewer window, select the desired annotation tier from the Grid Viewer pulldown menu. b. Click on an annotation. c. A red triangle appears next to the annotation in the Grid Viewer window, and the crosshair moves to the beginning of that annotation in the Waveform Viewer. You can also use the Grid Viewer window to Select a time interval. Steps: a. In the Grid Viewer window, click with the mouse button on the first annotation that you want to select. b. Keep the mouse button down and drag the mouse to another annotation. 8 In the Grid Viewer window, all selected annotations are highlighted in light blue color. In all other windows, the corresponding time interval is selected and highlighted in light blue color (starting with the beginning of the first annotation and ending with the endpoint of the last). The Text Viewer This works similarly to the Grid viewer. The text viewer shows all values of all annotations on a selected tier as ongoing text. Within this viewer, there are 3 kinds of highlighting shown: Text inside a red box: the value of the annotation on the selected annotation tier that matches the current point of time. Text inside a dark blue box: the active annotation (see also Section 4.3.9) Text with a light blue background: the selected time interval. Here’s what it looks like: Fig. 3. The Text Viewer 9 Ending an ELAN session Saving a File All documents can be saved as ELAN files (*.eaf, “EUDICO Annotation Format”). This includes documents that were created by ELAN itself (see Section 4.2.1) as well as documents that were imported into ELAN from Shoebox/Toolbox, CHAT or Transcriber (see Section 4.2.17, Section 4.2.16 or Section 4.2.15). No changes are made to your media file. To save a document as an ELAN file: 1. Either use the menu options: a. Click on File menu. b. Click on Save or Save as. 2. Or use the shortcut key CTRL+S. Closing a file To close a file that is being viewed/edited without exiting ELAN use the File > Close menu option. Alternatively you can also close it by clicking on the arrow in the right upper corner or by pressing CTRL+W. 10 4. Reference Table of Audio Player Controls 11 12 5. Linguistic Stereotypes It is possible to build up nested hierarchies, i.e., tier A can be the parent tier of tier B, and tier B can be the parent tier of tier C, etc. Each tier is assigned to a linguistic type (see also Section 5.3). A linguistic type denotes the linguistic data that is contained in the referring tier. Examples of names for linguistic types are utterances, words, orthography, phonetic transcription, PoS (part of speech), but any name can be used. Each linguistic type specifies a number of constraints that hold for all tiers assigned to that type. Such constraints are bundled into so-called ‘stereotypes’. The following stereotypes are currently available: 1. None: The annotation on the tier is linked directly to the time axis. The annotation is on an independent tier. Two annotations cannot overlap. 2. Time subdivision: The annotation on the parent tier can be subdivided into smaller units, which in turn, can be linked to time intervals. Note: there are no time gaps allowed: i.e., the smaller units have to immediately follow each other. An utterance transcribed on a parent tier can be subdivided into words, each of which is then linked to its corresponding time interval. 3. Symbolic subdivision: Similar to Time Subdivision, except that the smaller units cannot be linked to a time interval. E.g., a word on a parent tier can be subdivided into individual morphemes (which are not linked to a time interval). 4. Included in: All annotations fall within the borders of the parent tier. However, there can be gaps between the child annotations. E.g., a sentence with a silence can be split up into words, while the silence corresponds to a gap in the child annotations (i.e., the separate words). 5. Symbolic association: The annotation on the parent tier cannot be sub-divided further, i.e., there is a one-to-one correspondence between the parent annotation and its referring annotation. E.g., one sentence on a parent tier has exactly one free translation. Or one word has exactly one gloss. Metadata Viewer If you have a metadata protocol (IMDI, Dublin, OLAC, etc.), you may associate a metadata file with ELAN, which can then be completed as you work. Click the Metadata Tab, then Select Metadata Source. The file in which you maintain metadata for the audiofile and transcription will be listed in the box. (The sociolab file is called MetadataTemplate.rtfd). 13 Fig. 4 Example of Linguistic Types and dependencies for five tiers: text, word, morpheme break, gloss and free translation. 14