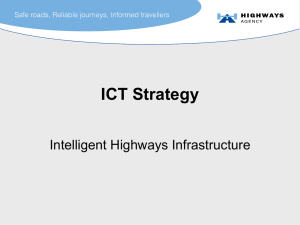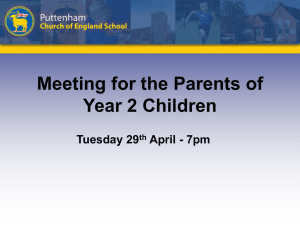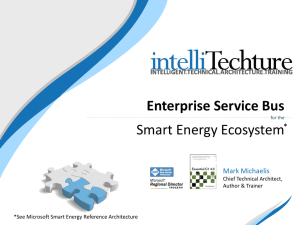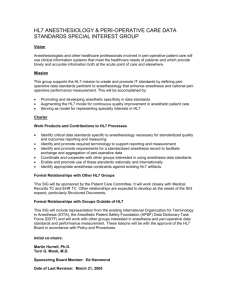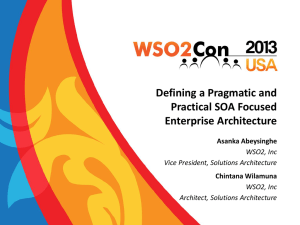0193OS_CH04_1stDraft
advertisement

4
Business Messaging and
Transformations
This chapter explains by example a selected set of capabilities of WSO2 ESB in business
messaging and transformations. FIX, HL7 and SAP are covered in the first three sections.
WSO2 ESB ships with a rich set of connectors to a wide variety of business applications.
Later in this chapter we explain how to use Twitter connector and then how to
transform REST/JSON messages into SOAP and vise versa.
FIX (Financial Information eXchange) to
SOAP/HTTP (Advanced)
WSO2 ESB is capable of doing numerous types of protocol switching and message
transformations. Under this section we will see how to transform a FIX message
generated from a FIX source to a SOAP message over HTTP.
Getting ready
Let’s use the Bonzai FIX application that comes with QuickFIX/J. Bonzai is a java swing
application that will generate FIX messages, which will be accepted by the BanzaiProxy
that we create in WSO2 ESB. BanzaiProxy will transform the FIX message to a SOAP
message and send it across to the SimpleStockQuoteService running in simple
Axis2Server.
How to do it...
1. Download QuickFIX/J from http://www.quickfixj.org/downloads/. At the
time of this writing the latest version is 1.5.3 – which is used in this example.
2. Copy banzai.cfg to quickfixj/etc. You can get banzai.cfg from [SAMPLE12]
3. Get SimpleStockQuoteService.aar [SAMPLE-12] and copy it to wso2esb4.8.0/samples/axis2Server/repository/services/. If there is no services
directory create one.
4. Start simple Axis2Server from wso2esb-4.8.0/samples/axis2Server.
5. Validate whether the SimpleStockQuoteService is up and running.
http://localhost:9000/services/SimpleStockQuoteService?wsdl
6. Open wso2esb-4.8.0/repository/conf/axis2/axis2.xml and uncomment
the following two sections.
<transportReceiver name="fix"
class="org.apache.synapse.transport.fix.FIXTransportListener"/
>
<transportSender name="fix"
class="org.apache.synapse.transport.fix.FIXTransportSender"/>
7. Copy fix-synapse.cfg to wso2esb-4.8.0/repository/. You can get fixsynapse.cfg from [SAMPLE-12]
8. Start WSO2 ESB and login with admin/admin. ESB will start on
https://localhost:9443.
9. Get synapse.xml from [SAMPLE-12] - copy the content of it – go to Main
Manage Service Bus Source View and paste it there, overriding the
existing and Update.
2
10. The above will create a proxy service called BanzaiProxy in ESB, which will route
messages to the SimpleStockQuoteService running in simple Axis2Server.
11. Go to Main Manage Services List. You should be able to see
BanzaiProxy listed there.
12. Start Banzai QuickFIX/J application from quickfixj/bin.
$ sh banzai.sh ../etc/banzai.cfg
13. The above will start a java swing application. Enter appropriate values and click
on “submit”. Use IBM, MSFT as the Symbol and any integer value as the
Quantity. Observe the simple Axis2Server console to see the logs being printed.
How it works...
Let’s have a look at the Synapse configuration.
1. The BanzaiProxy acts as FIX acceptor and we need to have following two service
parameters.
<parameter
name="transport.fix.AcceptorMessageStore">file</parameter>
<parameter
name="transport.fix.AcceptorConfigURL">file:repository/fixsynapse.cfg</parameter>
transport.fix.AcceptorMessageStore
The type of message store to be used with the acceptor. Allowed values for this
parameter are 'file', 'jdbc', 'memory' and 'sleepycat'. If not specified, memory
based message store will be used by default. Additional parameters required to
configure each of the message stores should be specified in the acceptor
configuration file.
3
transport.fix.AcceptorConfigURL
If a service needs to listen to incoming FIX messages from a remote initiator
then WSO2 ESB needs to create an acceptor. This parameter should contain the
URL of the file, which contains the FIX configuration for the acceptor.
2. SocketAcceptPort in repository/fix-synapse.cfg is set to 9876. This is the
same port number we setup in quickfixj/etc/banzai.cfg as the
SocketConnectPort.
3. The WSO2 ESB accepts a FIX payload and converts it into a SOAP message. In
the <payloadFactory/> mediator we have XPaths defined against transformed
SOAP message ignoring the namespaces.
HL7 to SOAP (Advanced)
Health Level Seven International (HL7) is a data standard widely used in health care
industry. You can find more about HL7 standard from
http://www.hl7.org/implement/standards/index.cfm. Having a common standard
will let different health care systems to speak to each other and integrate quite
seamlessly. In this section we’ll see how to integrate a system that only speaks SOAP
with an HL7 system.
Getting ready
Let’s say we have a health care system called Medicare-SFO, which only speaks SOAP.
Now Medicare-SFO wants to accept messages from Medicare-NYC, which only knows
standard HL7. To facilitate this we will have WSO2 ESB deployed in Medicare-SFO –
which will transform HL7 messages coming from Medicare-NYC to SOAP messages that
are understood by Medicare-SFO.
HL7 feature does not ship with WSO2 ESB by default, so we need to start installing it
first.
4
How to do it...
1. Start WSO2 ESB and login with admin/admin. ESB will start on
https://localhost:9443.
2. Go to Configure Feature Available Features Add Repository.
Name: wso2packt
Location (URL): http://dist.wso2.org/p2/carbon/releases/turing
…and “Add”.
3. Go to Configure Feature Available Features
Filter by feature name: HL7
…and “Find Features”.
4. Select “Axis2 Transport HL7” Click “Install” and follow the wizard.
5. Shutdown ESB.
6. Open wso2esb-4.8.0/repository/conf/axis2/axis2.xml and uncomment
the following four sections.
<messageFormatter contentType="application/edi-hl7"
class="org.wso2.carbon.business.messaging.hl7.message.HL7Messa
geFormatter"/>
<messageBuilder contentType="application/edi-hl7"
class="org.wso2.carbon.business.messaging.hl7.message.HL7Messa
geBuilder"/>
<transportReceiver name="hl7"
class="org.wso2.carbon.business.messaging.hl7.transport.HL7Tra
nsportListener"/>
<transportSender name="hl7"
class="org.wso2.carbon.business.messaging.hl7.transport.HL7Tra
nsportSender"/>
7. Start WSO2 ESB and login with admin/admin.
5
8. Get synapse.xml from [SAMPLE-13] - copy the content of it – go to Main
Manage Service Bus Source View and paste it there, overriding the
existing and Update.
9. The above will create a proxy service called MedicareSFOHL7Proxy in ESB,
which will transform HL7 messages to SOAP and route them to the
MedicareSFOService running in simple Axis2Server.
10. Get MedicareSFOService.aar from [SAMPLE-13] and copy it to wso2esb4.8.0/samples/axis2Server/repository/services/. If there is no services
directory create one.
11. Start simple Axis2Server from wso2esb-4.8.0/samples/axis2Server.
12. Validate whether the MedicareSFOService service is up and running.
http://localhost:9000/services/MedicareSFOService?wsdl
13. Now lets test our setup with the HL7Client
$ java -Dhl7_payload=request.hl7 -cp xercesImpl2.8.1.wso2v2.jar:hapi_1.2.0.wso2v1.jar:com.packt.wso2.esb.clie
nt.hl7.jar:commons-logging-1.1.3.jar
com.packt.wso2.esb.client.hl7.HL7Client
You can get request.hl7,xercesImpl-2.8.1.wso2v2.jar,
hapi_1.2.0.wso2v1.jar,com.packt.wso2.esb.client.hl7.jar and
commons-logging-1.1.3.jar from [SAMPLE-13].
How it works...
Let’s have a look at the Synapse configuration.
1. In the proxy configuration we have enabled hl7 transport– so it can accept
HL7 messages.
6
<proxy name="MedicareSFOHL7Proxy" transports="hl7"
startOnLoad="true" trace="disable">
2. Add the service parameter transport.hl7.Port to the proxy.
HL7TransportListener will start on this port.
<parameter name="transport.hl7.Port">9293</parameter>
When you save the proxy configuration with the above parameter you will
see the following printed on ESB console.
INFO - HL7TransportListener Started HL7 endpoint on
port: 9293
If you pick a different port/hostname, then, while running the client you
need to specify them in the two system properties hl7_port and hl7_host.
$ java -Dhl7_port=9293 -Dhl7_host=localhost Dhl7_payload=request.hl7 -cp xercesImpl2.8.1.wso2v2.jar:hapi_1.2.0.wso2v1.jar:com.packt.wso2.esb.clie
nt.hl7.jar:commons-logging-1.1.3.jar
com.packt.wso2.esb.client.hl7.HL7Client
3.
Since we need to send the message out to the business service in SOAP, we
need to add the format attribute to the corresponding endpoint.
<endpoint>
<address
uri="http://localhost:9000/services/MedicareSFOService"
format="soap12"/>
</endpoint>
Enterprise Integration with SAP (Advanced)
SAP (Systems, Applications and Products for Data Processing) is an industry leading
enterprise software to manage business operations and customer relations.
7
WSO2 ESB provides the integration layer so; an existing SAP R/3 system can be
integrated with external services/systems. Further it will take care of advanced routing,
mediation and work flows between interconnected systems. WSO2 ESB can also be used
to bring quality of services, such as reliability, security to a SAP based system.
Here we will see how to setup WSO2 ESB in a SAP environment and to install the SAP
JCo middleware library, SAP Intermediate Document (IDoc) and Business Application
Programming Interface (BAPI) adapters.
Getting ready
Let’s take 7-Eleven convenient store as an example. Say they have a SAP system running
internally integrating a POS system, a CRM system and an ERP system. All these systems
talk SAP, so integrating them with each is not an issue. Let’s say 7-Eleven acquired
Walgreens and now they want to integrate 7-Eleven’s internal system with Walgreens’
CRM. But, Walgreens CRM system is not SAP compliant and we have an issue in smooth
integration. Let’s see how to solve this with WSO2 ESB.
How to do it...
1.
Download sapidoc3.jar and sapjco3.jar from SAP support portal
https://websmp109.sap-ag.de/connectors and copy those to wso2esb4.8.0/repository/components/lib. You need to have SAP login credentials to
access this site.
2. Download native SAP JCo library and copy it to the system path. For 32-bit Linux
you need to copy libsapjco3.so to JAVA_HOME/jre/lib/i386/server. For 64bit Linux you need to copy the same library to JAVA_HOME/jre/lib/amd64. In
Windows you need to have sapjco3.dll copied to WINDOWS_HOME/system32.
3. Copy following SAP endpoint property files to wso2esb4.8.0/repository/conf/sap. We have to have two property files at the server
end and the client end to communicate with an external SAP endpoint with IDoc
or BAPI.
8
*. dest – This is where we keep SAP endpoint parameters when
WSO2 ESB has to act as a client to an external SAP endpoint.
*. server – This is where we keep SAP endpoint parameters when
WSO2 ESB has to act as a server to an external SAP endpoint.
For this example we accept SAP messages and then send them across to a SOAP
endpoint. So, we only need to have the .sever file. Let’s name it as
SEVENLELEVEN.server.
4. Open wso2esb-4.8.0/repository/conf/axis2/axis2.xml and uncomment
the following two sections to enable BAPI/RFC adapter.
<transportSender name="bapi"
class="org.wso2.carbon.transports.sap.SAPTransportSender"/>
<transportReceiver name="bapi"
class="org.wso2.carbon.transports.sap.SAPTransportListener"/>
5. Open wso2esb-4.8.0/repository/conf/axis2/axis2.xml and uncomment the
following two sections to enable IDoc adapter.
<transportSender name=”idoc”
class="org.wso2.carbon.transports.sap.SAPTransportSender"/>
<transportReceiver name=”idoc”
class="org.wso2.carbon.transports.sap.SAPTransportListener"/>
6. Get WalgreensService.aar from [SAMPLE-14] and copy it to wso2esb4.8.0/samples/axis2Server/repository/services/. If there is no
services directory create one.
7. Start simple Axis2Server from wso2esb-4.8.0/samples/axis2Server.
8. Validate whether the WalgreensService is up and running.
http://localhost:9000/services/WalgreensService?wsdl
9. Start WSO2 ESB and login with admin/admin.
9
10. Get synapse.xml from [SAMPLE-14] - copy the content of it – go to Main
Manage Service Bus Source View and paste it there, overriding the
existing and Update.
11. The above will create a proxy service called WalgreenSAPProxy in ESB, which
will transform SAP messages to SOAP and route them to the WalgreensService,
which is running in simple Axis2Server.
How it works...
Let’s have a look at the Synapse configuration.
1. In the proxy configuration we have enabled idoc transport– so it can accept
SAP IDoc messages.
<proxy name="WalgreenSAPProxy" transports="idoc"
startOnLoad="true" trace="disable">
2. Add the service parameter transport.sap.serverName to the proxy. The
value of this parameter should be the name of the file
SEVENLELEVEN.server at wso2esb-4.8.0/repository/conf/sap.
<parameter
name="transport.sap.serverName">SEVENLELEVEN</parameter>
3.
Since we need to send the message out to the business service in SOAP, we
need to add the format attribute to the corresponding endpoint.
<endpoint>
<address
uri="http://localhost:9000/services/WalgreensService"
format="soap12"/>
</endpoint>
4. In SEVENLELEVEN.server configuration file you need to define following
properties appropriately.
10
Property
Description
gwhost
Host name of the SAP gateway
gwserv
Service name of the SAP gateway
progid
Program ID of the server, which is optional. The
default value is the destination.
trace
The default is 0. To enable tracing you need to
set the value of this to 1.
params
Parameters required by the RFC library
snc_myname
SNC name of the RFC server program
snc_qop
Quality of protection. Permitted values are
1,2,3,8,9 and the default is 3.
snc_lib
Path and file name of the gssapi library
profile_name
Profile file name to be used in the startup.
unicode
Specifies whether to connect in Unicode mode or
not
max_startup_delay
Maximum server startup delay time in seconds
Twitter Connector
Twitter connector is part of the mediation libraries available with WSO2 ESB. It ships
many other cloud connectors along with the Twitter connector from 4.8.0 release
onwards. Salesforce, LinkedIn, Paypal, Jira, AWS are few to name.
Getting ready
Twitter connector can be used to Tweet messages looking at the incoming message.
Lets take the same example that we took under Publish & Subscribe EIP. There the
updates are initially published to the FlightStatusService proxy service deployed in
WSO2 ESB and within the FlightStatusService proxy it uses the <event/> mediator to
publish events to the DeltaFlightStatusAlertService and EmiratesFlightAlertService.
11
We’ll modify that example here. In addition to events being published to the backend
business services, ESB will also send a Tweet if a flight is delayed.
How to do it...
1. First we need to create a Twitter App. Go to https://dev.twitter.com/apps
and click on “Create New App”
2. Once the app is created go to https://dev.twitter.com/apps and click on link
to the app that you just created.
3. Go to “Settings” and check “Read and Write” and click on “Update this twitter
application’s settings” at the bottom of the page. Allow some time getting the
new changes updated.
4. Go to “Details” and click on “Create my access token”.
5. Refresh “Details” and copy the values of following attributes.
a.
b.
c.
d.
Consumer key
Consumer secret
Access token
Access token secret
6. That’s all we need to do on Twitter.
7. Now we need to setup AAFlightStatusAlertService,
DeltaFlightStatusAlertService and EmiratesFlightAlertService. These are the
business services that subscribe to the main FlightStatusService with a filter by
the airline. So the AAFlightStatusAlertService will only get flight status updates
for American Airlines and DeltaFlightStatusAlertService for Delta flights.
8. Get AAFlightStatusAlertService.aar,
DeltaFlightStatusAlertService.aar and
EmiratesFlightAlertService.aar from [SAMPLE-15] and copy those to
12
wso2esb-4.8.0/samples/axis2Server/repository/services/. If there is no
services directory create one.
9. Start simple Axis2Server from wso2esb-4.8.0/samples/axis2Server.
10. Validate whether the three business services are up and running by accessing
their WSDLs.
11. Start WSO2 ESB and login with admin/admin. ESB will start on
https://localhost:9443.
12. Go to Main Manage Topics Add. Type “flightStatus” as the name of the
topic and click on “Add Topic”.
13. Go to Main Manage Topics Browse. You will see “flightStatus” topic
that we just created is listed there. Click on it and then on “Add Subtopic”.
14. Create a subtopic with the name “aa” and click on “Add Topic”.
15. Repeat the steps 13 and 14 to create two more subtopics with the names
“emirates” and “delta”
16. Go to Main Manage Topics Browse. You will see “aa” subtopic under
the “flightStatus” topic that we just created, listed there. Click on it and then on
“Subscribe”.
17. Pick “Topic and Children” for the subscription mode.
18. Type http://localhost:9000/services/AAFlightStatusAlertService as
the Event Sink Url.
19. Keep the expiration time blank and click on Subscribe to complete the first
subscription.
20. Repeat steps 16 to 19 for DeltaFlightStatusAlertService and
EmiratesFlightAlertService. Change steps – 16 and 18 appropriately to point to
the corresponding subtopic and the corresponding service.
13
21. Go to Main Manage Connectors Add Choose File and select twitterconnector.zip library from [SAMPLE-15] and “Upload”
22. Allow some time to update the system and go to Main Manage
Connectors List. There you will see the “twitter_1.1” library we just added
being listed. Click on the Enable link against it.
23. Get synapse.xml from [SAMPLE-15] - copy the content of it – go to Main
Manage Service Bus Source View and paste it there, overriding the
existing and Update.
24. The above will create a proxy service called FlightStatusService in ESB, which
will route messages to the three business services running in simple Axis2Server
as well as Tweet whenever a flight being delayed.
25. Go to Main Manage Services List. You should be able to see
FlightStatusService listed there.
26. Go to Main Manage Service Bus Source View and find the following
block in the synapse configuration and update it with the values from step-5.
<twitter_1.1.config>
<consumerSecret>XXXXX</consumerSecret>
<accessTokenSecret>XXXXX</accessTokenSecret>
<accessToken>XXXXX</accessToken>
<consumerKey>XXXXX</consumerKey>
</twitter_1.1.config>
<twitter_1.1.updateStatus>
<status>{get-property('airLineDelayed')}</status>
</twitter_1.1.updateStatus>
27. Now lets test our setup with cURL.
$ curl -d @request-aa.xml -H "Content-Type:
application/soap+xml action=updateStatus"
http://localhost:8280/services/FlightStatusService
$ curl -d @request-ek.xml -H "Content-Type:
application/soap+xml action=updateStatus"
http://localhost:8280/services/FlightStatusService
14
$ curl -d @request-dl.xml -H "Content-Type:
application/soap+xml action=updateStatus"
http://localhost:8280/services/FlightStatusService
You can get request-aa.xml, request-ek.xml and request-dl.xml from
[SAMPLE-15]
How it works...
Let’s have a look at the Synapse configuration.
1. The Twitter mediation library we uploaded in step-21 introduces
twitter_1.1.updateStatus, which takes care of sending messages to Twitter.
The element twitter_1.1.config contains all the configuration parameters
required to connect to and authenticate to Twitter.
Twitter uses OAuth 1.0 for authentication and above parameters are related to
OAuth 1.0 authentication.
2. Before using Twitter mediation library we need to import it. When you enable
the connector in step-22 following will be added automatically to the synapse
configuration.
<import name="twitter_1.1"
package="org.wso2.carbon.connectors"
status="enabled"/>
3. You need to have org.wso2.carbon.mediation.registry.WSO2Registry as
the registry provider when we work with Twitter connector.
<registry
provider="org.wso2.carbon.mediation.registry.WSO2Registry">
<parameter name="cachableDuration">15000</parameter>
</registry>
4. For the rest of the configuration you can refer the section Publish & Subscribe
on Chapter 2.
15
REST/JSON to SOAP and SOAP to REST/JSON
(Simple)
Message transformation is one of the key features expected from an ESB in enterprise
integration. Here we will see how to transform a REST/JSON message into a SOAP
message and in the return path a SOAP message into a JSON message.
Getting ready
Let’s use the same example we used in explaining the Content-Based Router pattern.
There we had the proxy service CreditCardPaymentService, which accepts paymentprocessing requests over HTTP, and delegates further processing to different other
SOAP based services depending on the type of the credit card – VISA, AMEX or Master.
Here we will introduce a REST API from the WSO2 ESB, which will accept requests in
JSON, and then will delegate further processing to backend SOAP based services.
How to do it...
1. Setup VISAProcessingService and AMEXProcessingService. We need to have
these SOAP based business services up and running, so WSO2 ESB can route
messages to.
2. Get VISAProcessingService.aar and AMEXProcessingService.aar from
[SAMPLE-16] and copy those to wso2esb4.8.0/samples/axis2Server/repository/services/. If there is no services
directory create one.
3. Start simple Axis2Server from wso2esb-4.8.0/samples/axis2Server.
4. Validate whether the two business services are up and running.
5. Start WSO2 ESB and login with admin/admin. ESB will start on
https://localhost:9443.
16
6. Get synapse.xml from [SAMPLE-16] - copy the content of it – go to Main
Manage Service Bus Source View and paste it there, overriding the
existing and Update.
7. The above will create an API called CreditCardPayment in ESB, which will route
messages to two other business services running in simple Axis2Server.
8. Go to Main Manage Service Bus APIs. You should be able to see
CreditCardPayment listed there.
9. Now lets test our setup with cURL.
$ curl -v -d @request-visa.json -H "Content-type:
application/json" http://localhost:8280/card
$ curl -v -d @request-amex.json -H "Content-type:
application/json" http://localhost:8280/card
You can get request-visa.json and request-amex.json from [SAMPLE-16]
How it works...
Let’s have a look at the Synapse configuration.
1. Following is the API definition.
<api name="CreditCardPayment" context="/card">
<resource methods="POST">
</resource>
</api>
The above block will get hit for any HTTP POST request coming to the context
/card.
2. Inside the <resource/> element you can have any number of mediators.
3. The configuration inside <resource/> element is very much similar to what is in
Content-Based Router pattern example.
17
4. The WSO2 ESB accepts a JSON payload and converts it into a SOAP message. In
the <payloadFactory/> mediator we are having XPaths defined against
transformed SOAP message ignoring the namespaces.
5. Since we need to send the message out to the business service in SOAP, we are
adding the format attribute to the corresponding endpoint
<endpoint>
<address
uri=http://localhost:9000/services/AMEXProcessingService
format="soap12"/>
</endpoint>
6. In the outSequence we once again use the <payloadFactory/> mediator to
build an xml payload in the format we need, using the returned SOAP payload
from the business service.
7. To convert this XML payload to JSON we need to add following property just
before the <send/> mediator.
<property name="messageType" value="application/json"
scope="axis2"/>
18
![[#DS-100] Passing NULL values for parameters other than](http://s3.studylib.net/store/data/005845081_1-96aca009914d84b78c6654b22f04fd59-300x300.png)