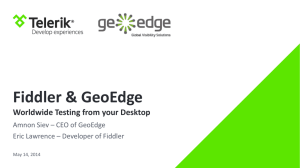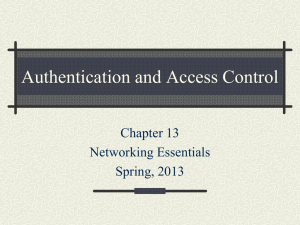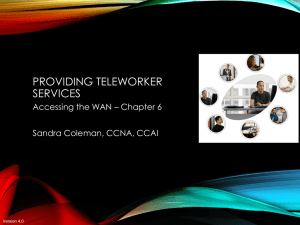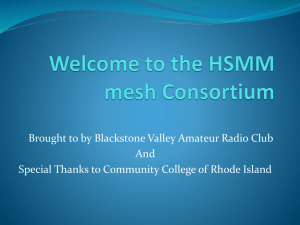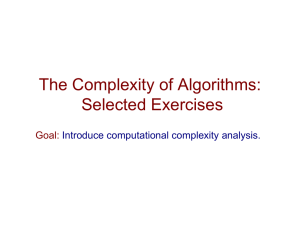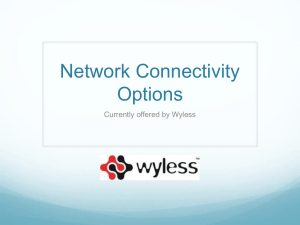Connecting to the School of Technology and Computing Virtual
advertisement

School of Technology and Computing Virtual Private Network (VPN) Connection Instructions One-time setup for your office, laptop, or home machine 1. On your Windows 7 system select: a. Start => Control Panel 2. Under “Network and Internet” select “View network status and tasks” 3. Under “Change your networking settings” select “Set up a new connection or network” 4. In the “Set Up a Connection or Network” option box select “Connect to a workplace” and click Next 5. In the “Do you want to use a connection that you already have?” option box select “No, create a new connection” 6. In the “How do you want to connect?” option box, click the “Use my Internet connection (VPN)” link. 7. In the “Type the Internet address to connect to” dialog box enter the following: a. Internet address: stuvpn.tc.uvu.edu b. Destination name: T&C VPN 8. Click Next 9. In the “Type your user name and password” dialog box enter the following: a. User name: ad\yourUVIDNumber b. Password: yourUVLinkPassword Example: If your UVID number were 12345678 and your password was mySecret123 you would enter: User name: ad\12345678 Password: mySecret123 10. Click Connect The “Connecting to VPN Connection” dialog box will appear, verify your credentials, apply the necessary settings, and display the “You are connected” message. 11. Click Close Connecting to the VPN 1. Click the network icon in the taskbar. 2. Select “T&C VM VPN” from the dial-up and VPN options list. 3. Click Connect To disconnect from the VPN and close your VPN session When finished with your work you should close your VPN session to ensure the security of information stored on your office, home, or laptop system. 1. Click the network icon in the taskbar. 2. Select “T&C VPN Connection” from the dial-up and VPN options list. 3. Click Disconnect For tips on performance enhancement and troubleshooting see the following page. Last Updated: February 6, 2016 School of Technology and Computing Virtual Private Network (VPN) Connection Instructions To enhance the performance of your VPN connection 1. Click the network icon in the taskbar 2. Right-click “T&C VPN Connection” from the dial-up and VPN options list 3. Select Properties 4. Select the Security tab 5. In the Type of VPN: dropdown box, select “Point to Point Tunneling Protocol (PPTP)” a. This change decreases the time it takes to negotiate a secure connection 6. Select the Networking tab 7. In the “This connection uses the following items:” option list clear the “Internet Protocol Version 6 (TCP/IPv6)” checkbox. a. This change eliminates IPv6 traffic that may reduce VPN throughput Troubleshooting your VPN connection The Windows 7 VPN client has been tested both on and off campus. These instructions have been tested by faculty, staff, and student users. If you experience problems: You may not be registered in a course authorized for VPN access. Contact your instructor and verify that your course is permitted to use the VPN. If you’re using a hardware/personal firewall port 1723 must be open for inbound & outbound TCP/IP traffic. We cannot contact your employer to facilitate these settings. VPN access is restricted to specific enrolled users, groups, and courses. Your instructor will let you know if the VPN can be used for your course. Wait-list, pending add-cards, and “sitting-in” on a course do not qualify. If you are connecting via the UVU wireless network you must use the Cisco clean-access agent and SSID: UVU-Secure. UVU-Open does not allow traffic via port 1723. The VPN balances user load across multiple servers to minimize bandwidth issues. All VPN connections run at 1GB/sec. If you experience “slow” response or a “lagging” connection it may be due ISP/provider/computer congestion/limitations. If you cannot resolve a problem contact the T&C Help Desk at x8508 (801-863-8508) or see a member of the support team in CS621. We will do our best to resolve the issue. However, due to the number of variables affecting VPN connectivity, we may not be able to resolve all issues. Last Updated: February 6, 2016