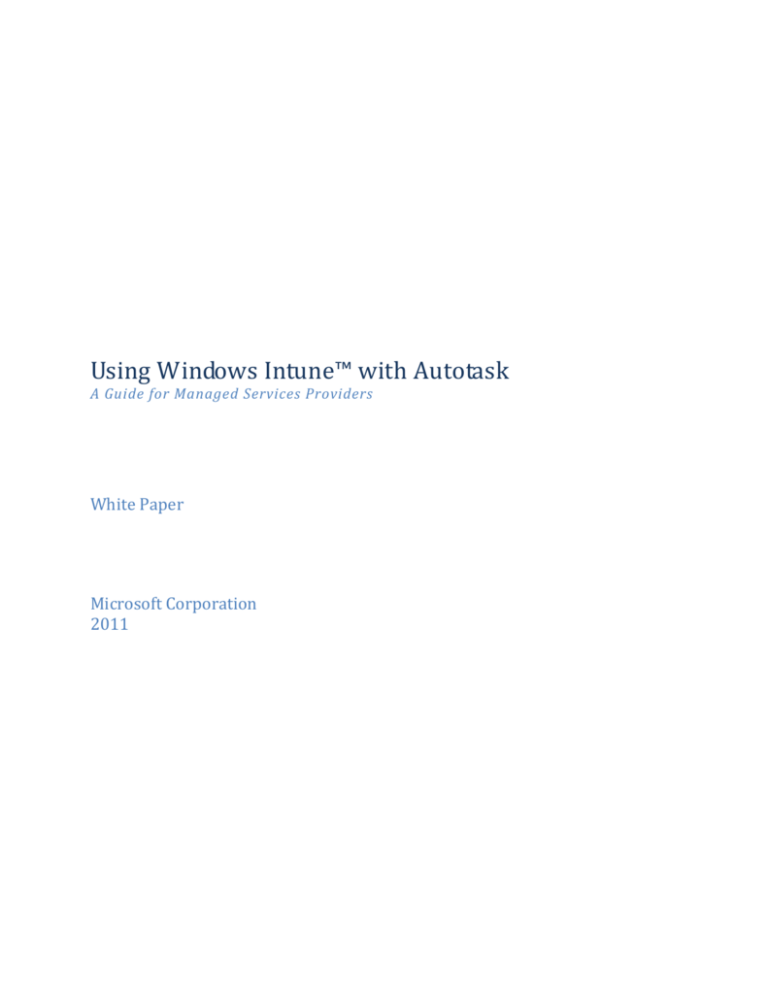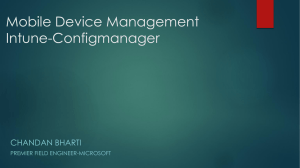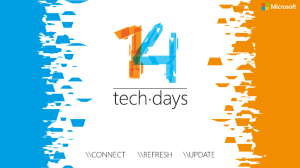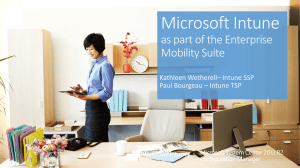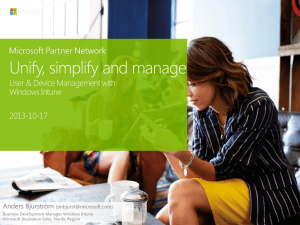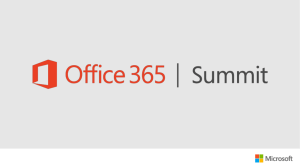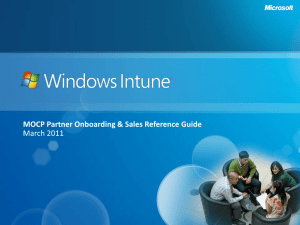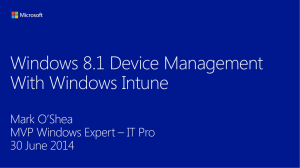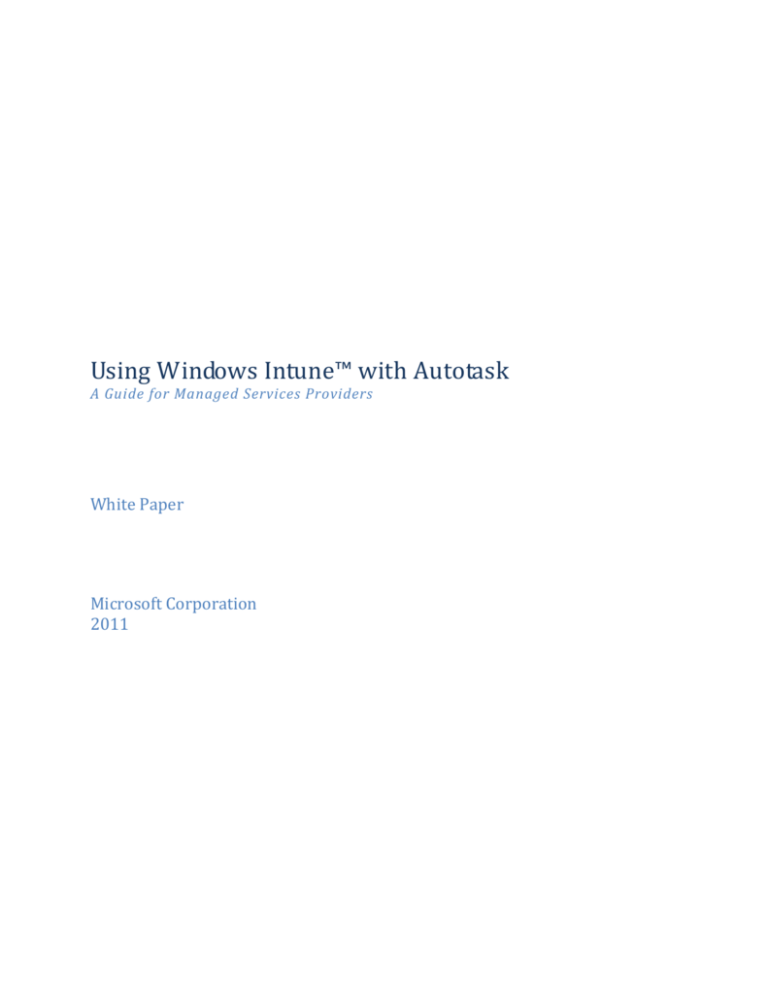
Using Windows Intune™ with Autotask
A Guide for Managed Services Providers
White Paper
Microsoft Corporation
2011
Using Microsoft Windows Intune with Autotask
Legal Notice
The information contained in this document represents the current view of Microsoft Corporation on the issues
discussed as of the date of publication. Because Microsoft must respond to changing market conditions, it should
not be interpreted to be a commitment on the part of Microsoft, and Microsoft cannot guarantee the accuracy of
any information presented after the date of publication.
This White Paper is for informational purposes only. MICROSOFT MAKES NO WARRANTIES, EXPRESS, IMPLIED OR
STATUTORY, AS TO THE INFORMATION IN THIS DOCUMENT.
Complying with all applicable copyright laws is the responsibility of the user. Without limiting the rights under
copyright, no part of this document may be reproduced, stored in or introduced into a retrieval system, or
transmitted in any form or by any means (electronic, mechanical, photocopying, recording, or otherwise), or for
any purpose, without the express written permission of Microsoft Corporation.
Microsoft may have patents, patent applications, trademarks, copyrights, or other intellectual property rights
covering subject matter in this document. Except as expressly provided in any written license agreement from
Microsoft, the furnishing of this document does not give you any license to these patents, trademarks, copyrights,
or other intellectual property.
© 2011 Microsoft Corporation. All rights reserved.
Microsoft and product names identified in this document are either registered trademarks or trademarks of
Microsoft Corporation in the U.S.A. and/or other countries. The names of actual companies and products mentioned
herein may be the trademarks of their respective owners.
©2011 Microsoft Corporation. All rights reserved.
Page 2
Using Microsoft Windows Intune with Autotask
Contents
Document Overview....................................................................................................................................................... 4
What Is Microsoft Windows Intune? ........................................................................................................................ 4
What is Autotask? ........................................................................................................................................................... 4
How Do Windows Intune and Autotask Work Together? ............................................................................... 5
Prerequisites...................................................................................................................................................................... 6
Configuring Windows Intune to Work with Autotask ....................................................................................... 6
Step 1: Activate Email2AT ........................................................................................................................................ 6
Step 2: Create Email2AT Addresses ..................................................................................................................... 7
Step 3: Add Email2AT Addresses as Valid Windows Intune Recipients ................................................. 9
Step 4: Associate Recipients to Windows Intune Alert Types................................................................. 11
Configuration Summary ........................................................................................................................................ 13
Conclusion ...................................................................................................................................................................... 13
About the Author ......................................................................................................................................................... 14
©2011 Microsoft Corporation. All rights reserved.
Page 3
Using Microsoft Windows Intune with Autotask
Document Overview
This document shows how Managed Services Providers (MSP) can use Windows Intune™ in
conjunction with a professional services automation (PSA) tool such as the Autotask platform to
create a seamless and efficient workflow.
As the information technology (IT) services industry has evolved, many service providers have
found increased profitability and customer satisfaction by adopting a flat-rate services model,
popularly called managed services. Managed services are a packaged set of IT services offered
for a flat, predictable monthly fee. The specific services that MSPs offer vary greatly but include
remote infrastructure monitoring, spam filtering, help desk, client and server management, and
remote backup functionality. Each MSP has its own unique mix of service offerings, but most
include remote infrastructure monitoring.
At a flat monthly fee, a robust remote infrastructure monitoring system benefits both the MSP
and the customer. The system provides the MSP with a predictable revenue stream, while the
customer benefits by having a monitored IT infrastructure and service partner to help identify
and repair system issues proactively, before they become system interruptions.
Delivery of this flat-rate and proactively managed services offering depends on a remote
management and monitoring tool, such as Windows Intune. These services are further enhanced
when business processes are managed using a PSA tool, such as Autotask.
What Is Windows Intune?
Windows Intune is the latest addition to the Microsoft® Online Services portfolio. The offering
combines the delivery of client computer management and security as a cloud service with an
upgraded license to the Windows® 7 Enterprise operating system for the client computer, rolled
into a monthly subscription. Windows Intune cloud services deliver management and security
capabilities through a single web-based console. The console enables IT personnel to monitor,
manage, update, secure, and troubleshoot users’ computers wherever they are located. A
connection to the corporate network or virtual private network is no longer necessary. Windows
Intune also provides asset inventory capabilities.
What Is Autotask?
PSA systems help MSPs manage all aspects of their customer relationships from a single system.
PSA systems combine customer relationship management, service request and ticket tracking,
contract and billing management, and extensive reporting.
Autotask, is a web-based, fully hosted PSA software platform that helps MSPs centrally manage
their customer relationships. The platform can be used to automate the internal business
processes for several geographically dispersed MSPs. Autotask can also provide MSPs with
©2011 Microsoft Corporation. All rights reserved.
Page 4
Using Microsoft Windows Intune with Autotask
performance reporting, process automation for sales revenue and quotes, project and service
delivery management, and billing.
How Do Windows Intune and Autotask Work Together?
Autotask and Windows Intune are complementary systems that, when leveraged together, help
form a systems backbone for tracking and remediating technical problems in a customer’s
infrastructure. Autotask’s business process automation, coupled with Windows Intune’s systems
management automation, creates an integrated workflow that includes issue alerting (Windows
Intune), tracking and escalation of these issues (Autotask), remediation work to fix the reported
issues (Windows Intune), and billing for the work performed (Autotask).
Email2AT
A hosted, Standard Mail Transfer Protocol (SMTP)–based email system, MSPintegrations
Autotask Email Parser (Email2AT) detects inbound email messages and converts the received
email messages to Autotask tickets. When Windows Intune detects an anomalous event, an alert
is generated in the management portal. Automatically, a detailed email message can be sent to
a preconfigured list of email addresses. Autotask tickets can be created from these email alerts
by activating Email2AT.
Once the Autotask ticket is created, a workflow rule is triggered to notify technicians who have
been configured in Autotask (typically employees of the IT service provider). The technician logs
in to Windows Intune to remediate the alert situation and tracks the information from the
Autotask ticket. When the issue has been satisfactorily resolved using Windows Intune, the
technician marks the ticket as complete within Autotask and clears the alert from the Windows
Intune administrator console (see Figure 1).
©2011 Microsoft Corporation. All rights reserved.
Page 5
Using Microsoft Windows Intune with Autotask
Figure 1. Alert flow from Windows Intune through Email2AT to Autotask
Prerequisites
To complete the setup and processes detailed in this document, an MSP must have signed up
and activated the following services:
Windows Intune (https://mocp.microsoftonline.com/Site/buy/MS-INT-0003P)
Autotask Go! or Autotask Pro (http://www.autotask.com)
Email2AT from MSPintegrations (http://www.mspintegrations.com)
Configuring Windows Intune to Work with Autotask
This section shows how Windows Intune can be configured to integrate with Autotask using
Email2AT.
Step 1: Activate Email2AT
Email2AT can convert email messages into Autotask tickets. This non-Microsoft product carries a
fee-for-use license agreement. For more information and to create and activate an account, visit
http://www.MSPintegrations.com.
If the service provider has already activated Email2AT, skip directly to Step 2: Create Email2AT
Addresses on page 7.
©2011 Microsoft Corporation. All rights reserved.
Page 6
Using Microsoft Windows Intune with Autotask
To activate Email2AT, the service provider must visit http://www.MSPintegrations.com. From the
left navigation menu, click Sign Up. Follow the prompts to create a new account on the
MSPintegrations site. The signup process includes authenticating to Autotask with valid
Autotask credentials as well as confirming contact information to activate the account.
Once the MSPintegrations account is created, log in to the site using the Autotask credentials
used to create the account. From the left navigation menu, click Email2AT. Then, complete the
activation process (this step requires a valid credit card for the monthly service fee).
Step 2: Create Email2AT Addresses
For each Windows Intune customer, the service provider should create four inbound Email2AT
addresses—one address for each Windows Intune alert type:
Information Alerts
Warning Alerts
Critical Alerts
Remote Assistance Requests
By creating four inbound addresses for each customer, the service provider can configure
Email2AT to create tickets with an appropriate queue, status, and priority based on the type of
alert generated (see Figure 2).
©2011 Microsoft Corporation. All rights reserved.
Page 7
Using Microsoft Windows Intune with Autotask
Figure 2. Email2AT Configuration page
Beneath Inbound Addresses, click Create New to display the Filter Details for a new inbound
address rule. All Email2AT inbound addresses are in the form
keyword_ServiceProviderDomain.com@email2at.com. The keyword portion of the inbound
address is customizable and used to differentiate multiple inbound addresses for a single service
provider. When setting up inbound addresses to receive Windows Intune alerts, the
recommended format for the keyword field is CustomerCompanyName_AlertType. For example,
a service provider named Contoso with a domain name of Contoso.com would create the
following four addresses for the customer named Litware:
Litware_InfoAlerts_contoso.com@email2at.com
Litware_WarningAlerts_ contoso.com@email2at.com
Litware_CriticalAlerts_ contoso.com@email2at.com
Litware_RemoteAssistance_ contoso.com@email2at.com
©2011 Microsoft Corporation. All rights reserved.
Page 8
Using Microsoft Windows Intune with Autotask
Within Email2AT, configure each email address to create a ticket with settings appropriate to the
alert type. For instance, Litware_InfoAlerts should create a ticket for Litware with a low priority,
and Litware_CriticalAlerts should create a ticket for Litware with a much higher priority.
Figure 3. Email2AT filter shows the correct setup for informational alerts that Windows Intune
creates for Litware. Any email received at Litware_InfoAlerts_contoso.com@email2at.com will
create a new Autotask ticket for the Litware account in the Monitoring Alert queue with a
priority of Low.
Figure 3. Email2AT filter details (Litware_InfoAlerts.com@email2at.com)
Step 3: Add Email2AT Addresses as Valid Windows Intune Recipients
You can configure Windows Intune to store a recipients list of all email addresses to which to
send alerts. To add email addresses to this list, log on to the Windows Intune administrator
©2011 Microsoft Corporation. All rights reserved.
Page 9
Using Microsoft Windows Intune with Autotask
console for your account, and then navigate to the Administration workspace. Click Alerts and
Notifications, and then click Recipients.
Add all four Email2AT addresses created in Step 2: Create Email2AT Addresses (on page 7) to the
Windows Intune Recipients list. For example, Figure 4. The Windows Intune Recipient shows the
four Email2AT addresses added to Litware’s Windows Intune system. Figure 5. Editing the
Windows Intune Recipient on page 11 shows the details for the
Litware_InfoAlerts_contoso.com@email2at.com recipient address.
Figure 4. The Windows Intune Recipient list
©2011 Microsoft Corporation. All rights reserved.
Page 10
Using Microsoft Windows Intune with Autotask
Figure 5. Editing the Windows Intune Recipient list
Step 4: Associate Recipients with Windows Intune Alert Types
Navigate to the Administration workspace, click Alerts and Notifications, and then click
Notification Rules to associate the validated recipients to the alert types. Add the appropriate
Email2AT recipient for each alert type. For example, Figure 6. Windows Intune notification on
page 12 shows the four Windows Intune notification rules (as well as a fifth catch-all rule called
All Alerts). In Figure 7. Windows Intune notification recipient on page 12, you can see that
Litware_InfoAlerts_contoso.com@email2at.com is selected as a recipient for Windows Intune All
Informational Alerts.
©2011 Microsoft Corporation. All rights reserved.
Page 11
Using Microsoft Windows Intune with Autotask
Figure 6. Windows Intune notification rules
Figure 7. Windows Intune notification recipient selection
©2011 Microsoft Corporation. All rights reserved.
Page 12
Using Microsoft Windows Intune with Autotask
Configuration Summary
Anytime Windows Intune creates an alert, it notifies Email2AT to send an email message to
Autotask, creating a ticket. Figure 8 shows an example of such a message.
Figure 8. An automated email message generated after an alert
Conclusion
Using Windows Intune, Email2AT, and Autotask, MSPs can automate the tracking of IT support
issues for computers wherever they are in the world. Technicians can use Autotask as an
informational source for opened and unresolved customer issues, whether the issue was created
©2011 Microsoft Corporation. All rights reserved.
Page 13
Using Microsoft Windows Intune with Autotask
by a Windows Intune alert, an email from the customer, or a ticket manually entered into
Autotask.
About the Author
As CEO of Rezitech, Inc., Travis Austin has first-hand experience converting a break-fix computer
support company into a thriving, Los Angeles–based MSP serving mid-sized enterprises.
Travis is also the founder of MSPintegrations, where he enjoys leveraging his skills to help other
IT service providers prosper. Known as an expert among experts, Travis spends a majority of his
time traveling, speaking, and providing business consulting services to IT service providers and
Autotask users worldwide. To schedule Travis for a project or event, send an email to
info@rezitech.com.
Travis was named an “Autotask Rockstar” as well as Autotask’s "Most Innovative Community
Member" for his work with integrations and consulting. Travis was included on MSP Mentor's
“MSP 250” list of the 250 most influential people in the IT Services industry as well as the SMB
Nation and SMBTN joint “SMB 150” list of top 150 most influential people in the industry. He’s
been an invited speaker at Autotask, Microsoft, SMB Nation, MSPtv with Zenith InfoTech, VSR
Magazine’s Business Optimization Summit, and a number of other conferences and events.
When he is not traveling, Travis lives in Orange County, California, and enjoys cycling, swimming,
and spending time with friends over coffee.
©2011 Microsoft Corporation. All rights reserved.
Page 14