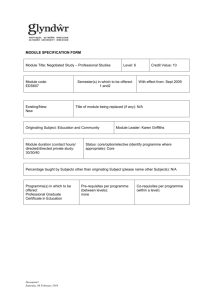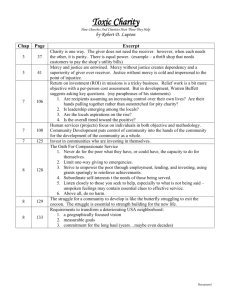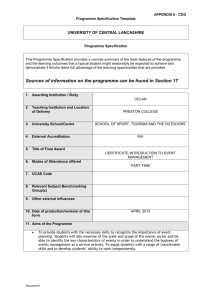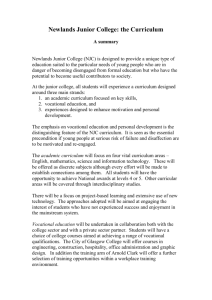Budgeting for the NJC pay award 14-15
advertisement
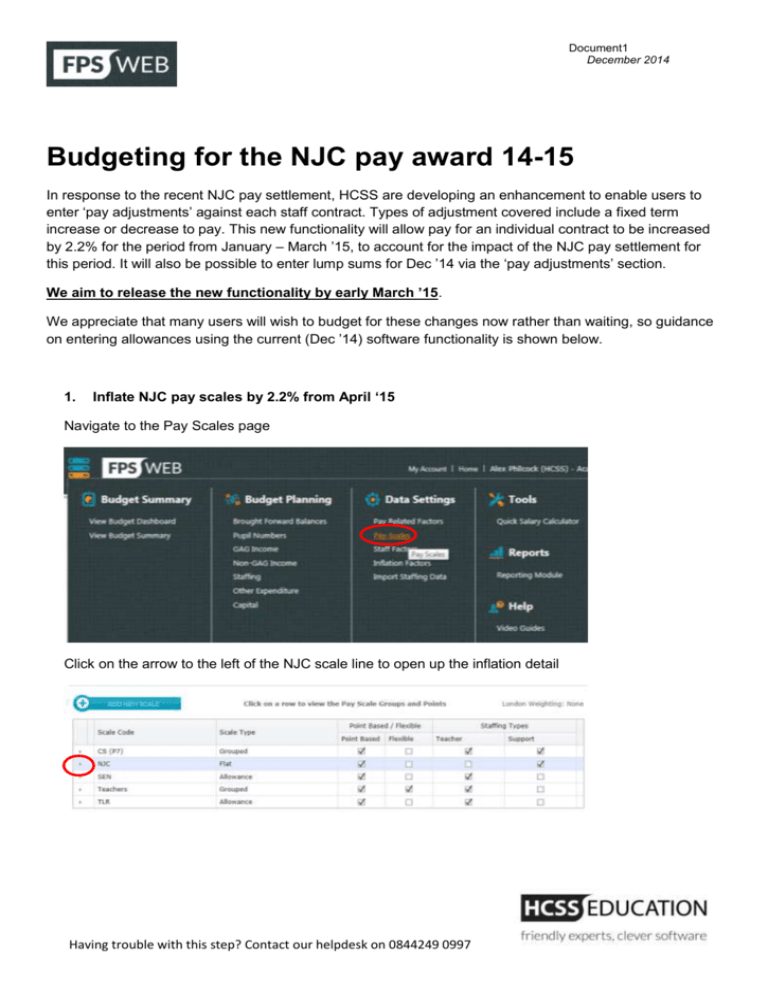
Document1 December 2014 Budgeting for the NJC pay award 14-15 In response to the recent NJC pay settlement, HCSS are developing an enhancement to enable users to enter ‘pay adjustments’ against each staff contract. Types of adjustment covered include a fixed term increase or decrease to pay. This new functionality will allow pay for an individual contract to be increased by 2.2% for the period from January – March ’15, to account for the impact of the NJC pay settlement for this period. It will also be possible to enter lump sums for Dec ’14 via the ‘pay adjustments’ section. We aim to release the new functionality by early March ’15. We appreciate that many users will wish to budget for these changes now rather than waiting, so guidance on entering allowances using the current (Dec ’14) software functionality is shown below. 1. Inflate NJC pay scales by 2.2% from April ‘15 Navigate to the Pay Scales page Click on the arrow to the left of the NJC scale line to open up the inflation detail Having trouble with this step? Contact our helpdesk on 0844249 0997 Document1 December 2014 Click on the Edit button to the left of the inflation detail line Change the figure in the 2015-16 column to 2.2 and click the blue arrow 2. Calculate the additional costs for Dec ’14 to Mar ‘15 Open the spreadsheet (see HCSS page on BSO), and complete the details in the blue cells. Data can be copied and pasted in from an excel export of the Support Staff Detail Report in the FPS Web Reporting Module. The spreadsheet calculates additional NJC costs for the Dec ’14 – Mar ’15 period. Two formats/methods are provided: - Method A: Total costs for each section code are shown in the green section of the spreadsheet. These figures can be entered into the ‘Other Expenditure’ section of FPS Web for the 14/15 financial year. This method is quicker but will not show costs accurately profiled in the Staffing Monthly profile. - Method B: Calculated figures for Allowances are shown against each staff member for Dec ’14 and Jan – Mar ‘15. These figures can be entered as Allowances for each individual staff member for the date ranges specified. This method will ensure that staff costs are accurately profiled. Having trouble with this step? Contact our helpdesk on 0844249 0997 Document1 December 2014 The screenshot below shows an example employee has been entered into the blue cells of the spreadsheet. Scale point and FTE must be entered to calculate additional costs. The default pension rate for all staff can be edited in the cell just below the ‘Pension %’ header. Both pension rate and NI rate can be overtyped where these differ for individual staff. Section code must be selected from a drop down list. The contents of the list can be edited in the table above the main staff details section. This table also shows total additional costs against each section code. Having trouble with this step? Contact our helpdesk on 0844249 0997 Document1 December 2014 ‘Allowance’ costs for each period are shown in the purple cells to the right of each staff line. Note that these figures are not the actual pay, but the figures that should be entered against individual staff contracts in FPS Web to ensure that the monthly profiled figures are correct. Detail on the actual additional pay per month per staff member is shown in the grey cells on the far right of the spreadsheet. Having trouble with this step? Contact our helpdesk on 0844249 0997 Document1 December 2014 3. Enter the additional costs for Dec ’14 to Mar ’15 into FPS Web Choose either Method A (entering the total section costs from the green cells into ‘Other Expenditure’ in FPS Web), or Method B (entering Allowances against each individual staff contract in FPS Web) Method A Go to Other Expenditure For each of the section totals in the green cells of the spreadsheet, enter a budget line in FPS Web, by clicking on ‘Add New Budget Line’. Make sure that you put a zero from the 15-16 year onwards. Having trouble with this step? Contact our helpdesk on 0844249 0997 Document1 December 2014 Method B Navigate to the Staffing Contracts Look at the ‘Allowance’ figures calculated in the purple columns in the spreadsheet. Also take note of the dates in the headers for each of these columns. Having trouble with this step? Contact our helpdesk on 0844249 0997 Document1 December 2014 For each figure calculated in the purple cells, enter an allowance for the staff member. It is essential that the date range selected is the date range shown in the purple column headers in the spreadsheet (ie 1/12/14 – 31/12/14 or 1/1/15 – 31/3/15). Make sure that the ‘Is Amount Profiled’ box is checked and the ‘Use Scale FTE’ box is not checked. The annual figures shown are the actual paid figures ‘pro rated’ up to a full year. This method ensures that the staff monthly profile shows accurate figures for each member of staff. Having trouble with this step? Contact our helpdesk on 0844249 0997