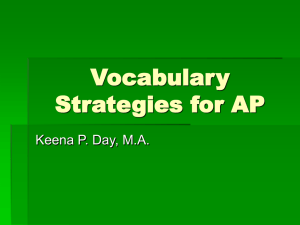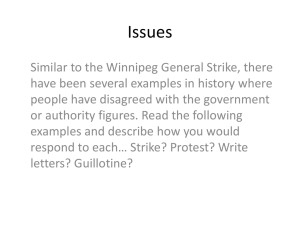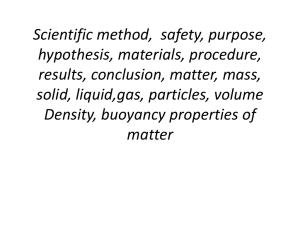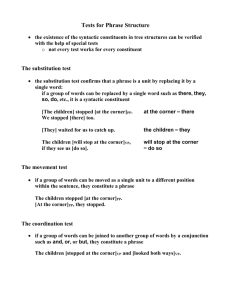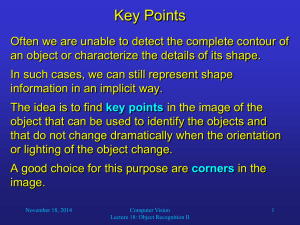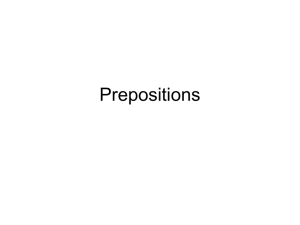Plasma Cam
advertisement

Plasma Cam Instruction guide (aka: plasma cam for dummies) Equipment Construction Mr. Meredith Atwater High School Ag Dept. This packet belongs to: ________________________ Name:_______________________ Plasma Cam Lesson #1 Drawing I. Introduction A. Open the plasma cam document by double clicking on the plasma cam icon on the desktop or go to the start menu and select. B. When you open the application a black screen should appear with file, edit, view, draw machine and help. (Across the top) The grey square on the dotted screen is the table and cut area. You can draw inside or outside the cut area. Stay in the cut area when following this packet. C. Take a minute and click on each tab to see the different options. II. Draw Tab A. Let’s start with the draw tab. The Draw Tab has commands for drawing lines, rectangles, circles, arcs, bulges, fillets, chamfers, arrays, and text. B. Line Command 1. The first option under draw is Line. Click on “Draw-Line(s). The short cut to draw a line is striking the letter “L” on the keyboard. 2. Free hand draw a square, a rectangle, and a triangle on your screen using the “Line” command. When drawing lines, point and click with the left button on your mouse to start, and then again to end the line. Right click to stop the line command. (practice) 3. To erase any lines, highlight the shape (white lines) by clicking on the line and turning the line into a green line. Then strike the “delete” button on the keyboard. Draw extra lines and delete them. (practice) C. Rectangles and Squares Command 1. Now go to the draw menu and select the rectangle option. The short cut to draw a rectangle is to strike the letter “G” on the keyboard. 2. To draw a rectangle, click once for one corner, move the mouse until you have a desired size and click a second time to make a rectangle. (practice) Note: A square can also be made this way. Note: White line (open line) Purple line (closed lines) Green line (selected lines) D. Circles and Arcs Command 1. With a clean screen, now go to the draw menu and select the circle option. The short cut to draw a circle is to strike the letter “Q” on the keyboard. 2. When drawing a circle, your cursor will become a cross; the first click will place the center of the circle. Click a second time to set the diameter. Draw three circles; small, medium, and large. (practice) 3. To draw an arc, go to the draw menu and click on the arc option. The shortcut to draw and arc is to strike the letter “A”. 4. The cursor will become a cross and the first click will place the center of the arc. Now click and move the mouse around the center of the arc. You will notice that the arc will start at the second click and will allow you to make an arc up to 359 degrees. Note: 360 degrees is a circle. 5. Freehand: draw 3 arcs, one close to 90 degree, one close180 degree, and one close to 270 degree on your computer (practice) E. Bulge Command 1. To draw a bulge, go to the draw menu and select “bulge” (shortcut is the letter “U”). Click the mouse once to select the start of the bulge, then a second time to select the end of the bulge. Now move your mouse up and down to see how a bulge is made. A third click will set the bulge to a desired place. (practice) F. Fillet and Chamfer Command 1. Now draw a medium size rectangle on your screen. (practice) Now we will fillet the upper left corner (rounding the corner). 2. To fillet a corner, select the fillet option under the draw menu or the shortcut is the letter “F” on the keyboard. Once you have the fillet cross as your pointer, click on the top center line of the rectangle, second click on the left center line of the rectangle, last, click on the upper left corner to round the corner. 3. You will notice that the corner is now rounded, practice this a few times on the same rectangle or try with different size shapes. You can fillet any angle no matter how small or large. Try with different sizes. (practice) 4. Now draw a medium size rectangle on your screen. (practice) Now we will chamfer the upper left corner (rounding the corner). 5. To chamfer a corner, select the chamfer option under the draw menu. (No shortcut) Once you have the chamfer cross as your pointer, click on the top center line of the rectangle, second click on the left side of the rectangle, last, click the upper left corner to make a straight line from the 1st click to the 2nd click on the rectangle lines. (practice) G. Drawing Text 1. To make text, select the text option under the draw menu. A cross will appear, click to place the left side of the text. Move the cross up or down to determine the size of the letters or type in the size in inches. For example type a 5 for five inch tall letters. (practice) H. Array Command (Circle & Rectangle) 1. Now draw a circle in the middle of your screen. (practice) 2. Select the circle so the shape is highlighted green. 3. Now we will do a simple 2 circle array. Go to the draw menu and select the array option. Since we are arraying circles, select polar (you will select “Rectangular” to array rectangles). Type “2” in space for number of rotated copies. 4. The first click can be anywhere on the screen; this is the pivot point for a copy of the circle. The second click will determine your starting point. After the second click, a second circle will appear. Click a third time to place the circle. (practice) 5. Next draw a circle and array 3 or 4 circles. (practice) 6. Now select 2 circles and array 2 more circles. Now there will be four arrayed circles. (practice) 7. Now make a rectangle in the center of your screen (practice) 8. Now do a rectangle array. Click on the rectangle so it’s highlighted. Go to the draw menu and click on the array option. 9. Select rectangle array and change the horizontal number to 2. Click on ok and you will see a second copy of the rectangle appear. Move the mouse left and right and you will see the rectangle move horizontally on the screen. (practice) 10. Now select a rectangle and rectangle array and change the vertical number to 2 and the horizontal number to 1. Click on ok and you will see a second copy of the rectangle appear. Move the mouse up and down and you will see the rectangle move vertically on the screen. (practice) Name:_______________________ Plasma Cam Lesson #2 precision Drawing A. Introduction 1. Open the plasma cam document by double clicking on the plasma cam icon on the desktop or go to the start menu and select. 2. When you open the application a black screen should appear with file, edit, view, draw machine and help. (Across the top) The grey square on the dotted screen is the table and cut area. You can draw inside or outside the cut area. Stay in the cut area when following this packet. 3. When you open the application a black screen should appear with file, edit, view, draw machine and help. The grey square on the dotted screen is the table and cut area. You can draw inside or outside the cut area. Stay in the cut area when following this packet. B. Graphing 1. The grey square is set up on a grid system. The grid is set up on a XY axis. X is horizontal and Y is vertical. 2. When typing in exact coordinates, the X axis is always first number and Y is always the second. (X,Y) 3. The bottom left corner is (0,0) and the upper right is (48,48). Move the pointer to the bottom left of the grey square and read the “mouse” coordinates in the bottom right side of the screen. Try to make the coordinates read (0.000, 0.000). (practice) 4. Move the pointer to the upper right corner of the grey square and read the “mouse” coordinates in the bottom right side of the screen. Try to make the coordinates read (48.000, 48.000). (practice) 5. The plasma cam can draw accurate measurements up to a thousandth (.001”) of an inch. When drawing precision shapes, you must convert factions to decimals. For example: ½” = .500, ¼” = .250, 1/8” = .125 and 1/16” = .0625 C. Precision Drawing Lines 1. Start by drawing a line: Go to draw and select the line option or key “L”. Without using the mouse, draw a line using the keypad. Strike key “L” and type in (0,0 enter). The comma is the break between the X and Y and the enter key sets the coordinates. 2. Notice when you move the mouse, there is a line from the bottom left corner. This is the (0,0) coordinates. Now type (48,48 enter) There should be a diagonal line across the grey square. 3. To stop the line function, press Esc or right click on the mouse. (practice) (delete) Note: Anytime you want to stop a function, press the Esc button or right click on the mouse. 4. Now draw a square using the line function, make the square using the coordinates (5,5) (10, 5) (10,10) (5,10) (5,5) and press Esc. Now you have a 5” square that should be made of white lines. (practice) REMEMBER: White (open line) Purple (closed lines) Green (selected lines) 5. To close the path of the square (link segments), select the square and go to the edit menu. Under the edit menu select link segments or the shortcut key “K”. The square is now purple or closed. (practice) D. Precision Drawing Rectangles 1. To make the square using the rectangle function, choose rectangle under the draw menu or shortcut key “G”. Now, without using the mouse, we will make a 5” square in the same spot. 2. Strike key “G” to make a rectangle/ square and type the first corner (5,5 enter) and then the second corner (10,10 enter). Click off the square. (practice) Note: The square is closed due to the purple lines. E. Precision Drawing Circles, Arcs, and Bulge 1. Now draw a 5” circle by selecting the circle function under the draw menu or shortcut key “Q”. Without using the mouse make a 5” circle. 2. Strike key “Q” to make a circle, first type in the diameter of the circle (5 enter), now you can place the circle with the mouse or place it at a coordinates. Place the circle at (10,10). Try making 5” circles and placing them both ways at the coordinates. (practice) 3. Now draw a 5” arc by selecting the arc function under the draw menu or shortcut key “A”. Without using the mouse make 5” 180 degree arc. 4. Strike key “A” to make an arc, first type in the diameter of the arc (5 enter) and then the ordinance of the center of the arc (10,10 enter). It will ask at the bottom for the first angle (0 enter) and second angle (180 enter). This will make a 5” arc at 180 degrees (practice) Note: 0 degrees = 3 o’clock , 90 degrees = 12 o’clock , 180 degrees = 9 o’clock , 270 degrees = 6 o’clock 5. Now make 4 arcs on your page (45 degree, 60 degree, 90 degree, 135 degree) (practice) 6. Now layout a bulge without using the mouse. Strike key “U” or go to the draw menu and choose the bulge function. Using the key pad, put in the coordinates for the two endpoints. Then choose the radius of the bulge by putting in the third coordinates or by clicking with the mouse. 7. Strike key “U”, select endpoints (10,10 enter) and (20,10 enter). To make a 5” height arc type (5 enter) and click on the top side of the end points. (practice) OR 8. Strike key “U”, select endpoints (10,10 enter) and (20,10 enter). To make a 5” height arc by coordinates type (15,15 enter). (practice) (practice again with different co ordinances) BOTH ARCS CAN BE ACHIEVED TWO DIFFERENT WAYS WITH THE SAME RESULT F. Precision Drawing Fillets and Chamfers 1. Draw a square that is 10”. Strike key “G”, select corners (0,0 enter) (10,10 enter). Now alter the corners of the square with a fillet (rounded corners). Now round the corners to a 1 inch radius. 2. Select the square so the lines are green. Strike key “F” or select fillet from the draw menu. Now type in the coordinates from one corner and move in 1 inch toward the center on the X axis with the first coordinates. Now type in the coordinates from the same corner but move the Y axis coordinate in 1 inch toward the center on the Y axis. Lower left corner first, type: (1,0 enter) (0,1 enter) and then click with the mouse on the lower left corner or type (0,0 enter) (practice) 3. Now round the other three corners: (practice) Upper Left: “F” (0,9 enter) (1,10 enter) (0,10 enter) Upper Right: “F” (9,10 enter) (10,9 enter) (10,10 enter) Lower Right: “F” (9,0 enter) (10,1 enter) (10,0 enter) 4. All four corners should have a 1” rounded edge. Strike key “Page Up” to undo so the square has 90 degree corners. Strike key “Page Dn” to redo the rounded corners. (practice) Note: PAGE UP = Undo Button / PAGE DOWN = Redo Button 5. Using the same 10” square, round the corners with 2” fillets (practice) 6. Now draw a square that is 10”. Strike key “G” select corners (0,0 enter) (10,10 enter). 7. Now alter the corners of the square with a chamfer (angled corners). Angle the corners to a 1 inch angled side. 8. Select the square so the lines are green. Select Chamfer function from the draw menu. Now type in the coordinates from one corner and move in 1 inch toward the center on the X axis with the first coordinates. Now type in the coordinates from the same corner but move the Y axis coordinate in 1 inch toward the center on the Y axis. Lower left corner first, type: (1,0 enter) (0,1 enter) and then click with the mouse on the lower left corner or type (0,0 enter) (practice) 9. Now angle the other corners: (practice) Upper Left: “F” (0,9 enter) (1,10 enter) (0,10 enter) Upper Right: “F” (9,10 enter) (10,9 enter) (10,10 enter) Lower Right: “F” (9,0 enter) (10,1 enter) (10,0 enter) 10. All four corners should have a 1” angled edge. Strike key “Page Up” to undo so the square has 90 degree corners. Strike key “Page Dn” to redo the angled corners. (practice) 11. Now using the same 10” square, angle the corners with a 2” chamfer (practice) 12. Redo step 8, but this time, after you do one corner, use the mouse and click on the other three corners. This is the shortcut to chamfer all four sides equally. (practice) 13. Redo step 2, but this time, after you do one corner, use the mouse and click on the other three corners. This is the shortcut to fillet all four sides equally. (practice) G. Precision Drawing Text 1. To place text in an exact co-ordinance, go to the draw menu and select “text”. Type in the starting point for the text (2,2 enter) select height as 6” (6 enter). Type your name in the text box and pick the Century text and using the mouse pointer, click ok. (practice) 2. Make a (5,48) rectangle. (practice) 3. Make your name fit in the 5” tall rectangle, make the text 3” tall. (practice) SHORTCUT CHEAT SHEET L – Line G – Rectangle Q – Circle A – Arc U – Bulge F – Fillet K – Link Broken Lines (Segments) Esc – Undo Function Page Up – Undo Page Dn – Redo Name:_______________________ Plasma Cam Lesson #3 Editing A. Introduction 1. Open the plasma cam document by double clicking on the plasma cam icon on the desktop or go to the start menu and select plasma cam 2. When you open the application a black screen should appear with file, edit, view, draw machine and help. (Across the top) The grey square on the dotted screen is the table and cut area. You can draw inside or outside the cut area. Stay in the cut area when following this packet. 3. When you open the application a black screen should appear with file, edit, view, draw machine and help. The grey square on the dotted screen is the table and cut area. You can draw inside or outside the cut area. Stay in the cut area when following this packet. B. Move & Copy 1. To move an object or a number of lines, select (green lines) the given object or lines. Next select move from the edit menu or shortcut strike key “M”. An object or lines can be moved freehand by using the mouse or placed in a precise location by using coordinates. 2. To move an object freehand: Start by making a 10 inch square. Now strike key “M” and the bottom left corner will ask to: Move from point. This means the next left click on the mouse is the point in which the object will be moved from pending on the location of the crosshair. Click on the lower left corner of the square and move the mouse. An outlined copy of the square will follow the crosshair. Once the outline is in a desired spot, left click again to set the object in its new space on the table. (practice) 3. To move an object to a precise location: Start by making a 10” square with the lower left corner at (10,10) and upper right at (20,20) Strike key “M” and now type (10,10) to move the object from the lower left corner. The next coordinated will place the square at a desire location by typing in the coordinates of the new left hand corner. Now type (20,20) and the square will be moved diagonally to the center of the table. (practice) Remember: The first coordinates is the reference point to move the object from, the second coordinates is the new location the same point will be moved to. 4. To copy an object freehand: Start by making a 10 inch square. Now strike key “C” and the bottom left corner will ask to: Copy from point. This means the next left click on the mouse is the point in which the object will be copied from pending on the location of the crosshair. Click on the lower left corner of the square and move the mouse. An outlined copy of the square will follow the crosshair. Once the outline is in a desired spot, left click again to copy the object in another location on the table. (practice) 5. To copy and object to a precise location: Start by making a 10” square with the lower left corner at (10,10) and upper right at (20,20) Strike key “C” and now type (10,10) to copy the object from the lower left corner. The next coordinated will copy the square at a desire location by typing in the coordinates of the new left hand corner. Now type (20,20) and another square will be made. Two squares should now appear diagonally from each other. (practice) Remember: The first coordinates is the reference point to copy the object from, the second coordinates is the new location of the copied object. C. Rotating an Object 1. To rotate and object or a number of lines, select (green lines) the given object or lines. Next go to the edit menu and select rotate or shortcut strike key “R”. An object or lines can be rotated freehand by using the mouse or rotated to a precise location by using coordinates. 2. To rotate an object freehand: Start by making a 10 inch square. Now strike key “R” and the bottom right corner will ask to: Base point from which to rotate. This means the next left click on the mouse is the pivot point in which the object will be rotated from pending on the location of the crosshair. Click on the lower left corner of the square and move the mouse. The bottom left corner will ask for: Starting point of rotation (or type new angle). Left click a second time and an outlined copy of the square will follow the crosshair in a circular pattern. Once the outline is in a desired spot, left click again to set the object in its new rotated space on the table. (practice) 3. To rotate an object with precision: Start by making a 10 inch square. Now strike key “R” and the bottom right corner will ask to: Base point from which to rotate. Type the coordinates (10,10); the pivot point in which the object will be rotated from is the lower left hand corner of the square. The bottom left corner will ask for: Starting point of rotation (or type new angle). The next set of numbers typed will be the angle of rotation. Type in (90) for the angle and press enter. Notice the square rotated 90 degrees in a counter-clockwise direction. All rotations in the plasma cam software are counter-clockwise. (practice) 4. Make a 10 inch square at corners (10,10) and (20,20). Make the first rotation 45 degrees rotating at corner (10,10). Rotate the square a second time 90 degrees from corner (10,10) Rotate the object 135 degrees from corner (10,10). Rotate the square 90 degrees at corner (10,10). The square should now appear at the original start point making a full 360 degree rotation. (practice) 5. To make an object rotate clockwise: Enter the new angle as a negative number. Start with a 5 inch square with corners at (5,5) and (10,10). Strike key “R” and rotate from point (10,10). Now type (-90) for the new angle. Notice the square now rotated 90 degrees clockwise. Repeat this 3 more times to see the square rotate 360 degrees clockwise. (practice) 6. Multiple objects can also be selected to rotate. Try rotating multiple objects: 2 circles or 2 squares. (practice) D. Scaling an Object 1. Scale an object is to change the size of the object. To scale an object, select scale from the edit menu or shortcut strike key “S”. An object or line can be scaled freehand by using the mouse or placed in a precise location by using coordinates. 2. To scale an object freehand: Start by making a 10 inch square. Now strike key “S” and the bottom right corner will ask to: Base point from which to scale. This means the next left click on the mouse is the starting point in which the object will be scaled from pending on the location of the crosshair. Click on the lower left corner of the square. The bottom left corner will ask for: End point or reference line (type scale factor). Left click a second time anywhere inside the square. Now move the mouse and notice an outlined square will grow or shrink in size as you move the mouse. Also, since the lower left corner of the square was selected as the base point, the scaling effect begins at the lower left corner. (practice) 3. To scale an object to a precise location: Start by making a 10” square with the lower left corner at (10,10) and upper right at (20,20) Strike key “S” and now type (10,10) to scale the object from the lower left corner. The next number(s) will place the square at a desire location by typing in the coordinates of the new left hand corner or the scale size. To scale particular size, the existing opposite corner will need to be entered in as the: Endpoint or reference line or (20,20). The last set or coordinates will determine the scaled new corner: type (30,30) and see the square enlarge. The square is now 20” by adding 10 more inches on the X and Y axis on the third coordinates (New reference point). (practice) 4. To scale the square to a smaller size, redo step 3 but instead of the third coordinates being (30,30), make the new coordinates be (15,15). Now the square is scaled down to a 5” square by subtracting 5” from the X and Y axis on the third coordinates (New reference point). (practice) 5. To scale an object by a ratio: Select the object and strike key “S”. Select the base point of scaling by typing in the coordinates or selecting the base point with the mouse. The second number (scale to size) can now be a ratio to which we will scale the object size. ____: 1 ratio To double an object size, the scale factor is (2) To triple an object size, the scale factor is (3) To half an object size, the sale factor is (.5) To quarter the object size, the scale factor is (.25) E. Scale the Height of an Object 1. Scale the height of an object is to change the size of the object vertically. To scale height of an object, select scale height from the edit menu or shortcut strike key “H”. An object or line can be scaled vertically freehand by using the mouse or placed in a precise location by using coordinates. 2. To scale height of an object freehand: Start by making a 10 inch square. Now strike key “H” and the bottom right corner will ask to: Base point from which to scale height. This means the next left click on the mouse is the starting point in which the object will be scaled from pending on the location of the crosshair. 3. Click on the lower left corner of the square. The bottom left corner will ask for: End point or reference line (type scale factor). Left click a second time anywhere inside the square. Now move the mouse and notice an outlined square will grow or shrink in size as you move the mouse. Also, since the lower left corner of the square was selected as the base point, the scaling effect begins at the lower left corner. Notice only the height of the object changes, not the width. The height of the object can either be raised or lowered turning the 10” square into a tall rectangle or a short rectangle. The third left mouse click will set the height. (practice) 4. To scale height of an object to a precise location: Start by making a 10” square with the lower left corner at (10,10) and upper right at (20,20) Strike key “H” and now type (10,10) to scale the object from the lower left corner. The next number(s) will place the square at a desire location by typing in the coordinates of the new left hand corner or the scale size. To scale particular height, the existing opposite corner will need to be entered in as the: Endpoint or reference line or (20,20). The last set or coordinates will determine the scaled height new corner: type (20,30) and see the square enlarge. The rectangle is now 10” taller by adding 10 more inches on the Y axis on the third coordinates (New reference point). (practice) 5. The height of an object can also be made smaller by making the third Y axis coordinates a smaller number than the second. Example: Use the same 10” square. Type: H (10,10, enter) (20,20, enter) (20,15, enter) The square is now half the height but the same width, a.k.a. a rectangle. (practice) 6. To scale height of an object by a ratio: Select the object and strike key “H”. Select the base point of scaling by typing in the coordinates or selecting the base point with the mouse. The second number (scale factor) can now be a ratio to which we will scale the object height. (practice) ____: 1 ratio To double an object height, the scale factor is (2) To triple an object height, the scale factor is (3) To half an object height, the sale factor is (.5) To quarter the object height, the scale factor is (.25) F. Slant an Object 1. Slanting an object is to change the vertical lines of the object into a sloping or diagonal line. To slant an object, select slant from the edit menu or shortcut strike key “N”. An object or line can be slanted freehand by using the mouse slanted in a precise location by using coordinates. When using text, the slant function can also be made to italicize letters. NOTE: Slanting will only change vertical line length and direction; horizontal lines will remain the same length and direction. 2. To slant an object freehand: Start by making a 10 inch square. Now strike key “N” and the bottom right corner will ask to: Base point from which to skew. This means the next left click on the mouse is the starting point in which the object will be slanted from pending on the location of the crosshair. Click on the lower left corner of the square. The bottom left corner will ask for: End point or reference line (type scale factor). Left click a second time anywhere inside the square. Now move the mouse and notice an outlined square slant as you move the mouse left or right. Also, since the lower left corner of the square was selected as the base point, the slanting effect begins at the lower left corner. (practice) 3. To slant an object to a precise location: Start by making a 10” square with the lower left corner at (10,10) and upper right at (20,20) Strike key “N” and now type (10,10) to slant the object from the lower left corner. The next number(s) will slant the square at a desired diagonal by typing in the coordinates of the new left hand corner or the diagonal angle. To slant the square to a particular coordinates, the existing opposite corner will need to be entered in as the: Endpoint or reference line to skew or (20,20). The last set or coordinates will determine the slanted new corner: type (30,20) and see the square slant. The square will slant diagonally right 10” by adding 10 more inches on the X axis on the third coordinates (New reference point). (practice) 4. To slant the square to the left 10”, subtract 10” on the X axis of the third coordinates. Enter the same coordinates as in step 3 except the third coordinated need to change to (10,20). (practice) 5. Slant an object by angle: Start again with a 10” square. Select the square and strike key “N”. Select the base point of scaling by typing in the coordinates or selecting the base point with the mouse. The second number: Point to skew from (or type skew angle) will slant the objects vertical lines to a given angle. For example: Slanting the angle to (45) will slant all vertical lines to the right at a 45 degree angle. Slanting the angle to a (-45) will slant all vertical lines to the left at a 45 degree angle. (practice) NOTE: Positive Angles = Right / Negative Angles = Left G. Mirror an Object 1. Mirror means to make the direct opposite or a reverse image. To mirror and object, select the object, go to the edit menu and select Mirror or the shortcut strike key “I” 2. To mirror an object freehand: Start by going to Text under the draw menu and make a letter “B” in font “Arial”. Select the letter and strike key “I” to mirror. In the lower left corner will ask to select: First point of mirror line. This first left click will set the base for mirroring the object. After the first click, move the mouse; you will notice a mirror image rotating as the mouse moves. A second left click will set the mirrored image. (practice) 3. To mirror an object by angle: Start by going to Text under the draw menu and make a letter “B” in font “Arial”. Select the letter and strike key “I” to mirror. In the lower left corner will ask to select: First point of mirror line. Select any part of the letter to determine the pivot point of mirror by clicking the left mouse button. Next, in the lower left corner it will ask for: Second point of mirror line (or type angle). Type the angle (90) to make an upright mirror image of the letter “B”. If you type 0, the image will mirror upside down. (practice) H. Explode and Link Segments 1. To explode segment is to take a closed object (purple lines) and make all lines disconnected from each other into individual lines. This can be visualized by drawing a square and then exploding it into 4 separate lines. 2. To link segments is to take many lines that touch or intersect and connect them to make 1 line. This can be visualized by taking multiple lines and placing them together at their ends to construct an object. 3. To explode and object: Make a 10” square on the program. Select the square, go to the edit menu and select explode or shortcut strike key “X”. Deselect the square and now the lines of the square are white. Now individually click on each side of the square. Observe how each side is an individual line. (practice) 4. To link 2 lines: Draw 2 separate lines at the following: (0,10) (10,10) and (10,10) (20,10). Notice that both lines are separate. Now select both lines; go to the edit menu and select link segments or shortcut strike key “K”. Deselect the lines and reselect the lines, notice a difference? They are now 1 line instead of two. (practice) This function will be important in the future when lines are changed to cut paths. 5. To link lines: Make a 20” square and explode the segments. Deselect the square to make sure the lines are white. Now select the 4 lines and go to the edit menu and select link segments or strike key “K”. Deselect the square and notice the square is now closed (purple lines). All four lines are now one line. (practice) I. Break Paths 1. Breaking line paths is similar to explode except the programmer decides where the path is broken and how many individual lines to break into. Explode breaks all selected lines at all intersections. 2. The best way to demonstrate break paths is to drawing a square. Select break under the edit menu or shortcut strike key “B”. In the lower left corner it will ask to: Pick point on path in which to break it. Select two opposite corners of the square with the crosshair and then hit “Esc” or right click with the mouse. Notice the square is white and the break corners will be marked by a red X. The square is broken into 2 separate lines with breaks at the two spots selected by the crosshair. (practice) Link the square back together by link segments or “K” 3. To break with precision: Draw a 10” square at coordinates (10,10) and (20,20). Select the entire square and strike key “B”. Now break the right line away from the square. Key: (B) (20,20) (20,10). Notice the right side of the square is now a second line from the remain line. (practice) J. Trim / Extend Segments 1. Trim segments are to cut or remove unwanted segments. The segment or line selected with the trim function will be deleted. 2. To trim segments: Free-hand draw a square and make sure the final corner segment goes past the first segment. Select trim/extend from the edit menu or shortcut strike key “T”. If there are any lines that over extend an intersection, the trim function will trim the excess off. Trim the two over hanging segments of the square corner. Once the excess is trimmed, strike “K” to close the square. (practice) NOTE: Before an object can be cut cleanly, it must be trimmed of excessive lines K. Smoothing 1. Smoothing removes unnecessary and stray nodes from the selected path. Smoothing will recognize arc and circles into rounded sizes or make boxes square. The difference between making an object “smooth” determines the distance between two points selected. 2. Draw a circle free hand using the line command. Select the circle so that it is a green line. Now select smooth from the edit menu. Pick two points, the distance between these two points become the smoothing distance. The two points can also be manually typed in using X,Y coordinates. (practice) SHORTCUT CHEAT SHEET Del - Delete Lines Esc – Cancel Function M - Move C - Copy R – Rotate S - Scale H – Scale Height I – Mirror Object K – Link Broken Lines (Segments) X – Explode Lines B – Break lines T – Trim / Extend Line Identification White – Open lines Purple – Closed lines Green – Selected lines Red X – Break Points Name:_______________________ Plasma Cam Lesson #4 View Menu A. Zoom Features 1. To zoom the Plasma Cam views, there are 6 zoom features. By learning the zoom features; drawing, editing, and design time can be shortened. These features can be found under the view menu at the top of the screen. 2. F1 – Zoom Window: Zoom window allow the operator to select the area they desire to zoom in to. Shortcut strike key “F1” to select the zoom window function. Zoom window requires two points to be selected; once a corner is selected, an outlined box will appear. This is the zoom window; select the second corner of the box and the screen will zoom into the box size. (practice) 3. F2 – View Previous: View previous restores to the previous screen zoom. Self explanatory. Shortcut strike key “F2” (practice) 4. F3 – Zoom Selection: Zoom selection will magnify the screen on any lines or objects selected (green lines). Try drawing a small circle, select the circle and select zoom selection from the view menu or shortcut strike key “F3” (practice) 5. F4 – Zoom Extends: Zoom extends will magnify or extend the screen to show all lines on the plasma cam program, this includes lines on and off the cutting table area. Select Zoom Extends from the view menu or shortcut strike key “F4” (practice) 6. F5 – Zoom Table: Zoom table zooms in or out to show the entire cutting table on the screen. This is a quick key to zoom out during the editing or drawing process. Select Zoom Table from the view menu or shortcut strike key “F5” (practice) 7. F6 – Zoom Out: Self explanatory: Select Zoom Out under view menu or shortcut strike key “F6” (practice) B. Snaps 1. F7 – Snap Orthogonal: Snap Orthogonal causes lines to be drawn either vertically or horizontally. Select snap orthogonal from the view menu or shortcut strike key “F7”. On the bottom of the program is the information bar, there is a snap section: If the letter O is present, then the orthogonal snap is on. Turn orthogonal snaps on. Select line from the draw menu or strike “L”. Try drawing a few lines to practice orthogonal drawing. (practice) 2. F8 – Snap Grid: Snap Grid causes lines to be drawn automatically to grid points. Select snap grid from the view menu or shortcut strike key “F8”. On the information bar, the snap grid is indicated by the letter G. Strike “F8” and turn snap grid on and off. In order for snap grid to work, the grid must be turned on. Go to settings under the view menu and select the “drawing and editing tab”. In the upper left corner of the draw setting, there are grid and snap options. Check grid points and set the grid to 1”. Select “ok”. Now with the snap to grid, each line drawn will automatically snap to the closest grid point. (practice) 3. Draw a 5” square freehand using snap to grid. Draw a 3” by 8” rectangle using snap to grid. Draw a 5” base by 10” tall triangle. Show the instructor all three shapes. (practice) 4. Go back to settings and select “show grate points” under the draw and edit tab. The shortcut to the settings is strike key “Tab”. (practice) 5. F9 – Snap NodePoints: Snap Nodepoints causes picked points to fall on nearby path nodes. Simply, when drawing a line, the line segment end will automatically connect to a nearby line end segment if in close vicinity. Select snap nodepoints from the view menu or shortcut strike key “F9”. 6. Draw a square free hand using snap orthogonal (F7) and snap nodepoints (F9) on. Try to connect the last segment with the first one. Snap nodepoints will automatically intersect the last node point to the first node point. After the square is drawn, strike “K” to close the square (purple lines). (practice) 7. Unsnap orthogonal and draw several sided shapes and different sizes using the snap nodepoints function (F9) and lines function (L). Draw 8 different shapes, all different sizes and link them when you have finished; if the shapes do not close (purple lines), the end segments are not connected to the start segments. Use the zoom features to help… show the instructor when you have completed this task. (practice) C. Measurement 1. To measure a particular line or object, select the line or object to be measure and select measure under the view menu. The shortcut for measure is strike key “F10”. NOTE: All measurement is done in inches. When measuring, round up to the next whole inch i.e. 47.45” = 48” and 134.12” = 135” and 89.99” = 90” D. Select All 1. The select all function is a fast way to select all lines shown on the program. This function is under the view menu or shortcut strike key “F11”. When selecting all lines, you have the options of selecting open lines (white), closed lines (purple), or machine cut lines (blue). Each can individually be selected or in combination. 2. Draw 4 open lines and 2 closed shapes. Practice selecting open line, closed line, and all lines through the select all function. (practice) E. Select Shortest 1. Select the shortest is a function where multiple line or objects can be selected. Under this function all individual lines are selected and measured. A menu will appear giving the option to select various lines from 1 line to all lines. This can be done by scrolling through a list of lines. Highlighted lines are selected while non-highlighted are deselected. Note the deselect button on the right of the window will deselect all lines. The list will show path segments and measurement. 2. Draw 5 different length lines vertically on the screen; select all (F11) and then select shortest under the view menu. There is no shortcut key for select shortest. Read the description in step 1 again and go through selecting, deselecting, and measuring the lines. Choose “ok” to execute a command. (practice) F. Redraw Screen 1. Redraw erases everything screen and repaints it, without changing the view point. When doing heavy editing, extra pixels appear on screen that are not part of the drawing. Also if part of a drawing or grid disappear, click redraw (F12) to remove these anomalies without changing your zoom. SHORTCUT CHEAT SHEET Del - Delete Lines Esc – Cancel Function F1 – Zoom Window F2 – Zoom Previous F3 – Zoom Selection F4 – Zoom Extends F5 – Zoom Table F6 – Zoom Out F7 – Snap Orthogonal F8 – Snap Grid F9 – Snap Nodepoints F10 – Measure F11 – Select All F12 – Redraw Screen Line Identification White – Open lines Purple – Closed lines Green – Selected lines Blue – Machine Cut lines