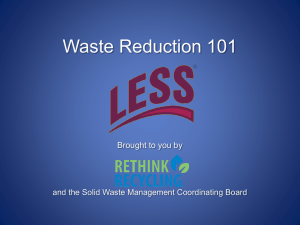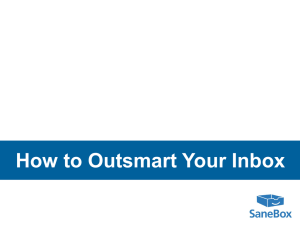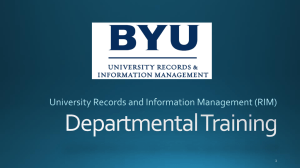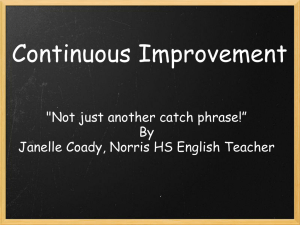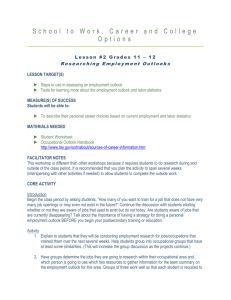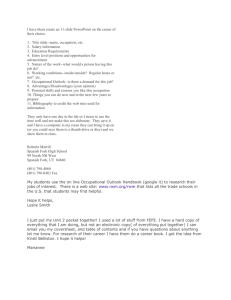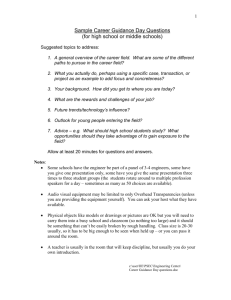Single Inbox Messaging User Guide
advertisement

WSU Single Inbox Messaging User Guide This voicemail option will allow you to receive your voicemail in your Exchange (Outlook) E-mail Inbox, as well as on your desk phone. This means you can listen to your messages and delete them right from your Email Inbox, without picking up the phone. If you are syncing your Exchange E-mail to your mobile device, you will also be able to check your voicemails through the E-mail app on your device. This feature will be enabled (or turned off) upon request. Receiving and playing voice messages in Exchange (Outlook) With this feature enabled for your voice mailbox, when a voice message is left on your phone an E-mail will also be sent to your E-mail Inbox. The E-mail sender may be a named individual on the system, or “Cisco Unity Connection Messaging System <unityconnection@unitycon.wsu.edu>," for example: The E-mail shown below contains the voicemail message as an attached .wav file. To listen to the message, open the E-mail and double-click the Voice Message .wav attachment to listen to the message. Your selected media player will open and play the VoiceMessage.wav file. TIP: Use headphones if you would like to keep your voicemail private. Otherwise, your messages will play through your computer’s speakers like other audio files. Receiving and playing voice messages on your Smartphone Using the single inbox feature on your Smartphone is similar to using it in Exchange (Outlook) on your computer. You must first sync your WSU E-mail account to your Smartphone to be able to check your Email and voicemail on your device. Tap the voicemail message in your Smartphone’s E-mail app to play the voicemail. Your Smartphone’s media player will open and play the voicemail. TIP: Use headphones if you would like to keep your voicemail private. Otherwise your messages will play through your phone’s speakers like other audio files. Managing your messages Regular and bold fonts indicate Read and Unread status in the E-mail Inbox. The envelope icon in the Email Inbox will not change from a closed envelope to an open envelope, as it does for regular E-mail. Opening the voice message within your E-mail Inbox triggers your voicemail system to move that message into “saved messages,” and turns off the red message waiting light on the desk phone itself. When opened, the message in your E-mail Inbox will turn from bold font to regular font. Note: This doesn’t necessarily mean the .wav attachment has been played or listened to. A message can be marked as read automatically depending on your settings within Outlook. For example, if your reading pane options are set to automatically mark your email as read when you view it in the reading pane, a new voicemail message in your E-mail Inbox will turn from bold to regular font even if you haven’t actually listened to the .wav file. See instructions below on turning off the Automatic Marking of Previewed Messages as Read. You can mark the message as unread within the E-mail Inbox (right-click and then click Mark as unread) to reverse the process. This will trigger the voicemail system to move the message back into “current messages” rather than “saved messages.” Your phone’s red message waiting light will turn back on. If you receive TWO E-Mail messages when a voice message is sent, it usually means you have E-Mail Notification turned on for your mailbox – you get the voice message and also an E-Mail Notification message. Turn off E-Mail (SMTP) Notifications to reduce clutter in your Inbox. Deleting, moving and forwarding messages Important: Do not move the E-mail version of your voice message to another folder other than the Email Inbox (e.g. a folder you create to save E-mail on a particular project) unless you wish to preserve the message within the E-mail system and result in the message being archived. Use caution when defining Automatic Mail Rules or Filters to not delete or move unread messages or automatically mark them as read. Additionally, in order for the voicemail system to properly synchronize with Exchange, voicemail messages in your E-mail should be kept in the Outlook Inbox folder or subfolders. Deleting a voice message from within your E-mail inbox triggers the voicemail message to be removed from your voicemail system and to clear the red message waiting light on your phone. (This may take up to 30 seconds if you have “Cached Exchange Mode” selected.) To enable/disable and learn more about “Cached Exchange Mode” see the following: http://office.microsoft.com/en-us/outlook-help/turn-on-or-off-cached-exchange-modeHP010355560.aspx Deleting a voicemail using your phone will delete the corresponding message and .wav file from your Email Inbox. The voicemail storage policy applies regardless of how you access the voicemail messages, whether through your E-mail program or your telephone. Do not click Reply when responding to a voicemail message in Outlook. The E-mail would go to <userID>@unitycon.wsu.edu>, which is not a valid email address. But you can forward the message as an E-Mail. If you would like to forward a voicemail message like this to others, click Forward and then Send. Please note that forwarding a message turns it into a simple E-mail message with an attachment. It will not light the voice mail light of the person you forward this E-Mail to. The forwarded E-mail will be subject to the regular E-mail retention policy. If you receive a voice mail message and use your phone to forward this message to another person’s mailbox, then that person would see something like the following in their Outlook Inbox. The ultimate recipient will see the message coming from the person who forwarded the message via the phone interface, with that person’s recorded introduction as the VoiceMessage.wav file. The original message will be embedded as a second E-Mail message attachment that you will have to click on to open up and see the original sender’s VoiceMessage.wav file. Opening or deleting this ‘embedded’ message does not affect the voice mail light on the other person’s phone. Automatic Replies (Out of Office) messages that you set up in Outlook are ignored by the voicemail system and will not reach those who leave you voicemail messages. Remember that like Outlook E-Mail messages, Voice Mail Messages even when deleted count against your Mailbox Quota. They get permanently deleted after being in the Deleted Messages after 14 days, but you may need to erase old deleted messages before then. When you use the Telephone interface for Voice Mail, select Option 3—2—2 to erase Deleted messages, or if using the voicemail.wsu.edu web page, click on the Deleted messages tab, then click on the Empty deleted items button. TAKE OUT?? Cisco provides a plug-in for Outlook (Cisco ViewMail for Microsoft Outlook). The plug-in can be downloaded here (Cisco user account required): http://software.cisco.com/download/release.html?mdfid=284532811&flowid=45679&softwareid=282074 348&release=VMO%209.0(2)&relind=AVAILABLE&rellifecycle=&reltype=latest The Quick Start Guide for Cisco ViewMail for Microsoft Outlook can be found here: http://www.cisco.com/en/US/docs/voice_ip_comm/connection/vmo/quick_start/guide/85xcucqsgvmo.ht ml Summary of Single Inbox and Outlook Caveats: 1. Need to have audio card, speakers or headset, and media player to hear .WAV file message 2. Messages could be automatically marked as Read when opened in Preview 3. Moving a message out of the Inbox Folder or Subfolders will break the link with Voice Mail sync for that message 4. Message Rules or Filters could unintentionally Delete a Message or Mark it as Read 5. Cached Mode will cause a short delay between actions taken on Outlook and changes on the Phone Message Waiting Light 6. Don't do a Reply to Voice Messages, but you can Forward the Message as E-Mail. 7. .WAV files are all named VoiceMessage.wav - change the name if saving it Voice Messages going to Junk Folder You may find your Voice Messages going into the Outlook Junk folder or other folder. To ensure that all Single Inbox Messages stay in your Outlook Inbox, please do the following: 1. Add ‘unitycon.wsu.edu’ as a Safe Sender in your Outlook Junk E-Mail Options – see instructions below. Departments could also handle this by pushing out a Group Policy 2. Check your Outlook Rules to see if any rules inadvertently send the message to another folder, delete the message, or mark it read automatically. 3. Check that you don’t automatically mark items read when previewed in the Reading Pane (see instructions below) Single Inbox Messaging will manage synchronization between your Voice Mailbox and Outlook Inbox (and Inbox subfolders), Deleted Items, and Junk E-mail folders, so even if messages accidentally end up in Junk Mail, when you delete the message on the phone it will (or should) get removed from your Junk Mail folder. 1. To add Safe Senders to your Outlook Junk E-mail Options: 1. When in Mail, look at the ribbon at the top of the Outlook window, click on the Junk drop down box, and select Junk E-mail Options: 2. On the Junk E-mail Options window, click on the Safe Senders tab: 3. In Safe Senders, click on the Add… button: 4. Type in unitycon.wsu.edu and click OK: Then click OK again on the Option window to close. Now all messages from the Voice Mail system should stay in your Inbox. To turn off Previewed Messages being Automatically Marked as Read after a few seconds: 1. In Outlook 2010, go to File Options Advanced, then click on the Reading Pane button under Outlook Panes: 2. UNCHECK Mark items as read when viewed in the Reading Pane, then click OK: Additional information on determining how messages end up in the Outlook Junk Folder: Look at the individual messages in Outlook Junk E-mail and determine how the message was moved there by using the criteria listed below. Once that is determined we can move on to troubleshoot the issue further. Filtered by Outlook If the message has been filtered out by Outlook, then the information bar will contain the following text ”This message was marked as spam using the Outlook Junk E-mail filter.” When you see this message, you’ll need to troubleshoot your Junk E-mail settings in Outlook. Make sure you have the latest updates installed and even try turning off the Junk E-mail filter to find out where the messages end up now. Filtered by another scanner If the message has been filtered out by another scanner, then the information bar will contain the following text: ”This message was marked as spam using a junk filter other than the Outlook Junk E-mail filter.” When you see this message, you’ll need to troubleshoot the virus scanner or Junk E-mail filter that is in line delivering the message to your mailbox. Filtered by a rule or moved manually If a message has been filtered out via a rule or has been moved to the Junk E-mail folder manually, then the information bar will not indicate a reason why the message sits in the Junk E-mail folder. When you see this message, you’ll need to check if you don’t have any rules configured which move messages to the Junk E-mail folder. General Suggestions. Ensure your Outlook client is in cached mode. Are the Safe Senders in your Contacts? They should only be one or the other but not both. Have you looked in the Blocked Senders to determine if the sender’s addresses are being blocked? Blocked email addresses or domains are always treated as junk. Check the Junk Mail settings in Outlook Web Access (connect.wsu.edu) vs. the Outlook Junk EMail settings; unfortunately there are scenarios where these can diverge. You might clear out all Safe and Blocked Senders and rebuild them accordingly for future incoming messages. If you take this step make sure that the settings clear out both in OWA and the Outlook client.