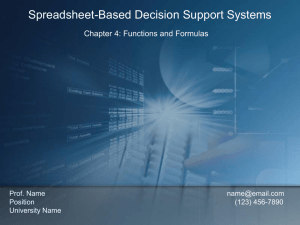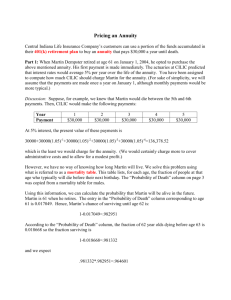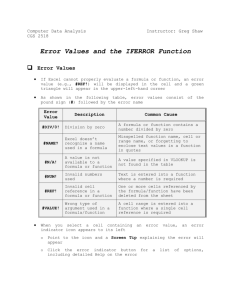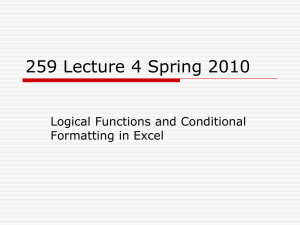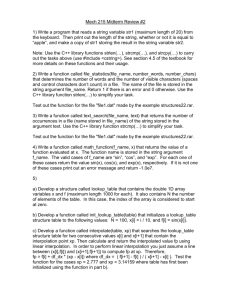Excel Tutorial 3 - California State University, Northridge
advertisement
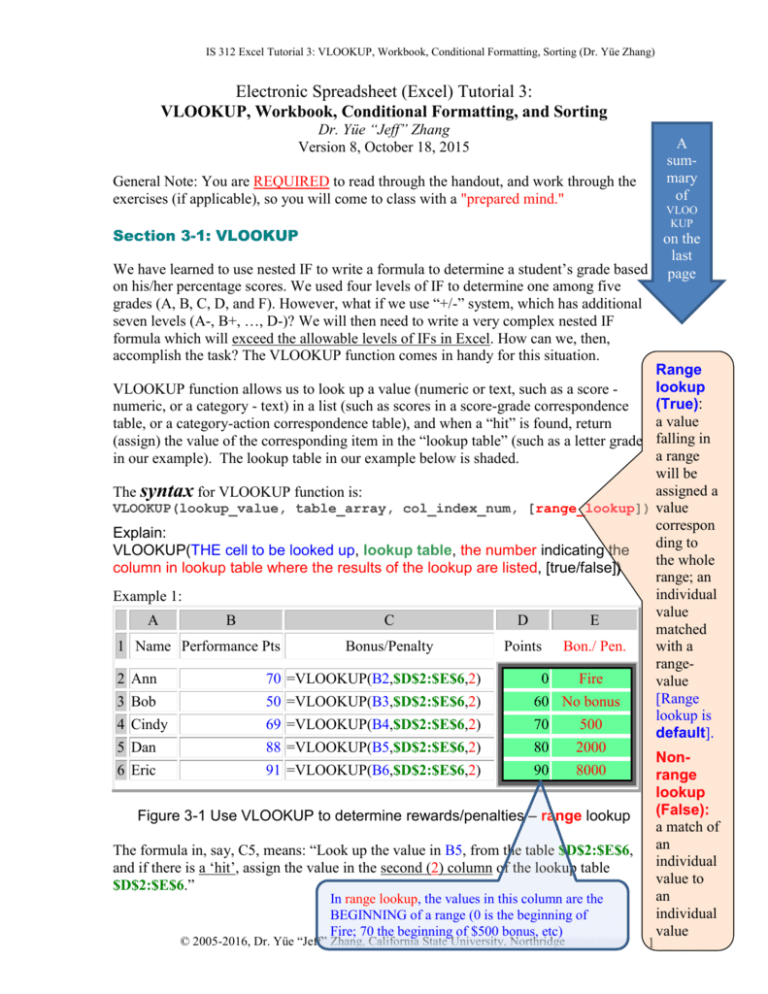
IS 312 Excel Tutorial 3: VLOOKUP, Workbook, Conditional Formatting, Sorting (Dr. Yüe Zhang) Electronic Spreadsheet (Excel) Tutorial 3: VLOOKUP, Workbook, Conditional Formatting, and Sorting Dr. Yüe “Jeff” Zhang Version 8, October 18, 2015 General Note: You are REQUIRED to read through the handout, and work through the exercises (if applicable), so you will come to class with a "prepared mind." Section 3-1: VLOOKUP We have learned to use nested IF to write a formula to determine a student’s grade based on his/her percentage scores. We used four levels of IF to determine one among five grades (A, B, C, D, and F). However, what if we use “+/-” system, which has additional seven levels (A-, B+, …, D-)? We will then need to write a very complex nested IF formula which will exceed the allowable levels of IFs in Excel. How can we, then, accomplish the task? The VLOOKUP function comes in handy for this situation. A summary of VLOO KUP on the last page Range lookup VLOOKUP function allows us to look up a value (numeric or text, such as a score (True): numeric, or a category - text) in a list (such as scores in a score-grade correspondence a value table, or a category-action correspondence table), and when a “hit” is found, return (assign) the value of the corresponding item in the “lookup table” (such as a letter grade falling in a range in our example). The lookup table in our example below is shaded. will be assigned a The syntax for VLOOKUP function is: VLOOKUP(lookup_value, table_array, col_index_num, [range_lookup]) value correspon Explain: ding to VLOOKUP(THE cell to be looked up, lookup table, the number indicating the the whole column in lookup table where the results of the lookup are listed, [true/false]) range; an individual Example 1: value A B C D E matched 1 Name Performance Pts Bonus/Penalty Points Bon./ Pen. with a range2 Ann 70 =VLOOKUP(B2,$D$2:$E$6,2) 0 Fire value [Range 3 Bob 50 =VLOOKUP(B3,$D$2:$E$6,2) 60 No bonus lookup is 4 Cindy 69 =VLOOKUP(B4,$D$2:$E$6,2) 70 500 default]. 5 Dan 88 =VLOOKUP(B5,$D$2:$E$6,2) 80 2000 Non6 Eric 91 =VLOOKUP(B6,$D$2:$E$6,2) 90 8000 range lookup (False): Figure 3-1 Use VLOOKUP to determine rewards/penalties – range lookup a match of an The formula in, say, C5, means: “Look up the value in B5, from the table $D$2:$E$6, individual and if there is a ‘hit’, assign the value in the second (2) column of the lookup table value to $D$2:$E$6.” an In range lookup, the values in this column are the individual BEGINNING of a range (0 is the beginning of Fire; 70 the beginning of $500 bonus, etc) value © 2005-2016, Dr. Yüe “Jeff” Zhang, California State University, Northridge 1 IS 312 Excel Tutorial 3: VLOOKUP, Workbook, Conditional Formatting, Sorting (Dr. Yüe Zhang) What does the last argument “True/False” mean? --=VLOOKUP(B2,$D$2:$E$6,2, True) ---- (1) Or =VLOOKUP(B2,$D$2:$E$6,2, False) ---- (2) (1) is default (if you don’t enter anything for this argument), and (2) has to be explicitly specify. The difference? Situation (1) requires the first column of the lookup table to be in ascending order, while (2) does not, i.e, the first column can be in any order. Example 2: A B C 1 Name TransactionID D Transaction/Charge E TransID Charge 2 Ann 1070 =VLOOKUP(B2,$D$2:$E$6,2, False) 1391 $1,020 3 Bob 2050 =VLOOKUP(B3,$D$2:$E$6,2, False) 2050 $1,100 4 Cindy 1169 =VLOOKUP(B4,$D$2:$E$6,2, False) 2288 $3,220 5 Dan 2288 =VLOOKUP(B5,$D$2:$E$6,2, False) 1169 $2,120 6 Eric 1391 =VLOOKUP(B6,$D$2:$E$6,2, False) 1070 $520 Figure 3-1 Use VLOOKUP to determine charges for transactions – non-range lookup 1 2 3 4 VLOOKUP(Val_to_look, Table, Column_to_retun, Range_or_not) If the last argument (4 above) is default (True), the first column must be ascending – in that case it’s a range lookup, MEANING: the number/text to be looked up would fall into a certain range the whole of which correspond to one value in the returned value column; If the last argument (4 above) is False, the first column can be in any sequence – in that case it’s a non-range lookup, MEANING: the number/text to be lookup should EXACTLY match a certain value in the lookup column which will return one value from the returned value column; The returned value column can be anything (text, number, mix of the two) If there’s such correspondence: 11-20 A 21-30 B What would 25 correspond to? If there’s such correspondence: 11 A, 21 B, 31 C, What would 25 correspond to? Say: scores 700-750 is V Good; Sales over $10,000 has commission rate 2.5% The returned value column can be the second, third, … column in the lookup table (so the third term in the VLOOKUP function would be…?) © 2005-2016, Dr. Yüe “Jeff” Zhang, California State University, Northridge 2 IS 312 Excel Tutorial 3: VLOOKUP, Workbook, Conditional Formatting, Sorting (Dr. Yüe Zhang) Explore: HLOOKUP function (horizontal lookup) works in a similar fashion. You can try it yourself. The following is a section of a spreadsheet showing HLOOKUP: Row 1 Row 2 Section 3-2: Workbook – Referencing across Worksheets 1. A workbook contains multiple worksheets. 2. Worksheets are identified with their names shown in the worksheet tabs. The name of a worksheet can be renamed in the same way as you rename a file. 3. When you need to refer to a cell in ANOTHER worksheet, use the format in the following example (assuming you want to calculate total cost): Total Cost = Fixed cost + Volume * Variable Cost If each of the values is in the same cell address on different sheet, say B1 on sheet "FixedCost" stores fixed cost, B1 on sheet "Volume" stores volume, B1 on sheet "VariableCost" stores variable cost, B1 on sheet "TotalCost" is the formula that you are creating to calculate total cost, then you have in sheet "TotalCost", cell B1 the following formula: =FixedCost!B1+Volume!B1*VariableCost!B1 where the "!" means "sheet". You can do sum or average across sheets in a similar fashion, for example: =average(sheet1!g3, sheet2!g3, sheet3!g3) or =average(sheet1:sheet3!g3) Section 3-3: Conditional Formatting XYZ Company recently had some customer complaints on the quality of some products they produced. XYZ Company believes that their production processes are in normal performance; but to be sure, they want you to run some statistical analyses to verify that. Assume that you decide to run a t-test to determine whether the quality indicators of a wide range of products are significantly different between Q1 and Q2. You can use the feature of conditional formatting in Excel (and all other electronic spreadsheets) to find those values less than the specified p value. Steps to perform conditional formatting: © 2005-2016, Dr. Yüe “Jeff” Zhang, California State University, Northridge 3 IS 312 Excel Tutorial 3: VLOOKUP, Workbook, Conditional Formatting, Sorting (Dr. Yüe Zhang) 1. Highlight the cell range that you want to format; 2. On the ribbon, select Home ribbon, Styles group, then Conditional Formatting. 3. You can then select from the drop-down list the logical relationship you need. Here you want to select less than. 1. Then you want to fill out the value(s) in the slot(s). Here you only have one value, which is 0.05. Fill it in the first slot. (What if you want to set the condition “between 0.05 and 0.1”? Think and try) 2. Click the Format button, and you will see a Format Cells dialog box pop up. You can then choose the format you want, such as red color. Click OK, and see this: Section 3-4: Sorting a Spreadsheet IntelliImage, a company selling digital camera, digital camcorder (DV), and scanners, has four sales regions - Las Vegas, Los Angeles, Phoenix, and San Francisco. The following table shows the digital camera and DV sales of IntelliImage in the four sales regions. © 2005-2016, Dr. Yüe “Jeff” Zhang, California State University, Northridge 4 IS 312 Excel Tutorial 3: VLOOKUP, Workbook, Conditional Formatting, Sorting (Dr. Yüe Zhang) A 4 Sales ($million) 5 6 7 8 9 Las Vegas Los Angeles Phoenix San Francisco Product totals B Digital Camera 20 14 8 18 60 C DV 9 11 3 7 30 D City Totals 29 25 11 25 90 The VP for Marketing of IntelliImage would like to see the sales regions listed according to their sales performance, highest first (descending). Here is what you would do: (1) Highlight A4:D8 – data, city totals, and the column headers, but NOT “Product totals”: you want to leave the product totals as the last row. (2) Select Data on menu bar, select Sort, and a sort dialog box will appear as in the figure below. (3) You want to sort by City Totals. Click at the down-arrow button at the sort by box and a drop-down list of fields would allow you to choose City Totals you want to sort on. (4) If you want to sort on a different field when there are more than one row having the same city total, you can then choose a field in the Then by box. This would be your secondary sorting field. Sort by City Total (5) Click OK and your data is sorted! (6) Similarly, you can sort on other fields such as Digital Camera or DV. © 2005-2016, Dr. Yüe “Jeff” Zhang, California State University, Northridge 5 IS 312 Excel Tutorial 3: VLOOKUP, Workbook, Conditional Formatting, Sorting (Dr. Yüe Zhang) SUMMARY on VLOOKUP VLOOKU P VLOOKU P (Item 1, VLOOKUP Syntax: Item 2, (Value to look up Lookup table T (or 1) Range Lookup Item 3, Item 4) Column # (in the table) to get the value Range lookup – True/False) Can be omitted, in which case it’s the default value – True (range lookup) F ( or 0) Non-Range Lookup Item #4 Omitted (default Must be = True) explicitly indicated: False 1stcolumn in lookup table How it works MUST be ascending Can be any order The value falls in a given range in the lookup table falling in range The value has an exact match in the lookup table exact match return the value of the indicated column in item #3 Interpretation Match of a value to its “range match” – if you are between range_begin and range_end (like 70 and 79), you all get the same match (like grade C) Match of a value to a value – if you are a specific a, you would be matched with a specific x; if a specific b, matched with specific y; etc. Examples - scores to grade; - credit scores to credit rating; - ages to age group; -taxable incomes to tax bracket - points earned to membership class -… - name to address; - state to capital; - year to award movie; - transaction number to charge - stud ID to stud DOB -… “Hit” and result Think about these scenarios; you may see them in exam/project. © 2005-2016, Dr. Yüe “Jeff” Zhang, California State University, Northridge 6