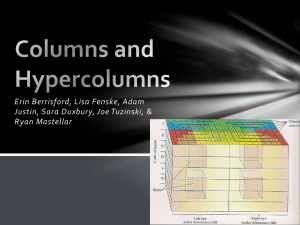Excel FAQs
advertisement

EXCEL FAQs Where do I find the "options" in Excel? 1. Click on the File tab. 2. Click Options on the menu. The options are grouped into categories along the left. What is the file extension for an Excel 2010 spreadsheet? The default file extension for Excel 2010 is .xlsx. Why is my spreadsheet displaying incorrect results for one of my formulas? This may be occurring as a result of rounding because Excel performs calculations of stored values, not displayed values. You can set the precision so that it calculates based on the displayed precision (decimal values) of your cells. To set this option for the current workbook: 1. Click the File tab. 2. Click Options on the menu, then choose Advanced. 3. Under the heading When calculating this workbook, select Set precision as displayed. 4. Click OK to return to the worksheet. The calculations should be correct. 5. Select the cells that you want to format. 6. Click the Home tab, then open the Number dialog box. 7. In the Category box, click Number. 8. In the Decimal places box, enter the number of decimal places you wish to display. Why is the cell displaying "####" instead of the expected number? If a cell displays only pound signs (#), it means the column isn’t wide enough to display the numeric contents. To correct this: 1. Select the column that you wish to change. 2. On the Home tab, in the Cells group, click Format. 3. Under Cell Size, click Column Width. 4. In the Column width box, type the value you want. You may need to try a couple of times before you enter a value that’s large enough. You can also change the column width to automatically fit the contents: 1. Select the column that you wish to change. 2. On the Home tab, in the Cells group, click Format. 3. Under Cell Size, click AutoFit Column Width. How do I adjust column widths in Print Preview? 1. Click the File tab, then choose Print. 2. The preview will appear in the right side of the pane. If you don’t see lines for the page margins or sizing handles for the columns, click on the Show Margins button. It is one of two buttons in the lower right corner of the Print Preview pane. The left button is the Show Margins button, while the right button allows you to zoom. 3. When you identify the column that needs to be adjusted, click on the sizing handle that designates the right edge of that column, and drag it to the desired width. Note that when you use this method to adjust column widths, there is no undo or cancel option. How do I sort my worksheet? To sort text: 1. Select a column of alphanumeric data to be sorted in a range of cells, or make sure that the active cell is in a table column containing alphanumeric data. 2. On the Home tab, in the Editing group, and then click Sort & Filter. 3. Do one of the following: o To sort in ascending alphanumeric order, click Sort A to Z. o To sort in descending alphanumeric order, click Sort Z to A. To sort numbers: 1. Select a column of numeric data to be sorted in a range of cells, or make sure that the active cell is in a table column containing numeric data. 2. On the Home tab, in the Editing group, click Sort & Filter, and then do one of the following: o To sort from low numbers to high numbers, click Sort Smallest to Largest. o To sort from high numbers to low numbers, click Sort Largest to Smallest. To sort dates or times: 1. Select a column of dates or times to be sorted in a range of cells, or make sure that the active cell is in a table column containing dates or times. 2. On the Home tab, in the Editing group, click Sort & Filter, and then do one of the following: o To sort from an earlier to a later date or time, click Sort Oldest to Newest. o To sort from a later to an earlier date or time, click Sort Newest to Oldest. How do I sort by multiple columns in my worksheet? Note: This works best if each column has a unique heading. 1. Select a range of cells with two or more columns of data, or make sure that the active cell is in a table with two or more columns. 2. On the Home tab, in the Editing group, click Sort & Filter, and then click Custom Sort. The Sort dialog box is displayed. 3. Under Column, in the Sort by box, select the first column that you want to sort. 4. Under Sort On, select the type of sort. Do one of the following: o To sort by text, number, or date and time, select Values. o To sort by format, select Cell Color, Font Color, or Cell Icon 5. Under Order, select how you want to sort. Do one of the following: o For text values, select A to Z or Z to A. o For number values, select Smallest to Largest or Largest to Smallest. o For date or time values, select Oldest to Newest or Newest to Oldest. o To sort based on a custom list, select Custom List. 6. To add another column to sort by, click Add Level, and then repeat steps three through five. 7. To copy a column to sort by, select the entry, and then click Copy Level. 8. To delete a column to sort by, select the entry, and then click Delete Level. (You must keep at least one entry in the list.) 9. To change the order in which the columns are sorted, select an entry, and then click the Upor Down arrow to change the order. Entries higher in the list are sorted before entries lower in the list. How do I include a table from a Word document in an Excel worksheet? 1. In the Word document, select the rows and columns of the table that you want to copy to the Excel worksheet. 2. To copy the selection, press CTRL+C. 3. In the Excel worksheet, select the upper-left corner of the worksheet area where you want to paste the Word table. Make sure that the paste area is empty before you paste the data. Data in Word table cells will replace any existing data in worksheet cells in the paste area. If necessary, review the table first in Word to verify its dimensions. 4. On the Home tab, in the Clipboard group, click Paste. 5. To adjust the formatting, click Paste Options next to the data that you pasted, and then do the following: o To use the formatting that is applied to the worksheet cells, click Match Destination Formatting. o To use the formatting of the Word table, click Keep Source Formatting. How do I automatically add the current date in a cell? 1. Select the cell where you’d like to place the current date. 2. Press CTRL + ; (semi-colon). How do I fit my worksheet so that it prints on one page instead of two pages? 1. Click anywhere in the worksheet that you want to print. 2. On the Page Layout tab, in the Page Setup group, click the Dialog Box Launcher next toPage Setup. The Page Setup dialog box appears. 3. On the Page tab, under Scaling, click Adjust to, and then enter the percentage of the normal size that you want to use in the Adjust to box. To reduce the worksheet to fit on fewer pages, enter a percentage less than 100 percent. To enlarge a worksheet to fit the printed pages, enter a percentage greater than 100 percent. You can also print a worksheet on a specific number of pages: 1. Click anywhere in the worksheet that you want to print. 2. On the Page Layout tab, in the Page Setup group, click the Dialog Box Launcher next toPage Setup. The Page Setup dialog box appears. 3. Under Scaling, click Fit to. 4. To print a worksheet on a specific number of pages, in both Fit to boxes, enter the number of pages (wide and tall) on which you want to print the work. Excel ignores manual page breaks when you use the Fit to option. How do I hide or unhide rows or columns? To hide one more more rows or columns: 1. Select the rows or columns that you want to hide. 2. On the Home tab, in the Cells group, click Format. 3. Do one of the following: o Under Visibility, point to Hide & Unhide, and then click Hide Rows or Hide Columns. o Under Cell Size, click Row Height or Column Width, and then type 0 in the Row Height or Column Width box. You can also right-click a row or column (or a selection of multiple rows or columns), and then click Hide. To display one or more hidden rows or columns: 1. Do one of the following: o To display hidden rows, select the row above and below the rows that you want to unhide. o To display hidden columns, select the columns adjacent to either side of the columns that you want to unhide. o To display the first hidden row or column on a worksheet, select it by typing A1 in theName Box next to the formula bar. 2. On the Home tab, in the Cells group, click Format. 3. Do one of the following: 4. Under Visibility, point to Hide & Unhide, and then click Unhide Rows or Unhide Columns. 5. Under Cell Size, click Row Height or Column Width, and then type the value that you want in the Row Height or Column Width box. You can also right-click the selection of visible rows and columns that surround the hidden rows and columns, and then click Unhide. Can I delete a column that is used to calculate the value of the cells in another column? Yes, this can be done by creating a new column that will contain the values of the resulting calculation, without any references to the column you wish to delete. 1. Insert a new column. 2. Select the cells that contain the results of the formula. 3. On the Home tab, click Copy. 4. Select the upper left cell of the new column. This will be the paste area. 5. Right-click in this cell and choose Paste Special. 6. Choose the option "values" under Paste, and then click OK. 7. You should now be able to delete the column with the original cell references for the formula, and the column which contained the formula. For more information about this topic, see the on-line help, and search for "copy values." I am trying to change the justification of a cell to center it, but it stays right justified. How can I fix this? This is most likely occurring because the cell format will not permit it. Verify that the cell format is not set to accounting. The accounting format is defined to have the dollar sign ($) at the far left of the cell and the number at the far right. You can change the format of the cell by following these steps: 1. Select the cell that you would like to format. 2. On the Home tab, click the dialog box launcher next to Number. 3. On the Number tab, select the desired Category. If it’s set to Accounting, try Currency. 4. Click OK and return to worksheet. Verify that the cell can be formatted in the desired manner. 5. If you are still unable to format the cell, try a different Category. How do I enter a series of sequential dates (June 1, June 2, June 3, etc.) without entering them all manually? 1. Select the cell where you’d like the list of sequential dates to begin. 2. Type the first date in the list. 3. To create the list, select the cell that contains the first date, and then drag the fill handle across the adjacent cells that you want to fill with the sequential list of dates. The fill handle will appear as a solid square in the lower right corner of the cell. Your pointer will change to a plus sign when you are positioned over it. This also works for sequential numbers, days of the weeks, and months.