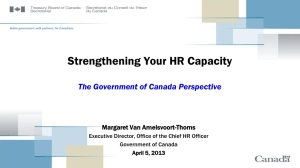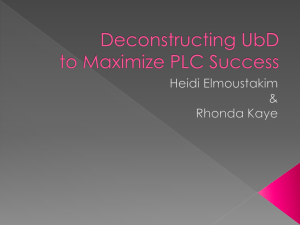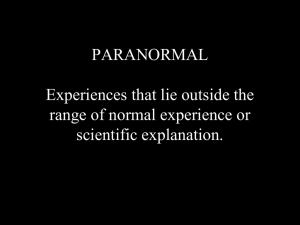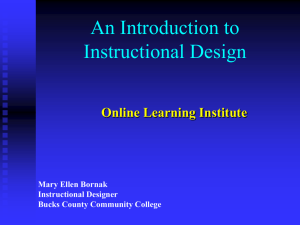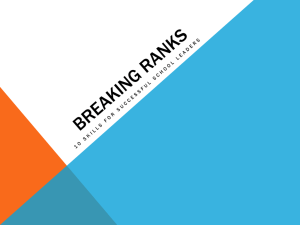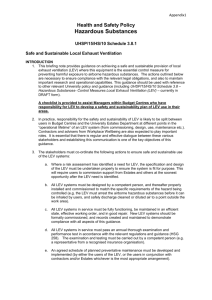Google Chrome Book Initiative
advertisement

Google Chrome Book Initiative Project Plan Micah Day, Dianne Iberg and Eric Weiss Project Description Overview The purpose of this project is to provide Google Apps training to teachers and staff in anticipation of integrating a digital device and Google Apps into the classroom. The project is designed to provide training to all staff in order to use Google Apps efficiently and effectively while providing a fun collaborative classroom environment for students. Rationale The need for an individual digital device within the classroom has arisen at the middle school. If the pilot project goes well, the entire school (faculty and students) from there on will receive a Chrome book or some digital device that implements the Google Apps software in the classroom. In the meantime, all district staff has an opportunity to use the Google Apps software on their desktop or other digital device for free. Google Apps is new to almost all district staff. Training will be needed for teachers to become proficient in all aspects of the software and have a good understanding of how cloud-based computing works. The training is the best option for the following reasons: 1. Learners can experience the software with the help of colleagues and the trainer. 2. Any questions can be answered by the trainer. 3. Many teachers can be taught at the same time. 4. Connections can be made so teachers can implement this into the classroom. Products Below are charts entailing deliverables, materials, and personnel that will be used throughout the duration of the project, followed by a description of each item or person within the project and their projected outcomes? Deliverables Description Outcome(s) POS Provides client(s) and project team with an understanding of the initiative or project, entailing the projects goals, objectives, success criteria, and assumptions, risks, and obstacles. The success criteria stated within this document will be acceptable within the eyes of the client(s) and risks will be minimal. RBS Allows for the client(s) and project team to have a broad overview of the project’s tasks. Project team will be able to expand on broader tasks. Project Network Diagram Gives the client(s) and project team an idea of how long the project will take to complete. Entering the project, project team members will be able to generate an idea of the projects duration. WBS A more detailed document graphing the activities needed to complete the broader tasks annotated within the RBS? Project team will be aware of all activities involved within the project. Resource & Cost Analysis Provides client(s) and project team with an estimated list of personnel facilitating the project, and materials needed to produce instruction. Client(s) and project team will be aware of the project’s budget Work Package Assignment Sheet Allows for client(s) and project team members to view and know the dates an activity should be completed and what team member will be carrying out that task. Will allocate for project team members to stay on top of deadlines. Gant & Milestone Chart Provides client(s) and PM the ability to manage and monitor team member’s completion of deliverables throughout the Team members will remain on schedule with the completion of their deliverables. project’s life cycle. Training Materials Description Outcome(s) Paper Will be used for teachers and staff members to take notes Allow for teachers and staff members to take thorough notes. Google Chrome Books Will be the technology provided by the school used to enhance their students learning. Will be efficiently used by all teachers and staff members. Job Aid (Reference Cards) Instruction will be provided to teachers and staff members, aiding them in sequential tasks with the Chrome Books. Teachers and staff members will be able to use the Chrome Books with minimal or no errors. Instruction The production of material created to educate the teachers and staff members. The strategies within the instruction will impact the teachers and staff members. Presentation Teachers and staff members Teachers and staff members will be shown by a trainer how will know how to use the to use the Chrome Books Chrome Books with 80% accuracy Evaluation Teachers and staff members will be assessed on their experience and feelings towards the Chrome Books. Equipment Installation No software installation will be needed. Internet connectivity will be provided by school. Apps will be installed by teachers and staff members. At least 75% of teachers are using the Chrome Books at least 3-4 days a week. Group/Certified Trainers Description Outcome(s) Instructional Designer Certified designer will produce instruction stemming from the initiation and design meetings, to the creation of the projects presentation, job aids, and training. Designer’s strategies will help the teachers and staff members learn the material presented to them within the trainer’s presentation and designed Job Aids. ID Secretary Competent secretary will aid in the management of instruction and conduct an instructional review. Instruction will be approved by a credible source, supporting the designer’s instruction for use. SME Expert will provide their expertise within the initiative and design meeting concerning the project. Will guide the designers in the best approach to teaching and relating to the learner/user. Certified trainer will present the instruction produced by the Instructional Designer. Trained in delivering instruction, the trainer will successfully deliver the material produced. (Subject Matter Expert) Trainer Problem as to Why Initiative is Needed Ensuring that the students are able to keep up with more advanced technologies, helping to possibly increase a student’s learning, the Google Chrome Book Initiative is being implemented to represent the idea that as technology advances, so does the student’s digital literacy within the school. In theory, as technology evolves, so does our idea and definition of literacy. Students need to be introduced, learn, and be capable of using various technologies and mediums with minimal difficulties. Teaching children how to use Google Chrome Books supports a larger principle, and that is schools need to continue preparing their students, ensuring that they will have the right tools (educational experiences) to be successful within the real-world. Approach: The project consists of four major components, a planning stage, a development stage, presentation and evaluation. The planning stage consists of a project initiation meeting and a design meeting. The district administrator will need to attend the project initiation meeting with the instructional designer and subject matter expert. This meeting will take place at the administrator’s office. The design meeting will be between the ID and the SME and may take place either at a location convenient to both parties or virtually. The development stage is the primary responsibility of the instructional designer and will take place at his office. The instructional design secretary will be available at the office to perform her duties and assist the instructional designer by reviewing materials. Presentations and evaluations will use district facilities. Trainers will conduct two hour meetings with groups of five to fifteen teachers. Group size is important to allow individual assistance to each teacher. Personnel: District administrator: The administrator will serve as liaison between the district and the project team. The administrator’s prime duty is to provide input related to client expectations and requirements. The administrator will also be asked to coordinate facility availability for training. Subject matter expert: The SME will work with the instructional designer to develop guidelines for what information to include in the presentations and the sequencing of instruction to provide the most efficient and thorough training possible in the allotted time. Instructional Designer: The designer is responsible for creating all instructional materials for presentation and distribution. Instructional Design Secretary: The instructional design secretary will assist the designer, review materials and assign passwords for trainees. Trainer(s): Trainers will present materials to teachers and work one on one to make teachers comfortable with using Google apps. Please go to the next page to view the Project Plan’s charts and diagrams. WBS 1. Project Manager 1.1 Project Initiation Initial Meeting 1.2 Project Plan Scope Task Management Risk Management 1.3 Requirements Doc (RBS) Software Training Create Instruction 2. Software Training 3. Train System Admins 2.1 Google Drive Creating Documents Uploading Documents Converting Documents Sharing Documents 2.2 Gmail Composing Messages Mail Folder Mail Organization Contact User Directory Settings 4. Google Videos 5. Technical Instruction 3.1 Google Dashboard 3.2 Managing Users & Devices 3.3 System Settings 6. Job Aids 7. Faculty Evaluation 5.1 Feasibility Assessment 5.2 Design Document Design Overview Goals & Objectives Evaluation 4.1 https://sites.google.com/site/kahoksgafe/ 6.1 Design of Job Aids 7.1 Interview After 2-3 Weeks 1.4 Project Network Diagram Anticipated Timeframe Sequence of Tasks 1.6 Budget 1.5 Time Keeping 1.7 Project Control 1.8 Project Checkout 2.3 Google Calendar User Interface Creating Events Sharing Calendars Settings 2.4 Google Sites Create Button Online Template Sharing & Permissions 2.5 Google Apps Project Network Diagram Delivery of Chrome Books Provide Links to Google Videos 1 Day 14 Days Purchasing needed materials Train Teachers Evaluate Faculty Participants 3 Day 18 Days 30 Days Enhancemen t of IT support Create Job Aids 5 Days 7 Days Create Instruction/training for Staff 30 Days Gantt Chart Version 1.7.3 © 2006-2012 Vertex42 LLC To unlock this spreadsheet, purchase Gantt Chart Template Pro: 0 http://www.vertex42.com/ExcelTemplates/excel-gantt-chart.html HELP [Project Name] [Company Name] Today's Date: 2/24/2009 Tuesday (vertical red line) Project Lead: [Name] Start Date: 1/2/2012 Monday Sub Task lev el 2 1/11/12 5 0% 3 0 5 Sub Task lev el 3 1/12/12 1/16/12 5 0% 3 0 5 1.2.2 Sub Task lev el 3 1/17/12 1/21/12 5 0% 4 0 5 1/22/12 1/26/12 5 0% 4 0 1/27/12 1/31/12 5 0% 3 0 5 1/2/12 1/27/12 26 25% 20 6 20 1/2/12 1/6/12 5 25% 5 1 4 1.3 Sub Task lev el 2 1.4 Sub Task lev el 2 2 Task Category 2 2.1 Sub Task lev el 2 2.2 Sub Task lev el 2 1/9/12 1/13/12 5 25% 5 1 4 2.3 Sub Task lev el 2 1/16/12 1/20/12 5 25% 5 1 4 2.4 Sub Task lev el 2 1/23/12 1/27/12 5 25% 5 1 4 3 Task Category 3 1/2/12 1/28/12 27 50% 20 13 14 3.1 Sub Task lev el 2 1/2/12 1/7/12 6 50% 5 3 3 3.2 Sub Task lev el 2 1/9/12 1/14/12 6 50% 5 3 3 3.3 Sub Task lev el 2 1/16/12 1/21/12 6 50% 5 3 3.4 Sub Task lev el 2 1/23/12 1/28/12 6 50% 5 3 3 4 Task Category 4 1/2/12 1/21/12 20 0% 15 0 20 4.1 Sub Task lev el 2 1/2/12 1/6/12 5 0% 5 0 5 4.2 Sub Task lev el 2 1/7/12 1/11/12 5 0% 3 0 5 4.3 Sub Task lev el 2 1/12/12 1/16/12 5 0% 3 0 5 4.4 Sub Task lev el 2 1/17/12 1/21/12 5 0% 4 0 5 [Name] [Name] [Name] 5 3 TEMPLATE ROWS: Copy and insert the entire section, or just the specific sub tasks, depending on w hich level you w ant to use (formulas are different for different WBS levels) 1 Task Category 1 1/5/09 1/5/09 1 0% 1 0 1 1.1 1.1.1 1.1.1.1 Sub Task lev el 2 Lev el 3 Task Lev el 4 task 1/5/09 1/5/09 1 0% 1 0 1 1/5/09 1/5/09 1 0% 1 0 1 1/5/09 1/5/09 1 0% 1 0 1 HELP - Modify the GREEN cells and the Tasks, and Task Lead columns. Some of the green cells contain formulas, but those formulas are just examples of ways to add automation and task dependency. You can enter values manually into the green cells, or use formulas. - The Start Date that you choose determines the first week in the gantt chart. - Change the first day of the week via cell K8 - Use the slider to adjust the range of dates shown in the gantt chart. - The number of weeks shown in the gantt chart is limited by the maximum number of columns available in Excel. - Only 34 weeks (7 1/2 months) can be shown/printed at one time, because each week uses up 7 columns. Q: The Working Days column shows "###". How do I fix that? You need to install the Analysis ToolPak add-in that comes with Excel. Go to Tools > Add-ins, and select Analysis ToolPak. Q: How do I make Task 2 start the day after the end of Task 1? Use the following formula for the start date of Task 2: =EndDate+1 where EndDate is the reference to the cell containing the end date of task 1. You can also use =WORKDAY(EndDate,1) to exclude weekends. Q: How do I add/insert tasks and subtasks? Copy the entire ROW (or a group of rows) for the type of task(s) you want to add and then right -click on the row where you want to insert the new tasks, then select Insert Copied Cells. You can copy rows from within the gantt chart, or copy rows from the Template Rows. Important Note: When inserting a new subtask after the last subtask or before the first subtask, you will need to update the formulas for calculating the Level 1 Start Date, %Complete and Duration, because the ranges won't automatically expand to include the additional row. Q: How to I calculate the Start Date for a Level 1 task based upon its subtasks? Example: If Task 1 is on row 10 and the subtasks are on rows 11-14, use the following formula: =MIN(D11:D16) Q: How do I calculate the %Complete for a Level 1 task based upon the %Complete of all of the associated subtasks? Example: If Task 1 is on row 10 and the subtasks are on rows 11-14, use the following formula: =SUMPRODUCT(F11:F14,G11:G14)/SUM(F11:F14) Q: How do I calculate the Duration for a Level 1 task based upon the largest end date of a sub task? Example: If the Level 1 task is on row 10 and the sub tasks are on rows 11-14, use the following formula =MAX(D11:D14)-C10+1 Q: How do I change the print settings? Select the entire range of cells that you want to print and then go to File > Print Area > Set Print Area. Then go to File > Page Setup or File > Print Preview and adjust the Scaling and Page Orientation as desired. Q: How do I exclude holidays? The functions WORKDAY() and NETWORKDAYS() allow you to include a list of holidays. See the Excel help (F1) for information ab out how to use these functions. Gantt Chart Template Pro includes a worksheet for listing all the dates of the holidays that you want to exclude. Q: How do I change the background color of the bars in the Gantt Chart? The colors used for the bars in the Gantt Chart are set using Conditional Formatting. The simplest approach for Excel 2002/2003 would be to change the colors via the color palette. Go to Tools > Options > Color tab. Or, you can select all of the cells in the Gantt Chart and go to Format > Conditional Formatting to change the colors. Q: How do I use grouping? [Feature unavailable when the spreadsheet is lock ed] You can expand or collapse a group of rows using Excel's "Group and Outline" feature. To define a group of rows, select the rows and go to Data > Group and Outline and select Group ... 20 - Aug - 12 13 - Aug - 12 30 - Jul - 12 06 - Aug - 12 23 - Jul - 12 16 - Jul - 12 09 - Jul - 12 02 - Jul - 12 25 - Jun - 12 18 - Jun - 12 11 - Jun - 12 04 - Jun - 12 28 - May - 12 21 - May - 12 14 - May - 12 30 - Apr - 12 07 - May - 12 23 - Apr - 12 16 - Apr - 12 09 - Apr - 12 02 - Apr - 12 26 - Mar - 12 19 - Mar - 12 12 - Mar - 12 05 - Mar - 12 5 1/7/12 1.2.1 27 - Feb - 12 30 0 20 - Feb - 12 0 5 13 - Feb - 12 22 0% 30 - Jan - 12 0% 5 06 - Feb - 12 30 1/6/12 23 - Jan - 12 1/31/12 1/2/12 16 - Jan - 12 1/2/12 Start 09 - Jan - 12 Days Remaining 1.2 End Days Complete Sub Task lev el 2 Working Days 1.1 Task Lead [Name] % Complete Tasks Task Category 1 Duration (Days) WBS 1 2 02 - Jan - 12 First Day of Week (Mon=2): [42] Work Package Assignment Sheet Work Package Assignment Work Package Number Name A Initiation Meeting B Design Meeting C Presentation Design D Job Aid Design E Instructional Review F Staff Member Training G Evaluate Faculty H Administrator Training 1:1 Project No. Schedule Early Start Late Finish 5/19/2014 5/23/2014 5/21/2014 5/30/2014 6/2/2014 6/20/2014 6/11/2014 6/27/2014 6/27/2014 7/11/2014 7/14/2014 8/1/2014 8/1/2014 8/29/2014 8/4/2014 8/5/2014 Project Manager Work Package Eric Weiss Micah Day Dianne Iberg Dianne Iberg Micah Day Eric wEISS Eric Weiss MD, DI, & EW Contact Information eweiss@siue.edu mday@siue.edu diberg91865@gmail diberg91865@gmail mday@siue.edu eweiss@siue.edu eweiss@siue.edu mday@siue.edu: Resource & Cost Analysis Total Project Cost Item Project Initiation meeting Instructional Designer SME Administrator Design Meeting Instructional Designer SME Presentation/Job Aid Design Instructional Designer Manage Software/Communications ID Secretary Instructional Review ID Secretary Instruction Trainer Computer Resources Facilities Printed Materials Job Aids Post Training Administration Instructional Designer 7370 Estimated Hours 4 4 4 4 Cost/hr Total Est Cost 240 40 20 0 160 80 0 4 4 40 20 160 80 80 40 3200 80 15 1200 8 15 120 60 30 1800 0 0 240 3200 1200 120 1800 0 0 250 250 320 8 40 320 7370 7370