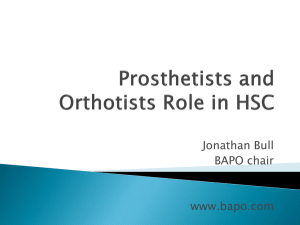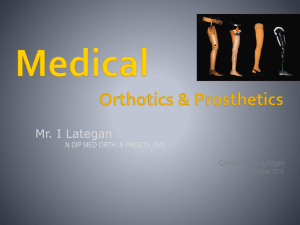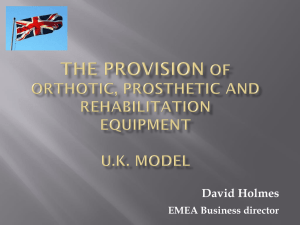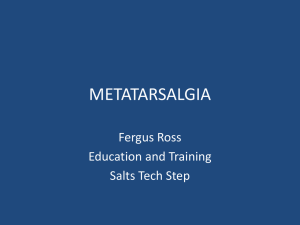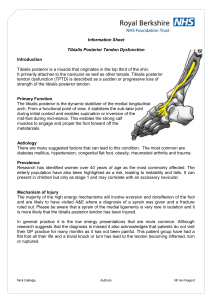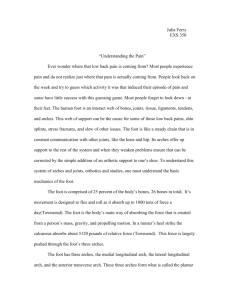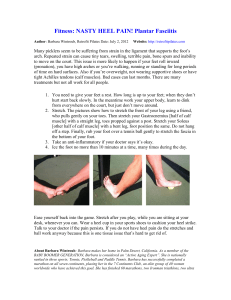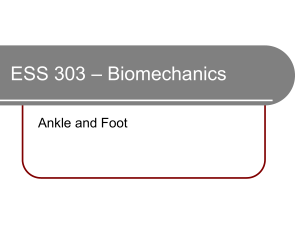5.34.3 1 st MPJ Cutout
advertisement
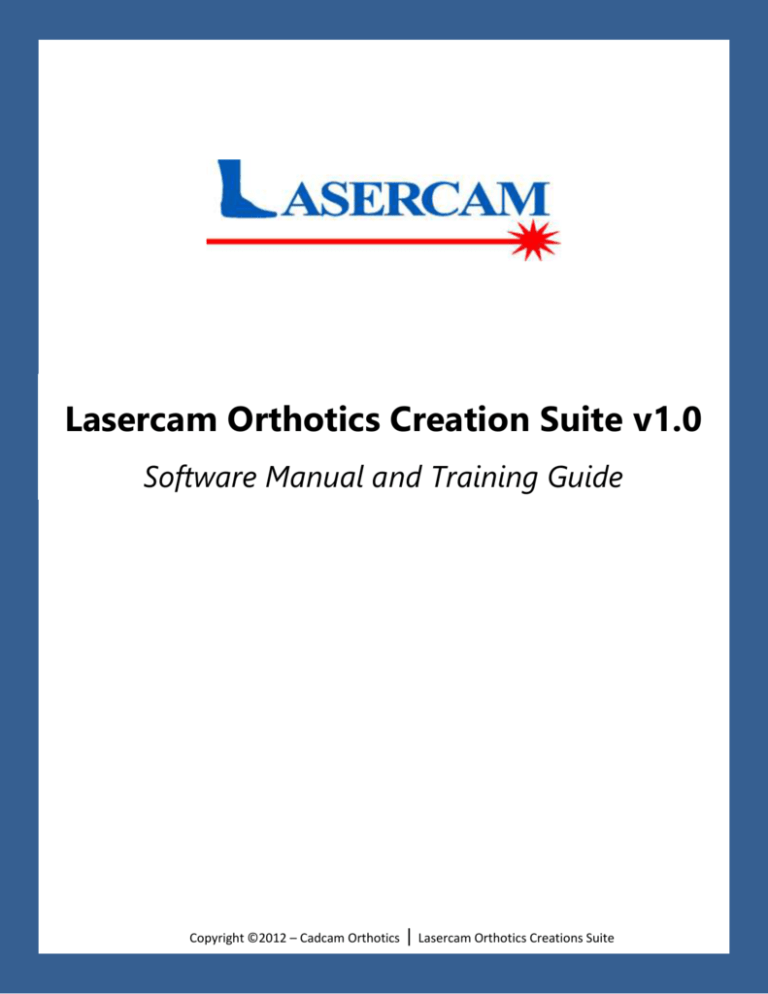
Lasercam Orthotics Creation Suite v1.0 Software Manual and Training Guide Copyright ©2012 – Cadcam Orthotics | Lasercam Orthotics Creations Suite Lasercam Orthotics Creation Suite v1.0 Chapter 1: Preface 1.1 Aims of training .................................................................................................... 5 Chapter 2: 3D Foot Scanning 2.1 Preparing a patients foot for 3D scanning ....................................................... 7 2.2 Bisecting the patient’s calcaneus ....................................................................... 7 2.3 Placing the Heel Dot............................................................................................. 8 2.4 Placing 1st MPJ Dot............................................................................................... 8 2.5 Placing 5th MPJ Dot .............................................................................................. 8 2.6 Measure Distance Between Heel Dot and 1st MPJ Dot ................................... 9 2.7 Measuring Heel Length ........................................................................................ 9 2.8 Measuring Forefoot Varus and Forefoot Valgus.............................................. 9 2.9 Additional markings ........................................................................................... 10 2.10 Placing Heel Shield ........................................................................................... 10 2.11 Open Scanning Program ................................................................................. 10 2.12 Scan the Patient’s Foot .................................................................................... 11 2.13 Build Foot Model .............................................................................................. 11 2.14 Check Scan Quality ........................................................................................... 11 2.14 Saving Scanned Patient Data .......................................................................... 11 2.14 Exporting Foot Scan Data ................................................................................ 12 2.14 Exporting Foot Scan Data ................................................................................ 12 Chapter 3: Sending 3D Scans to Orthotic Laboratory 3.1 Opening Foot Scanner Menu ............................................................................ 13 3.2 Selecting Foot Scans ........................................................................................... 13 3.3 Preparing an EVA script ..................................................................................... 14 3.4 Saving Script Locally and Submitting Job to Cadcam .................................. 14 3.6 Submitting Job to Alternate Laboratory ........................................................ 15 3.7 Option Number 1 – Contact Cadcam ............................................................... 17 3.8 Option Number 2 – Contact Cadcam ............................................................... 18 3.9 Confirming Job Send .......................................................................................... 18 Chapter 4: Modeling Orthotics and Creating NCE Files 4.1 Save Script Locally .............................................................................................. 20 4.2 Displaying 3D Scan ............................................................................................. 20 4.3 Aligning Scan ....................................................................................................... 20 4.4 Placing Key Points .............................................................................................. 20 4.5 Correcting Forefoot Valgus/Varus ................................................................... 20 4.6 Adjusting Distances ............................................................................................ 21 4.7 Adjusting 3D Scan............................................................................................... 21 Page 1 Lasercam Orthotics Creation Suite v1.0 Lasercam Orthotics Creation Suite v1.0 Page 2 Lasercam Orthotics Creation Suite v1.0 Lasercam Orthotics Creation Suite v1.0 Page 3 Lasercam Orthotics Creation Suite v1.0 Lasercam Orthotics Creation Suite v1.0 Page 4 Lasercam Orthotics Creation Suite v1.0 Lasercam Orthotics Creation Suite v1.0 Chapter 1: Preface Dear user, On behalf of Cadcam Orthotics we would like to thank you for downloading our software ‘Lasercam Orthotics Creation Suite v1.0’ and welcome you to what is a simple, effective and complete orthotic creation solution. Included in this training manual are step-by-step instructions tailored for podiatrists and podiatry students alike, which will enable even the most discerning of podiatrists to create high end orthotic devices all from the comfort of their own personal, workplace, or university computer. On the completion of this training manual a new user should be able to… Scan a patients foot using a 3D scanner Complete an orthotic prescription based on a 3D foot scan Model a 3D orthotic using the ‘Lasercam Orthotics Creation Suite v1.0’ Send a 3D orthotic model to an orthotic laboratory, or personal mill 1.1 Aims of training It is our strong belief that all podiatrists should have a keen understanding of the process of orthotics creation. In order to properly scan, prescribe, model and create orthotics a practical understanding of orthotic creation is needed. University teachings are often centered on the direct casting of feet using plaster in the hope of the creation of an accurate foot positive. Simply put, this foot positive is then adjusted manually according to a patient’s prescription in order to account for the correction a patient requires. Manual techniques leave limited possibilities for the manipulation of foot positives and can be time consuming and often messy. Page 5 Lasercam Orthotics Creation Suite v1.0 Lasercam Orthotics Creation Suite v1.0 Although the orthotic industry has been directed towards 3D scanning and computer based orthotic creation for many years there has yet to be a definitive orthotic solution for podiatrists looking to learn new skills. The purpose of this guide and software is to build upon a podiatrist’s already existing knowledge on orthotic creation by offering insight into the creation of orthotics using 3D computer based solutions. By allowing qualified podiatrists and podiatry students free access to our software we hope to play some role, if only minor, in the development of podiatry care worldwide. We hope that you find this guide simple and informative and wish you luck in using ’Lasercam Orthotics Creation Suite v1.0’. Kind Regards Tony Dwyer Cadcam Orthotics Page 6 Lasercam Orthotics Creation Suite v1.0 Lasercam Orthotics Creation Suite v1.0 Chapter 2: 3D Foot Scanning Chapter aims… Prepare a patients foot for 3D scanning Scan a patients foot using a White Light Scanning (WLS) system Build a 3D scan model from a 3D WLS system scan Export 3D scan model data to scan directory For the purpose of simplicity in this training manual a simple WLS system has been used which provides adequate resolution of a patients scanned foot. For your own reference this WLS system is called (_______________). Other 3D scanning systems are available, all of which are compatible with ‘Lasercam Orthotics Creation Suite v1.0’. If you feel comfortable using a different 3D scanner and decide to use it instead of the scanner used in this guide, there will be no limitations in the functionality of the software, however, you will need to refer to your chosen scanners user guide for any technical support. 2.1 Preparing a patients foot for 3D scanning The first step to complete before using a 3D scanner is to properly set up a patient’s foot so that it is in the correct position for a 3D scan. This is vital so that the 3D scan is accurate, which is crucial to the functionality of the end device. 2.2 Bisecting the patient’s calcaneus The calcaneal bisection will provide a reference point for later use in orthotic modeling. It is recommended that the way an individual was taught to bisect a calcaneus is maintained, however, the method that we recommend is below. Page 7 Lasercam Orthotics Creation Suite v1.0 Lasercam Orthotics Creation Suite v1.0 STJ neutral should be found by palpating the head of the talus, so that the medial and lateral prominences are even mediolaterally The ankle joint should then be dorsiflexed to 90 degrees, with the foot then locked by applying force to the calcaneocuboid joint plantarly A bisection should then be drawn vertically along the calcaneus using a bold skin marking pen The bisection should not be along the Achilles tendon, but achieved by palpating the calcaneus directly The bisection should be roughly 30mm long and should not exceed the area of the palpable calcaneus distally, or proximally 2.3 Placing the Heel Dot A heel dot must be placed on the lowest point of the ball of the heel. This is important as it provides a reference point later in the modeling process. It also provides an indication as to the relative position of the midpoint of the heel, which is needed to correctly position the orthotic model on the scanned image during modeling. Place a heel dot on the lowest point of the heel with skin marking pen Use a pair of digital calipers to measure the exact midpoint mediolaterally, which will determine the approximate midpoint of the heel 2.4 Placing 1st MPJ Dot A 1st MPJ dot must be placed at the lowest point of the 1st MPJ. This is important as it provides a reference point later in modeling, and is important for orthotic technicians, as they require the correct 1st MPJ position so that the device is made correctly to the patient’s foot. Place a 1st MPJ dot on the lowest point of the 1st MPJ with skin marking pen Ensure that lowest point is directly in the centre of the ball of the 1st MPJ 2.5 Placing 5th MPJ Dot A 5th MPJ dot must be placed at the lowest point of the 5th MPJ. This is important as it provides a reference point later in modeling, and is important for orthotic technicians, as they require the correct 5th MPJ position so that the device is made correctly to the patient’s foot. Take note if the lowest point on the lateral aspect of the plantar surface of the foot is not under the 5th MPJ. Page 8 Lasercam Orthotics Creation Suite v1.0 Lasercam Orthotics Creation Suite v1.0 Place a 5th MPJ dot on the lowest point of the 5th MPJ with skin marking pen Ensure that lowest point is directly in the centre of the ball of the 5th MPJ 2.6 Measure Distance Between Heel Dot and 1st MPJ Dot The distance between the heel dot and the 1st MPJ dot must then be measured and recorded to give what is known on the electronic script as ‘varus length’. Lock the foot in STJ neutral once again by the previously described method and either hold the foot, or ask the patient to hold their foot still Use digital calipers to measure the length between the heel dot and the 1st MPJ dot Record this measurement as varus length 2.7 Measuring Heel Length To ensure that the foot does not sit too far forward in the end orthotic device, the distance between the proximal edge of the heel and the heel dot must be measured. This will prevent a device being made with a heel cup that is too long, and in turn result in a better fitting orthotic. Use digital calipers to measure the length between the proximal edge of the heel and the heel dot Record this measurement as heel dot length 2.8 Measuring Forefoot Varus and Forefoot Valgus The forefoot varus and valgus measurements will provide a reference point for later use in orthotic modeling. It is recommended that the way an individual was taught to measure forefoot varus and valgus is maintained, however, the method that we recommend is below. Place patients foot into STJ neutral position using previously described method (Refer to 2.2; Bisecting the Patient’s Calcaneus) Use a goniometer to measure the forefoot varus, or valgus in relation the calcaneal bisection when the foot is locked in STJ neutral Record this measurement as forefoot varus, if an inverted position was found, or forefoot valgus if an everted position was found Page 9 Lasercam Orthotics Creation Suite v1.0 Lasercam Orthotics Creation Suite v1.0 2.9 Additional markings It is important that additional marking be placed directly onto the skin of the patient’s foot prior to 3D scanning. This ensures that there is less likelihood of error in positioning of additions to the orthotic device. A metdome, metpad, orthotic aperture, PFA and orthotic depression are some examples of additions that may be added to the end orthotic in which placement should be marked on the skin prior to 3D scanning. Mark the location of required additions directly to the skin using skin surface marker If the area is too sensitive to mark directly, or is an open wound (i.e. – ulcer) it may be marked electronically during modeling Mark the plantar fascia accommodation (PFA) by dorsiflexing the 1st MPJ and palpating the ligament, this will ensure correct positioning of the PFA in the orthotic device 2.10 Placing Heel Shield The heel shield will help the scanner to produce a better image, while also allowing for easier modeling by restricting the depth of the image around the heel of the patient’s foot. Place the heel shield around the patient’s heel so that the brown side of the shield is facing the scanner The heel shield should be approximately 30mm higher than the heel dot point, which is the lowest point of the heel. Foot is now ready to be scanned 2.11 Open Scanning Program In this training manual the software ‘Foto Scan 3D’ is used, however any software that outputs a compatible file type with ‘Lasercam Orthotic Solutions Suite v1.0’ may be used. Open ‘Foto Scan 3D’ FSmenu -> Foot Scanner Page 10 Lasercam Orthotics Creation Suite v1.0 Lasercam Orthotics Creation Suite v1.0 2.12 Scan the Patient’s Foot Scan -> Preview and Scan Object Skin Tone (Select based on patient) (Default = Medium) Lights (Select ‘Render’) Click ‘Scan’ 2.13 Build Foot Model Model-> Build a New 3D Model View the model by clicking on the icon of the foot that will appear in the lower left hand side of the program display Note that if the model does not open it may be minimised. If this is the case open it by clicking on the icon of the foot at the bottom of the screen and opening the panel with the corresponding foot icon displayed. 2.14 Check Scan Quality View scan quality by rotating the scanned image and looking for discrepancies in any point of the scan Remember that scanning only takes a matter of seconds, so it is important to take a little bit of extra time in order to capture a high quality scan If there are repeated major discrepancies in the scanned image you may need to adjust the light settings (Refer to; 2.12 Scan the Patient’s Foot). If adjusting the light settings does not work you may need to adjust the background of your scanning environment, or adjust the lighting of your scanning room. ‘Model -> Adjust Background Data Trim’ may also be used to decrease discrepancies in scan. Simply adjust the confidence threshold on the bottom left hand side of the screen. For best results refer to the product manual of your chosen scanner. 2.14 Saving Scanned Patient Data File -> Save Scan We highly recommend saving the files using a standardised naming structure For example [Patient Number][Last Name][First Name][Foot] 120 CITIZEN JOHN RIGHT Patient scan files should be kept in a secure and protected location at all times Page 11 Lasercam Orthotics Creation Suite v1.0 Lasercam Orthotics Creation Suite v1.0 2.14 Exporting Foot Scan Data File -> Export 3D Model-> VRML 2.0 (suggested) Data will export to the default directory, ‘C:\3DScanner\Data’ VRML 2.0 is the suggested file type to export as it will be provide the highest quality results. Lasercam Orthotic Solutions Suite v1.0 is an open source program, meaning that it can deal with any exported file type listed in Foto Scan 3D. Experimentation is recommended so that you may achieve best results. 2.14 Exporting Foot Scan Data Navigate to ‘C:\3DScanner\Data’ and create a new folder If you work at multiple clinics using the same laptop, simply create secondary folders using the same file structure – ‘[Clinic Name][Podiatrist Name]’ When exporting VRML 2.0 file (if selected exportation output) navigate to appropriate folder If this software is being used as a student education tool we recommend creating separate subfolders for each student, or class – ‘[University Name][Student Name]’/’[University Name][Class Name]’ We recommend you name the new folder ‘[Clinic Name][Podiatrist Name]’ If colleagues are using the same computer in clinical practice, create secondary folders with corresponding names – ‘[Clinic Name][Podiatrist Name]’ Creating appropriate folders is important to maintain a well organised database of patient files. Just like it is important to create output files with a standardised naming structure for future reference, it is also important to be able to differentiate between different clinics and podiatrists within the same clinic for personal reference. You do not want to lose files. Repeat for next foot Page 12 Lasercam Orthotics Creation Suite v1.0 Lasercam Orthotics Creation Suite v1.0 Chapter 3: Sending 3D Scans to Orthotic Laboratory Chapter aims… Select a patient’s 3D scan data for orthotic production Send a patient’s 3D scan data and script to Cadcam Send a patient’s 3D scan data and script to alternate orthotics laboratory 3.1 Opening Foot Scanner Menu Navigate to ‘C:\3DScanner\Data’ and create a new folder This is the default location of FSmenu. You may have created a shortcut on your desktop during installation. If this is the case simply open that shortcut. 3.2 Selecting Foot Scans In the ‘FSmenu’ bar select ‘Podview’, which will open a window titled ‘Prepare and Submit Jobs’ Navigate to ‘C:\3DScanner\Data\[Clinic Name][Podiatrist Name]’ in the side bar of ‘Podview’, or alternatively to the directory in which you have saved your patient’s 3D scan files On the left hand tab select the patient’s left foot and click ‘Select Left Foot’ On the right hand tab select the patient’s right foot and click ‘Select Right Foot’ A few different types of scanners can be used with the PodView program. Some of these produce scan files which need to have parts trimmed away for best results. Some mesh trimming functions have been provided in PodView to allow editing of the foot scan mesh. Page 13 Lasercam Orthotics Creation Suite v1.0 Lasercam Orthotics Creation Suite v1.0 3.3 Trimming Scan Meshes Using Trim Function Click ‘Trim’ You may rotate the cutting plane using ‘N,S,E,W’ In dialogue box that appears use the appropriate arrows to position the cutting plane so that you may delete parts of the scan that are not needed You may move the cutting plane by using ‘Up, Down’ The increment of rotation/movement may also be adjusted Once the cutting plane is in position click ‘Trim’ in the dialogue box By trimming both feet accurately you will achieve a higher quality orthotic model during later stages. 3.4 Trimming Scan Meshes Using The Line Tool General trimming should be achived by using the trim function In dialogue box that By trimming both feet accurately you will achieve a higher quality orthotic model during later stages. 3.5 Preparing an EVA script In ‘Podview’ select Prepare Script -> EVA Script Refer to: ‘Chapter 5 – Preparing an EVA Script It is important to be diligent and thorough when preparing an EVA script. If there is any confusion as to the scripting process refer to ‘Chapter 5 – Preparing an EVA Script’. If this does not answer any queries that you may have about EVA scripting then you may contact Cadcam orthotics directly (refer to start of manual for contact information). If you are sending orthotic data to a laboratory other than Cadcam, contact them directly regarding their ability to use ‘Lasercam Orthotics Creation Suite v1.0’, and also regarding their preferred scripting method. 3.6 Saving Script Locally and Submitting Job to Cadcam After all script information has been correctly entered, click ‘Save Script’ Next click ‘Submit Job to Cadcam’ Click ‘Yes’ on the ‘Send Data’ pop-up box Page 14 Lasercam Orthotics Creation Suite v1.0 Lasercam Orthotics Creation Suite v1.0 A window will appear and the job data will be sent via ‘FTPsend.exe’ if the computer is connected to the internet Click ‘Save Script Locally’ and save in the previously created directory for patient files ‘C:\3DScanner\Data\[Clinic Name][Podiatrist Name]’ if you wish to create your own 3D orthotic model as described in ‘Chapter 4 – Modeling Orthotics and Creating NCE Files’. Click ‘Yes’ on the dialogue box that appears so that the job will automatically import into editor if you wish to model. The job data that is sent via ‘FTPsend.exe’ is a collection of files that is packaged and sent to the server folder ‘C:\3DScanner\Jobs’. The zip file is archived and saved locally in ‘C:\3DScanner\Archive\[JobID_First Name_Last Name]\3DScanner\[Clinic Name][Podiatrist Name]’. The zip file contains a PDF version and CSV version of the patient’s script, as well as a GLM, WRL and JPEG file for the patient’s left and right feet. 3.7 Submitting Job to Alternate Laboratory – Contact Cadcam Australian podiatrists Currently the FTPsend.exe file that is linked to ‘Lasercam Orthotics Creation Suite v1.0’ will send to Cadcam Orthotics in Australia. If you are an Australian podiatrist we recommend that you use Cadcam Orthotics to achieve best results for your patients. If you have an orthotics laboratory that you currently use that you are happy with then you should contact Cadcam Orthotics to organise the creation of an alternative FTPsend.exe file. The new FTPsend.exe file will send to a server specified by the podiatrist, or orthotic laboratory. Setup is quite simple with the existing FTPsend.exe file needing to be overwritten to change the default server. ‘C:\3DScanner\FTPsend’ If this is an option that you wish to pursue then you should contact Cadcam Orthotics directly and they can guide you through the process. There are other important factors to consider when using an alternative laboratory. The first consideration is whether the laboratory you are looking to send your job to has the ability to use ‘Lasercam Orthotics Creation Suite v1.0’. Remember that this software is freeware, meaning that most laboratories will be willing to use it if they have a computer at their disposal and a mill that can read .NC files. A .NC file is the most common type of milling file and most orthotic laboratories that have a mill will have the capabilities of running such a file. If such a laboratory is willing Page 15 Lasercam Orthotics Creation Suite v1.0 Lasercam Orthotics Creation Suite v1.0 to run ‘Lasercam Orthotics Creation Suite v1.0’ then they should contact Cadcam directly in order to facilitate proper use of the software. Remember that most orthotic laboratories will want to use this software a it is simplistic, user friendly, free, and it comes with the purpose o improving orthotic creation skills for their orthotics technicians. They wi most likely be grateful that you have introduced it to their orthoti laboratory! For the more discerning podiatrist When creating our software we have recognised that there is a distinct gap in th marketplace that disallows podiatrists from maintaining their skills as orthotic technicians if they are working in a clinical setting that outsources to a privat orthotic laboratory. At Cadcam Orthotics we find that the podiatrists that hav the most success in orthotic prescription are those with a keen understanding o the orthotic making process, therefore it is essential that podiatrists no necessarily well versed in 3D scanning technology keep up to date with new technologies entering the orthotic making industry. For a podiatrist to model their own orthotics using 3D scanning technology and then mill their own EVA orthotics they will often have to spend in excess o $50,000. Not only is it a financial burden buying 3D orthotic modeling softwar and CNC milling machinery, but there is the added burden of maintenance clinical space and the stocking of materials. Using ‘Lasercam Orthotics Creatio Suite v1.0’ a podiatrist is provided with a visual medium allowing for a greate level of understanding as to what the final device will look like prior to it creation. Most orthotics labs do not offer the flexibility of allowing a podiatrist to not onl create their own orthotic models, but grind their own orthotics from start to finish. If it is your wish as a podiatrist to maintain, or build upon your orthotic making skill level, then there is the option of sending Cadcam Orthotics modeled .NCE, or .NC files, which we will mill and send back. This means that there is less work at in the orthotic laboratory, meaning the product is far cheaper for you, the podiatrist. We recommend that Universities looking to teach students how to make orthotics consider this option. This way a student is in full control of the creation of a milled EVA device from start to finish, without the need to purchase a CNC Page 16 Lasercam Orthotics Creation Suite v1.0 Lasercam Orthotics Creation Suite v1.0 machine. By sending podiatry students a milled, but incomplete orthotic they are able to see the difference between various styles of orthotics creation. For example, at most Universities polypropylene, or heat moulded EVA orthotics will be the main type of orthotic made due to the relative price of establishing a small orthotics laboratory in a limited amount of space. As this software is free to use it is a viable option for most Universities to incorporate into their orthotics teaching program, given that they wish to teach students how to make this type of orthotic. It is also important to remember that although EVA is a thermodynamic plastic the application of heat decreases the strength of bound polymers, which in turn reduces the orthotics lifespan and the functionality of the orthotic device. The properties of milled EVA orthotics should be thought of as completely different to that of heat moulded EVA orthotics. If you are part of a University and wish to explore this option contact Cadcam Orthotics and we would be happy to aid you in the installation and use of ‘Lasercam Orthotics Creation Suite v1.0’ software as well as any other information that you may need. Podiatrists outside of Australia Podiatrists outside of Australia will obviously not want to submit their jobs to Cadcam, unless they are willing to have increased turnover times and increased shipping costs. It is recommended that international podiatrists wanting to use ‘Lasercam Orthotics Creation Suite v1.0’ submit a job via FTPsend.exe to Cadcam via the previously described method and request a sample pair of orthotics be sent to their location to ensure they are satisfied with the end product. This is only a recommendation however. Podiatrists outside of Australia have multiple options… 3.8 Option Number 1 – Contact Cadcam FTPsend.exe replacement and conversion of .NCE files at orthotic laboratory (1) Request a new ‘FTPsend.exe’ file be created so that it will send to the orthotic laboratory of your choice – remember that this is only an email away and is a request that can be fulfilled easily and quickly. (2) If you choose to send a packaged zip file following the method as described in ‘Chapter 3 – Sending 3D Scans to Orthotic Laboratory’, your chosen orthotic laboratory will need to establish an online account as described in ‘Chapter 7 – Converting .NCE Files Online’, so that they may convert your .NCE files Page 17 Lasercam Orthotics Creation Suite v1.0 Lasercam Orthotics Creation Suite v1.0 online. This will provide them with a useable modeling file. This is a ver quick and easy process. (3) After they have converted the .NCE file they may mill the .NC file with the mi at their orthotic laboratory and make your patient’s customised pair o orthotics for dispense. Alternatively you may request they send you a milled but incomplete pair of orthotics so that you may adjust and apply covers to the orthotics within your clinic. 3.9 Option Number 2 – Contact Cadcam FTPsend.exe replacement and decryption of .NCE files within clinic (1) After following instructions in ‘Chapter 4 – Modeling Orthotics and Creatin NCE Files’, you will have created an .NCE file, which will be located in ‘C:\3DScanner\Router’. This needs conversion prior to milling. (2) After you have created your .NCE files navigate to the directory in which the are contained. By default this directory is ‘C:\3DScanner\Router’. (3) Create an online account as described in ‘Chapter 7 – Converting .NCE File Online’. (4) Upload .NCE files contained within the ‘C:\3DScanner\Router’ directory to th online conversion system. Ensure you follow the steps in ‘Chapter 7 Converting .NCE Files’ so that you may keep track of converted and non converted files. 3.10 Confirming Job Send After submitting the job to Cadcam, or chosen orthotics laboratory, notification will be sent to the sender confirming that the file has bee received via ‘FTPsend.exe’ Podiatrists should be aware of the turnover of orthotics from chosen laboratory, an in turn should contact orthotic laboratory if orthotic turnover is late. Test send should be completed via the described method to chosen laboratory to ensure tha there are no sending errors. Page 18 Lasercam Orthotics Creation Suite v1.0 Lasercam Orthotics Creation Suite v1.0 Chapter 4: Modeling Orthotics and Creating NCE Files Chapter aims… Save a patient’s script file locally Import patient’s script file into FotoView Align patient’s foot scan in FotoView Import patient’s foot scan into Editor Adjust 3D insole in Editor Make an NC File This chapter is for podiatrists, podiatry students and orthotic laboratories that wish to learn the more intricate details of how to model 3D orthotics using ‘Lasercam Orthotics Creation Suite v1.0’. The software has been designed in a way that makes it easy to create 3D orthotic models and we highly recommend that any podiatrist looking to use the software package learns this chapter. If you are reading this as an orthotics laboratory that wishes to use this software for modeling orthotics then please contact Cadcam Orthotics so that we are informed and can provide additional training to help improve performance. If you are a podiatrist, or podiatry student we highly recommend that you pay particular attention to this chapter as it will help you to develop a better understanding as to how orthotics are modeled prior to being milled at an orthotic laboratory. It will also help you gain a better understanding as to the exact orthotic additions you ask for when scripting, as all changes to 3D modeled are displayed in the Editor component. By learning the intricacies of orthotics modeling it will help you to achieve a better result for your patients. If you feel that you would benefit more from modeling your patient’s orthotics in every instance, then you should follow this chapter closely and consider ‘Chapter 3- Sending 3D Scan to Orthotic Laboratory, 3.8, Option 2’. Page 19 Lasercam Orthotics Creation Suite v1.0 Lasercam Orthotics Creation Suite v1.0 4.1 Save Script Locally In the ‘EVA Orthotic Script File’ editor select ‘Save Job Locally’ Click ‘Yes’ A dialogue box will appear asking whether you wish to import the VRML 2.0 f into FotoView This is the first step in allowing you to edit your patient’s 3D scan file. By openi your patient’s 3D scan file in FotoView you are given the capability of editing t scan and applying necessary editing to the scan prior to 3D orthotic modeling. 4.2 Displaying 3D Scan Files -> Display Left Files -> Display Right 4.3 Aligning Scan Alignment -> Align Flat Selecting this option will bring up an array of options on the left hand side of the screen. Included in these options is the ability to place the key points on the scan, which should correlate to the key points that were placed on the patient’s foot durin foot preparation. Refer to ‘Chapter 2 – 3D Foot Scanning’. 4.4 Placing Key Points Place Heel -> Click on the marking on the centre of the patients heel Place Ball -> Click on the marking under the patient’s 1st MPJ Place Adjacent -> Click on the marking under the patient’s 5th MPJ Ensure that these key points are as close as they can be as the program will calcula the varus length and valgus length from these points. 4.5 Correcting Forefoot Valgus/Varus Select ‘Align Lateral’ if a forefoot valgus is present Select ‘Align Medial’ if a forefoot varus is present Put the corresponding varus/valgus measurement in the dialogue box You may also input an inversion or eversion, which will then be applied to the mod Page 20 Lasercam Orthotics Creation Suite v1.0 Lasercam Orthotics Creation Suite v1.0 4.6 Adjusting Distances After you have selected ‘Align Lateral’, or ‘Align Medial’ a dialogue box prompting you to input the following values… o Heel -> Ball o Heel -> Adjacent o Ball -> Adjacent The only figure that is required is the Heel -> Ball measurement, which is otherwise known as ‘Varus Length’ on the script You may choose to let the program automatically scale the foot based on the ‘Heel -> Ball’ measurement that it calculates. Alternatively, if you trust your own measurement more than the measurement that the computer calculates from the points you have placed, you may input your own figure. 4.7 Adjusting 3D Scan After you have adjusted your distances and the foot has scaled based on values you have input, the foot will be placed onto a mesh. You should follow the sequence below in order to properly align the foot onto the mesh; however, this process is simple and self-explanatory. All it takes is a little bit of practice. Adjust Mesh -> Sole Use the buttons at the bottom of screen to adjust the 3D scan to the mesh o Rot L o Rot R o Toes Lower – do not use at this stage o Toes Higher – do not use at this stage o Left o Right o Up o Down Align the heel dot marking relative to the yellow guideline spanning across the midsection of the heel on the mesh. Page 21 Lasercam Orthotics Creation Suite v1.0 Lasercam Orthotics Creation Suite v1.0 Chapter 5: Preparing an EVA Script Chapter aims… Prepare an EVA script Understanding of all available adjustments Understanding of materials and covers This chapter will cover perhaps the most crucial aspect of the orthotic creation process. It will provide instructions as to how to properly script within the software to ensure that the orthotics are correctly modelled. 5.1 Filling Job Data The Job Data tab contains basic information for the job Enter all relevant information in all fields The script file will be saved with a structured file name based on data entered Page 22 Lasercam Orthotics Creation Suite v1.0 Lasercam Orthotics Creation Suite v1.0 5.2 Filling Foot Data Click to the next tab ‘foot data’ and enter all relevant details Below is a screenshot of the foot data tab Script information will now be explained from Chapter 5.3 -> 5.2 5.3 Selecting Foot Size Select the patients foot size, or select the size of the patients shoe Clicking the ‘Sizes’ button will display a sizing chart for ‘Men’s’, ‘Women’s Dress’ and ‘Women’s Athletic’ sizes in length (mm) Foot sizes are in line with the US foot sizing classification; refer to “Appendix A: Foot Size Conversion Chart”, for reference if size conversion is needed from UK. EUR, JP/CN or Mondopoint sizing We recommend that when sizing a foot you add at least 25mm of length to the given size when the patient is standing upright. This will ensure that the orthotic that is modeled is not too small. It is important to remember that with an EVA orthotic it is to your benefit if the modeled and milled device is slightly larger, as simple modifications to length are easily performed. Conversely it is more difficult to add additional material to a device that has already been made. Page 23 Lasercam Orthotics Creation Suite v1.0 Lasercam Orthotics Creation Suite v1.0 5.4 Template and Foot Length Template length will auto-fill based on foot size specified Foot length will auto-fill based on foot size specified Both of these figures are purely for reference and adjusting these figures will have no impact on the orthotic 5.5 Insole Thickness Select the thickness in (mm) of the device The thickness that is input will be from the thinnest point of the device Standard thickness is 1.5mm The thickness of the device can be altered on each device if a patient has a defined limb length difference. The thickness can be set between 1.5 and 8.0mm it is recommended that a limb length difference of more than 5.0mm should be treated Page 24 Lasercam Orthotics Creation Suite v1.0 Lasercam Orthotics Creation Suite v1.0 with additional extrinsic wedging. The thickness of the device is measured from the thinnest point of the device, which should be the ball of the heel and the 1 st, or 5th MPJ contact points. 5.6 Forefoot Varus Enter the forefoot varus that you have measured from the patient The figure that you input will create a varus of defined thickness (mm) on the medial aspect of the forefoot The standard forefoot varus will be extended from the 1st MPJ to the sulcus of the device. If the forefoot varus is large then the varus will be extended slightly further to the tip of the device 5.7 Forefoot Valgus Enter the forefoot valgus that you have measured from the patient The figure you input will create a forefoot valgus of defined thickness (mm) on the lateral aspect of the forefoot The standard forefoot valgus will be extended from the 5th MPJ to the sulcus of the device. If the forefoot valgus is large then the valgus will be extended slightly further to the tip of the device 5.8 Heel to Varus Length Enter the measurement that you have taken from the foot The measurement is from the most posterior aspect of the heel to the lowest point, or contact point under the 1st MPJ This measurement provides concurrent validation of the three-dimensional scan file, as it can be compared to one-dimensional measurements taken directly from the patient’s foot 5.9 Heel to Dot Length Enter the measurement that you have taken from the foot The measurement is from the most posterior aspect of the heel to the centre, or lowest point of the heel This measurement provides concurrent validation of the three-dimensional scan file, as it can be compared to one-dimensional measurements taken directly from the patient’s foot. It also provides reference for orthotic creation in later stages. Page 25 Lasercam Orthotics Creation Suite v1.0 Lasercam Orthotics Creation Suite v1.0 5.10 Shoe Heel Width Enter the measurement that you have taken from the plantar surface of the shoe, which should be taken from the inside of the shoe at the widest point of the heel This measurement does not affect the orthotic model; it is only used for reference for the technician that makes the orthotics. When making the orthotics a technician will refer to this measurement to ensure that the orthotic fits correctly in the patient’s shoes. 5.11 Mid Foot Width Enter the measurement that you have taken from the plantar surface of the shoe which should be taken from the inside of the shoe at the widest point of the midfoot This measurement does not affect the orthotic model; it is only used for reference for the technician that makes the orthotics. When making the orthotics a technician will refer to this measurement to ensure that the orthotic fits correctly in the patient’s shoes. 5.12 Forefoot Width Enter the measurement that you have taken from the plantar surface of the shoe which should be taken from the inside of the shoe at the widest point of the forefoot This measurement does not affect the orthotic model; it is only used for reference for the technician that makes the orthotics. When making the orthotics a technician will refer to this measurement to ensure that the orthotic fits correctly in the patient’s shoes. 5.13 Midfoot Insert Height Enter the measurement that you have taken from the inside of the shoe This measurement is the height (mm) of the arch support that is already present within a shoe This measurement will help the orthotic technician to grind the plantar surface of the orthotic on the medial edge so that it will adequately fit into the shoe. The grind Page 26 Lasercam Orthotics Creation Suite v1.0 Lasercam Orthotics Creation Suite v1.0 performed on the grinder is sometimes referred to as a ‘45 degree cutout’. By entering a defined height (mm) the cutout will be the correct size and it will enable a better orthotic fit. 5.14 Midfoot Insert Length Enter the measurement that you have taken from the inside of the shoe This measurement is the length (mm) of the arch support that is already present within a shoe This measurement will help the orthotic technician to grind the plantar surface of the orthotic on the medial edge so that it will adequately fit into the shoe. The grind performed on the grinder is sometimes referred to as a ‘45 degree cutout’. By entering a defined length (mm) the cutout will be the correct size and it will enable a better orthotic fit. 5.15 Arch Height Enter the height (mm) of the medial arch of the orthoses By inputting a specified height measurement it will mean that the orthotics modeled will be of a set height. This measurement will also be a reference for orthotics technicians so the height of the orthoses will be exactly what is specified. 5.15 Extra Heel Depth Enter the any additional depth you would like the orthotics to have at the heel cup This measurement will accommodate for extra plantar fat pad expansion that you believe the orthotics will need to accommodate for By clicking the ‘S’ next to the input box for ‘Extra Heel Depth’ you will be able to select what part of the heel has extra depth; laterally, medially, or both When modeling the heel depth should be examined to ensure that the orthotic will accommodate the foot properly. If extra heel depth is required in any aspect of the heel then instructions for orthotics technicians should be included in ‘Orthotic Data -> Notes’. 5.16 Inversion Ramp Enter the measurement of inversion that you would like built into the orthotic model in degrees Page 27 Lasercam Orthotics Creation Suite v1.0 Lasercam Orthotics Creation Suite v1.0 Inputting an inversion ramp figure will create a full length inversion wedge in the orthotic model, which will build up the medial aspect of the orthotic model. 5.17 Eversion Ramp Enter the measurement of eversion that you would like built into the orthotic model in degrees Inputting an eversion ramp figure will create a full length eversion wedge in the orthotic model, which will build up the lateral aspect of the orthotic model. 5.18 Arch Fill Enter the amount of additional medial arch fill you would like the orthotic model to have in percentage, or conversely the amount of reduction of medial arch fill you would like the orthotic model to have By inputting a percentage it will proportionately increase, or decrease the total medial arch fill in the orthotic model. The percentage that is calculated will increase the medial arch support in (mm) as a proportion of the total medial arch area. For example if the total surface area under the medial arch was measured at 30mm2, then a percentage of 10% entered in the input box would mean an increase in total medial arch area to 33mm2. 5.19 Lateral Arch Fill Enter the amount of additional lateral arch fill you would like the orthotic model to have in percentage, or conversely the amount of reduction of lateral arch fill you would like the orthotic model to have By inputting a percentage it will proportionately increase, or decrease the total lateral arch fill in the orthotic model. The percentage that is calculated will increase the lateral arch support in (mm) as a proportion of the total lateral arch area. For example if the total surface area under the lateral arch was measured at 10mm2, then a percentage of 20% entered in the input box would mean an increase in total medial arch area to 12mm2. 5.20 Heel Lift Enter the amount of additional heel thickness (mm) you would like added to the orthotic model Page 28 Lasercam Orthotics Creation Suite v1.0 Lasercam Orthotics Creation Suite v1.0 This additional heel lift will be added to the total thickness of the heel at the thinnest point. For example if the ‘Insole Thickness’ is set at 2mm and a heel lift of 3mm is entered into the heel lift input box, then the total thickness of the heel will be 5mm. 5.21 Heel Cup Enter the amount of additional support you would like the orthotic model to have at the heel in percent (%) This additional heel cup support will be calculated based on a percentage of the total area of the heel cup surrounding the heel contour. For example if a heel cup is 20mm in height then a percentage increase of 10% will result in a new heel cup height of 22mm. This percentage increase will predominantly affect the outer margin of the heel cup. There will be some tapering into the heel contour area. If a great increase in heel cup height is needed then the total width of the patient’s foot compared to the size of the foot selected should be considered. For example if the patients heel is quite narrow compared to the foot size selected, then a heel cup increase will work successfully. Conversely a larger heel in comparison to the total width of the foot size will not work as successfully as the orthotic model will contact the outer edges of the patient’s foot vertically. If additional heel support is needed then it can be included in the notes section and a customised blank can be used during the milling of the device. It should be also noted that the orthotic be tapered from underneath slightly more to ensure that it fits properly into the patient’s shoe. 5.21 Rear Foot Posting Enter the amount of rear foot posting in degrees that you would like the orthotic model to have at the medial aspect of the rear foot Rear foot posting, sometimes referred to as a medial heel wedge, will help the orthotic to have additional control at the medial aspect of the rear foot. The parameters that the rear foot posting will span from are the centre line of the heel to medial edge of the device (mediolaterally) and the proximal aspect of the heel to slightly distal of the centre point of the heel (proximodistally). The rear foot posting is specified in degrees, which means that a wedge of defined degrees will be inbuilt into the orthotic model at the previously defined areas. It is a basic rule of thumb that the rear foot posting should be calculated as the difference between the patient’s RCSP and the NCSP. Page 29 Lasercam Orthotics Creation Suite v1.0 Lasercam Orthotics Creation Suite v1.0 5.22 Rear Foot Posting Lateral Enter the amount of rear foot posting in degrees that you would like the orthotic model to have at the lateral aspect of the rear foot Lateral rear foot posting, sometimes referred to as a lateral heel wedge, will help the orthotic to have additional control at the lateral aspect of the rear foot. The parameters that the rear foot posting will span from are the centre line of the heel to lateral edge of the device (mediolaterally) and the proximal aspect of the heel to slightly distal of the centre point of the heel (proximodistally). The rear foot posting is specified in degrees, which means that a wedge of defined degrees will be inbuilt into the orthotic model at the previously defined areas. 5.23 Rear Foot Posting Lateral Enter the amount of rear foot posting in degrees that you would like the orthotic model to have at the lateral aspect of the rear foot Lateral rear foot posting, sometimes referred to as a lateral heel wedge, will help the orthotic to have additional control at the lateral aspect of the rear foot. The parameters that the rear foot posting will span from are the centre line of the heel to lateral edge of the device (mediolaterally) and the proximal aspect of the heel to slightly distal of the centre point of the heel (proximodistally). The rear foot posting is specified in degrees, which means that a wedge of defined degrees will be inbuilt into the orthotic model at the previously defined areas. 5.24 PFA Specify the depth in mm of the plantar fascia accommodation (PFA) you would like the model to contain from the drop down list Below the PFA drop down list is an option button with two possible selections ‘S’ and ‘C’ – select ‘S’ from a straight PFA, or ‘C’ for a curved PFA A plantar fascia accommodation will create an indent in the orthotic model that will provide accommodation for the patient’s plantar fascia. A depth of up to 8mm can be selected from the drop down list. If a curved PFA is selected then you have the option of manually defining coordinates using ‘FotoView’, or ‘Editor’. By selecting your own defined area of accommodation you can create an orthotic that is more comfortable for the patient. Within ‘Editor’ and ‘FotoView’ you may look directly at the JPEG of the scanned foot. This enables the PFA to be copied directly from any skin surface markings that have been drawn on the plantar surface of the patient’s foot prior to scanning. Page 30 Lasercam Orthotics Creation Suite v1.0 Lasercam Orthotics Creation Suite v1.0 5.25 Metatarsal Wedge Enter the angle of the metatarsal wedge in degrees Enter a positive value for a medial metatarsal wedge and a negative value for a lateral metatarsal wedge The metatarsal wedge will automatically be built into the orthotic model. The parameters and exact specifications of the metatarsal wedge are modifiable within ‘Editor’. 5.26 Metdome Specify the size of metdome you would like the model, or orthotic to contain from the drop down list Below are sizes of the metdomes available correctly scaled A metdome selection will be used for reference later on in the modeling process. When using ‘Editor’ you may select the metdome size that you have specified and place it in the perfect position. In a similar way to the placement of the PFA you will have the option of viewing a JPEG file of the scanned foot, which enables the correct positioning of the metdome. If using ‘Editor’ to place a metdome, the metdome will be incorporated into the orthotic model. What this means is that the metdome will be milled out and be an intrinsic modification that is the same density of EVA as the orthotic itself. If a user is using the metdome drop down list purely so it can be a reference on the patient’s script then they will obviously have the option of using a prefabricated metdome. Prefabricated metdomes come in standard sizes and are commonly made from latex, or PPT, which has a lower density than most of the EVA that orthotics laboratories will offer. Generally speaking an orthotics laboratory will add a self-adhesive latex, or PPT metdome if a metdome is asked for on the script. For this reason if you are intrinsically modeling your metdome then you should include this information in the text box ’Notes’ in the ‘Orthotic Data’ tab of the EVA script editor. 5.27 Metpad Specify the size of metpad you would like the model, or orthotic to contain from the drop down list Below are sizes of the metpads available correctly scaled A metpad selection will be used for reference later on in the modeling process. When using ‘Editor’ you may select the metpad size that you have specified and Page 31 Lasercam Orthotics Creation Suite v1.0 Lasercam Orthotics Creation Suite v1.0 place it in the perfect position. In a similar way to the placement of the PFA you will have the option of viewing a JPEG file of the scanned foot, which enables the correct positioning of the metpad. If using ‘Editor’ to place a metpad, the metpad will be incorporated into the orthotic model. What this means is that the metpad will be milled out and be an intrinsic modification that is the same density of EVA as the orthotic itself. If a user is using the metdome drop down list purely so it can be a reference on the patient’s script then they will obviously have the option of using a prefabricated metdome. Prefabricated metdomes come in standard sizes and are commonly made from latex, or PPT, which has a lower density than most of the EVA that orthotics laboratories will offer. Generally speaking an orthotics laboratory will add a self-adhesive latex or PPT metdome if a metdome is asked for on the script. For this reason if you are intrinsically modeling your metdome then you should include this information in the text box ’Notes’ in the ‘Orthotic Data’ tab of the EVA script editor. 5.28 Skive Depth Specify the depth in mm of the heel skive This will set the depth in mm of the heel skive. The heel skive will need to be further adjusted in FotoView to ensure that the depth is correct for the particular foot. Please refer to _____________ for detailed instructions on how to manually adjust the heel skive depth. 5.29 Skive Angle Specify the angle in degrees of the heel skive This will set the angle in degrees of the heel skive. The heel skive will need to be further adjusted in FotoView to ensure that the angle is correct for the particular foot. Please refer to _____________ for detailed instructions on how to manually adjust the heel skive angle. 5.30 Scan Position Specify the position of the scanned foot in degrees Below the input box is an option button, which gives the option of selecting either an inverted or everted scan position Page 32 Lasercam Orthotics Creation Suite v1.0 Lasercam Orthotics Creation Suite v1.0 If no scan position is entered then the orthotic will be modeled perpendicular to the bisection of the calcaneus. This will also be perpendicular to the lowest contact point of the forefoot, which will enable the modeled orthotic to contain any valgus, or varus corrections that the orthotics may need to balance the patient’s rear foot to their forefoot. Increasing the inversion in degrees will create an increase in the medial arch height, medial heel wedging and total medial support of the orthotic. Increasing the eversion in degrees will create an increase in the lateral arch height, lateral heel wedging and total lateral support of the orthotic. The scan position of the orthotic should be assessed using ‘FotoView’ to ensure that the orthotic is modeled correctly. 5.31 Orthotic Style Specify the style of orthotic that you wish to model from the list The orthotic styles included from widest to narrowest are Men’s, Women’s and Women’s Court. 5.32 EVA Density Select the density of EVA that you wish to use from the list The EVA density available from the CadCam Orthotics ranges from 125kg/m 3 to 400kg/m3 5.33 Top Cover Select the covers that you wish the orthoses to be covered with You may select as many cover options as you wish. However, be sure to specify wish cover you would like as a top-cover and wish cover you would like as an undercover. CadCam Orthotics offers up to 55 different cover options. 5.34 Insole Options Select the insole options that you would like to include in your orthoses These insole options are purely used as a reference for the orthotics technicians creating your pair of orthoses. They will not be used as part of the modeling of the pair of orthoses. Page 33 Lasercam Orthotics Creation Suite v1.0 Lasercam Orthotics Creation Suite v1.0 5.34.1 Hooks Select this option if you like your orthoses to be hook shaped Applications for hook orthoses include high heeled shoes. The heel of the device is able to curl and narrow and the mid foot area of the device is narrow. 5.34.2 ¾ Length Select this option if you like a ¾ length device CadCam Orthotics laboratory will cut the orthoses so they end slightly proximal of the metatarsal head parabola. This ensures that the metatarsal heads are not contacting the orthoses, preventing irritation. 5.34.3 1st MPJ Cutout Select this option if you like your orthoses to have a cutout underneath the 1st MPJ If you would like the 1st MPJ cutout to be backfilled with PPT then select ‘PPT App Small’ _______ By selecting a 1st MPJ cutout a pair of orthoses can help to offload the 1st MPJ joint, or alternatively it can be used can be used to increase the range of motion of the 1 st MPJ. This has been shown to help stabilize the windlass mechanism and help ease symptoms associated with conditions such as functional hallux limitus. 5.34.4 Heel Lift External (mm) Select this option if you would like an external heel lift added to your device Selecting this option will instruct orthotics technicians to add an external heel lift of specified thickness to the heel area of the device using the material specified. The standard material that is used is a 260kg/m3 density EVA. 5.34.5 45 Degree Cutout Select this option if you would like a 45 degree cutout on the medioplantar surface of the device By grinding a 45 degree cutout into the device it will help the orthoses to fit in the patient’s shoes. If you would like a greater angle cut into the device so that they Page 34 Lasercam Orthotics Creation Suite v1.0 Lasercam Orthotics Creation Suite v1.0 correctly fit into the shoes then specify the exact angle in the ‘Notes’ text box so that the orthotic technician making the devices can grind the orthotics correctly. 5.34.6 1st Ray Grind (mm) Select this option if you would like additional material taken out of the arch of the orthoses, spanning from the 1st MPJ to the highest point of the medial arch By grinding a first ray grind the orthoses will be more accommodative of the patient’s first ray. 1st ray grinds are often used concurrently with a 1st MPJ cutout, which provide additional comfort and accommodation for the 1st ray. 5.34.7 Sulcus Cutout Select this option if you would like a sulcus cutout If a sulcus cutout is requested the orthoses will be cut at the sulcus of the device to shorten the overall length of the device. The orthoses will be slightly tapered distally to avoid irritation at the interphalangeal joints. 5.34.8 Plantar Grind (mm) Select this option if you would like a plantar grind on the plantar surface of the orthoses A plantar grind in the orthoses is a grind on the plantar surface of the orthoses that allows a device to better fit into a shoe. By removing material directly below the medial and lateral arches plantarly the orthoses will have a decreased arch height during weight bearing. This is allows for more accommodation of the patient’s foot and a device that is less ‘firm’ under the patient’s foot. A plantar grind also helps decrease the feeling of an EVA orthoses bulging out of the patient’s shoes, which is a feeling that some patient’s often get when wearing EVA orthoses for the first time. A plantar grind is deepest at the medioplantar aspect of the device and shallowest at the lateroplantar aspect of the device. 5.34.9 Extend Metatarsal Wedge to Tip of Device Select this option if you would like the intrinsic metatarsal wedge to be extended to the tip of the device Requesting that a metatarsal wedge be extended to the tip of the device will allow for a smoother transition between the thickness of the wedging and the thickness of the rest of the device. Page 35 Lasercam Orthotics Creation Suite v1.0 Lasercam Orthotics Creation Suite v1.0 5.34.10 Reduce Inv/Ev Ramp to Nil in Forefoot of Device Select this option if you would like the inversion, or eversion ramp to not be present at the forefoot of the device If this option is requested then the inversion or eversion ramp that is present intrinsically will be ground to flat at the forefoot of the device. The inversion or eversion ramp will still be present in the mid foot and rear foot areas of the device. 5.34.11 Laminate if Necessary (mm) Select this option if you believe that the scan will have an arch height of above 30mm and you would like this arch height supported by the device You may specify the exact arch height you require Requesting ‘Laminate if Necessary (mm)’ implies that the orthoses may require an arch height of above 30mm, which is the standard EVA milling block thickness. An exact measurement is preferable so that an orthotic technician can make the orthoses the perfect height. If no measurement is included then lab discretion will be used. It is assumed that if no measurement is entered then a clinician will be of the understanding that the orthoses will follow the natural contour as captured in the scan. 5.34.12 Please Call About This Device Select this option if you would like to receive a phone call regarding the patient’s device on arrival of the scan to the laboratory If you are unsure about any aspect of the orthotic prescription, or have a particular need that you can’t quite explain in the ‘Notes’ section, then please feel free to select this option. It is better to have a brief discussion about the orthoses, than to wait for the return of the devices only to find that they are not what you required. 5.34.13 Taper Edges in at Midfoot - Depth (mm) Select this option if you would like the sides of the device to be tapered in to a particular depth at the midfoot Requesting a specific edge depth at the midfoot will ensure that the orthoses are not wider than the last of the inside of the patient’s shoes. If you have a patient that has particularly narrow shoes, or athletic shoes then measuring the width of the last at the midfoot can help to ensure that the orthoses perfectly fit. Page 36 Lasercam Orthotics Creation Suite v1.0 Lasercam Orthotics Creation Suite v1.0 5.34.14 Taper Edges in at Heel – Depth (mm) Select this option if you would the sides of the device to be tapered in to a particular depth at the heel Requesting a specific edge depth at the heel will ensure that the orthoses are not wider than the last of the inside of the patient’s shoes. If you have a patient that has shoes with a particularly narrow heel then measuring the width of the last at the heel can help to ensure that the orthoses perfectly fit. 5.34.15 Reduce Forefoot Valgus to Nil Under Toes Select this option if you would like the intrinsic forefoot valgus to not be present where the patient’s toes would sit on the device If you would like no forefoot valgus under the toes then the valgus will be tapered to standard thickness from the thickest point to the sulcus of the device. 5.34.16 Reduce Forefoot Varus to Nil Under 5th Select this option if you would like the intrinsic forefoot valgus to not be present where the patient’s 5th MPJ and 5th toe would sit on the device If you would like no forefoot varus under the 5th MPJ and 5th toe then the varus will be tapered to standard thickness from the medial aspect of the forefoot of the device to the lateral aspect of the forefoot of the device; being negligible at the 5th MPJ and 5th toe. 5.34.17 Maintain Plantar Flexed 1st Ray Select this option if you would like a 45 degree cutout on the medioplantar surface of the device By grinding a 45 degree cutout into the device it will help the orthoses to fit in the patient’s shoes. If you would like a greater angle cut into the device so that they correctly fit into the shoes then specify the exact angle in the ‘Notes’ text box so that the orthotic technician making the devices can grind the orthotics correctly. 5.34.18 Maintain Lateral Butress to Height (mm) Select this option if you would like a 45 degree cutout on the medioplantar surface of the device Page 37 Lasercam Orthotics Creation Suite v1.0 Lasercam Orthotics Creation Suite v1.0 By grinding a 45 degree cutout into the device it will help the orthoses to fit in the patient’s shoes. If you would like a greater angle cut into the device so that they correctly fit into the shoes then specify the exact angle in the ‘Notes’ text box so that the orthotic technician making the devices can grind the orthotics correctly. 5.34.19 Medial Flare (mm) Select this option if you would like the orthoses to be wider at the medial aspect of the device If you require a medial flare, sometimes referred to as a ‘medial flange’ you should specify the width in mm. If you do not specify a width you run the risk of the orthoses not fitting correctly in the patient’s shoes. If a medial flare is particularly prominent then more of the scan will be captured. This means that when the EVA blank that has been cut is placed in the mill there will be an increased need for a laminated arch. If no laminated arch is requested, or ‘Laminate if Necessary (mm)’ is not selected then there is a risk that the orthoses will not follow the natural contour of the scan correctly. This should be considered when requesting a medial flare. 5.34.20 Lateral Flare (mm) Select this option if you would like the orthoses to be wider at the lateral aspect of the device If you require a lateral flare, sometimes referred to as a ‘lateral flange’ you should specify the width in mm. If you do not specify a width you run the risk of the orthoses not fitting correctly in the patient’s shoes. If a lateral flare is particularly prominent then more of the scan will be captured. The contour of the lateral arch should be considered when requesting a lateral flare. 5.34.21 Heel Width (mm) Select this option if you would like the heel of the device to be a specific width If you require the orthoses to be a particular width at the heel select this option. If the heel width requested is wider than the standard width, then more of the scan will be captured leading to a greater thickness of the heel cup. If the heel width requested is narrower than the standard width, then less of the scan will be captured leading to a thinner heel cup. The thickness of the heel cup (Re: 5.21 Heel Cup) should be considered when requesting a particular heel width. Page 38 Lasercam Orthotics Creation Suite v1.0 Lasercam Orthotics Creation Suite v1.0 5.34.22 Pre-glue Covers Only Select this option if you would like the covers to be only pre-glued, not applied to the orthoses Requesting pre-gluing of the covers will mean that you will only need to apply a thin layer of contact adhesive on the covers, or none at all, when applying them to the orthoses. The orthoses will arrive un-glued, unless otherwise requested in ‘Notes’. By requesting that the covers be only pre-glued it means that you have the opportunity to view the orthoses more closely before dispensing them to your patient. It also means that you have the opportunity to make any specific grinding adjustments to the orthoses within your clinic before applying covers. 5.34.23 Reduce Metdome Pad (mm) Select this option if you would like the extrinsically attached metdome to be of reduced thickness Request this option if you would like the metdome/metpad that you have requested to be reduced in thickness. The standard thickness of a metdome used at CadCam Orthotics is _____, and the standard thickness of a metpad used at CadCam Orthotics is _____. 5.34.24 PPT Filled Aperture Heel Select this option if you would like the heel of the device to be apertured and backfilled with PPT The standard size of an aperture at the heel is 60% of the width of the device unless otherwise requested. For example, if the device is 10cm in width the heel aperture will be centered and span 6cm horizontally and 6cm vertically. There will be even spacing between the medial, lateral and posterior edges of the heel and the edges of the heel aperture. This aperture will then be filled with PPT. This is often requested when patients have a sensitive or painful heel during weight bearing. If you like the aperture to be backfilled with Slow Release PPT as opposed to standard PPT, then request so in the ‘Notes’ section. 5.34.25 PPT Filled Aperture Forefoot Select this option if you would like the forefoot of the device to be apertured and backfilled with PPT If you are requesting a PPT filled aperture of the forefoot then you should define the boundaries of the aperture on _______. If no boundaries are defined then it will be Page 39 Lasercam Orthotics Creation Suite v1.0 Lasercam Orthotics Creation Suite v1.0 assumed that the area slightly proximal to the heads of the MPJ’s and slightly proximal to the sulcus will be apertured and filled with PPT. This is often requested when patients have a sensitive or painful forefoot during weight bearing and propulsion. If you like the aperture to be backfilled with Slow Release PPT as opposed to standard PPT, then request so in the ‘Notes’ section. 5.34.26 PPT Aperture Small Select this option if you would like a small aperture backfilled with PPT in the device If you select this option you must specify the area that you would like the aperture to encompass. ____________. If you would like the aperture to be backfilled with Slow Release PPT as opposed to standard PPT, then request so in the ‘Notes’ section. 5.34.27 PPT Aperture Large Select this option if you would like a large aperture backfilled with PPT in the device If you select this option you must specify the area that you would like the aperture to encompass. ____________. If you would like the aperture to be backfilled with Slow Release PPT as opposed to standard PPT, then request so in the ‘Notes’ section. 5.34.28 Gait Plate Select this option if you would like a gait plate incorporated into the plantar surface of the device Specify whether you would like an in-toe, or out-toe gait plate in the ‘Notes’ section When making a gait plate an orthotics technician will incorporate polypropylene, or suborthylene of requested thickness into the plantar surface of the device. An in-toe gait plate will run from the midpoint of the bisection of the 1 st MPJ laterodistally to the lateral edge of the device in line with the end of the 5 th toe. An out-toe gait plate will run from the bisection of the 5th MPJ mediodistally to the medial edge of the device in line with the end of the 1st toe. In-toe gait plates are often used for patients with an adducted, or pigeon toed gait. Out-toe gait plates are often used for patients with an abducted gait. Both in-toe and out-toe gait plates will end at the start of the heel of the device on the plantar surface. EVA of the same density of the device is used to raise the areas of the device plantarly that the gait plate does not encompass so that the plantar surface of the device is flat. Page 40 Lasercam Orthotics Creation Suite v1.0 Lasercam Orthotics Creation Suite v1.0 5.34.29 Morton’s Extension Select this option if you would like an EVA Morton’s Extension added to the top surface of the device A Morton’s Extension that is added to the top of the device will be made from EVA and blended into the device. An EVA Morton’s Extension will have greater conformation with the arch of the device. The lack of rigidity of an EVA Morton’s Extension should be considered when prescribing. An EVA Morton’s Extension may also be used on the plantar surface of the device, however, this should be requested for in the ‘Notes’ section. A Morton’s Extension is often used to restrict dorsiflexion of the hallux. 5.34.30 Morton’s Extension Polypropylene Select this option if you would like a polypropylene Morton’s Extension added to the plantar surface of the device A Morton’s Extension that is added to the plantar surface of the device will be made from polypropylene unless otherwise requested. A polypropylene Morton’s Extension will have greater rigidity than an EVA Morton’s Extension. A polypropylene Morton’s Extension that is added to the plantar surface of the device will have a lower degree of conformation with medial longitudinal arch of the device. A Morton’s Extension is often used to restrict dorsiflexion of the hallux. A polypropylene Morton’s Extension will offer a greater restriction to the range of hallux dorsiflexion. 5.34.31 Please Retain Varus Tapered to Sulcus (mm) Select this option if you would like the intrinsic forefoot varus that is captured in the scan to be maintained and tapered to the sulcus of the device The varus will be tapered as subtly as the intrinsic varus allows, whilst still maintain a distinct difference between the varus and the standard thickness of the device. What this means is that the greater the forefoot varus, the greater the intrinsically captured varus and the more sudden the drop off in thickness within the device will be. If you would like the varus to be a specific thickness then input the thickness in the input box that appears when this option is checked. 5.34.32 Please Retain Varus Tapered to End of Toes (mm) Select this option if you would like the intrinsic forefoot varus that is captured in the scan to be maintained and tapered to the end of the toes Page 41 Lasercam Orthotics Creation Suite v1.0 Lasercam Orthotics Creation Suite v1.0 The varus will be tapered as subtly as the intrinsic varus allows, whilst still maintain a distinct difference between the varus and the standard thickness of the device. What this means is that the greater the forefoot varus, the greater the intrinsically captured varus and the more sudden the drop off in thickness within the device will be. If you would like the varus to be a specific thickness then input the thickness in the input box that appears when this option is checked. 5.34.33 Please Retain Varus Tapered to End of Device (mm) Select this option if you would like the intrinsic forefoot varus that is captured in the scan to be maintained and tapered to the end of the device Select this option if you would like the forefoot varus to be gradually tapered to the tip of the device. This will be the most gradual way a forefoot varus can be tapered. If you would like the varus to be a specific thickness then input the thickness in the input box that appears when this option is checked. 5.34.34 Please Retain Varus Straight Through (mm) Select this option if you would like the intrinsic forefoot varus that is captured in the scan to be maintained and tapered from the arch to the end of the device By grinding a 45 degree cutout into the device it will help the orthoses to fit in the patient’s shoes. If you would like a greater angle cut into the device so that they correctly fit into the shoes then specify the exact angle in the ‘Notes’ text box so that the orthotic technician making the devices can grind the orthotics correctly. 5.34.35 1st Ray Extension Select this option if you would like a 45 degree cutout on the medioplantar surface of the device By grinding a 45 degree cutout into the device it will help the orthoses to fit in the patient’s shoes. If you would like a greater angle cut into the device so that they correctly fit into the shoes then specify the exact angle in the ‘Notes’ text box so that the orthotic technician making the devices can grind the orthotics correctly. 5.34.36 Plantar Cover Select this option if you would like a plantar cover on the plantar surface of the device Page 42 Lasercam Orthotics Creation Suite v1.0 Lasercam Orthotics Creation Suite v1.0 A plantar cover will always come standard when a PPT filled aperture is requested unless otherwise asked for in ‘Notes’. 5.34.37 Full Length Wedge Select this option if you would like a full length extrinsic wedge to be added to the device When requesting a full length extrinsic wedge it should be specified what type of angle is being requested. For example, a wedge can be thicker medially, laterally, proximally, or distally. A full length extrinsic wedge can act as a way of inverting, or everting the foot, or a way of creating a full length heel lift for the device. To avoid confusion if you require an extrinsic wedge acting as a heel lift, request so in “5.34.4 Heel Lift External (mm)”. 5.34.38 Shoe Fitting Select this option if you have provided a pair of the patient’s shoe to the laboratory and wish that the orthotics be fitted to the shoes For shoes that have a more unique shape, it is beneficial that you send them into the orthotics laboratory. This will allow the orthotics technicians to properly fit the orthoses to the shoes. 5.34.39 Extra Sole Select this option if you would like an extra sole included in the orthotics dispense Please note that by requesting an extra sole, you are not asking for an extrinsic addition to the orthotic device. This is simply a way of requesting a separate inner sole for the patient’s shoes. The thickness and density of the EVA used to make the extra sole should be specified in the ‘Notes’ section. 5.35 Notes Enter any relevant details in this section This section should contain all information that you were not able to enter during the other scripting processes. Do not be afraid to ask for anything in this section. If there is something that is unclear then the orthotics technicians at CadCam Orthotics will contact you. At CadCam Orthotics we do not make orthotics without being completely clear with what is being requested. We believe that lab discretion Page 43 Lasercam Orthotics Creation Suite v1.0 Lasercam Orthotics Creation Suite v1.0 is not something that should be used, as we prefer to make what a podiatrist wants, not what we think they want. Page 44 Lasercam Orthotics Creation Suite v1.0