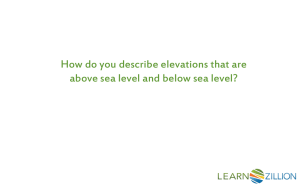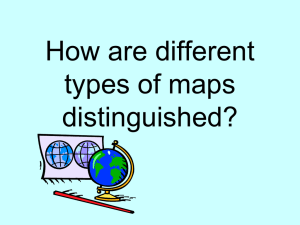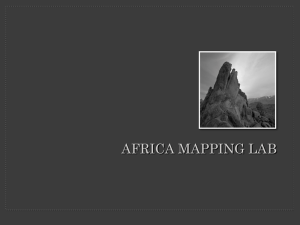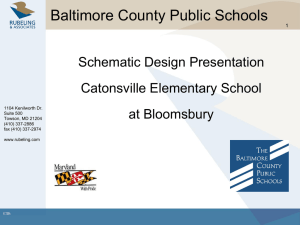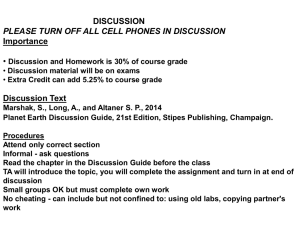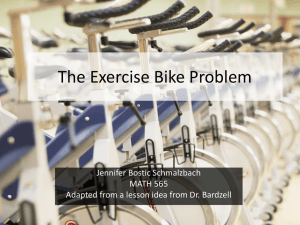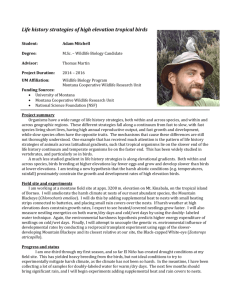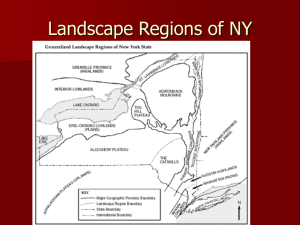Sections and Elevations - Autodesk Design Academy
advertisement

Lesson Plan – Building Documentation: Sections and Elevations Lesson Overview This lesson explains why to use sections and elevations in a set of building plans. Software: Autodesk® Revit® or higher Time: 2 to 3 hours Level: Intermediate Datasets: Imperial included Concepts Addressed Describe building sections and why they are used List the information provided by an exterior elevation Explain interior elevations and what they are used for Learning Objectives After completing this lesson you will be able to: Create an elevation view Create a section view Navigate between elevation markers and elevation views Create filled regions Create material annotations Create slope annotations Place a section or elevation view on a sheet Modify the boundaries of a section or elevation Exercise Index Exercise 01 Create a New Section View Page 12 Exercise 02 Change the Section Head Page 14 Exercise 03 Create a Detail Section Page 16 Exercise 04 Add Notes to a Detail Section Page 25 Exercise 05 Place a Section View on a Sheet Page 29 Exercise 06 Create an Exterior Elevation Page 31 Exercise 07 Add Text Notes to an Exterior Elevation Page 33 Exercise 08 Add Slope Annotations Page 35 Exercise 09 Create an Interior Elevation Page 36 Lesson Plan – Building Documentation: Sections and Elevations Page |1 About Sections and Elevations About this lesson A building section cuts a vertical slice through a structure or a part of a structure. Sections are used to examine the roof, floor, and wall conditions at that particular slice location. Sections are an important tool for inspecting structural conditions. Elevations can be used to display an exterior or an interior. Exterior elevations provide information about the exterior materials of a structure. Elevations are derived from the floor plan. Interior elevations are less utilized than exterior elevations. In a residential building, the kitchen, bathrooms, and special closets are usually documented with an interior elevation in order to display casements, cabinetry, and special equipment. In a commercial structure, interior elevations may be used to show display cases, the location of special equipment, and tool racks. Key Terms baseboard column elevation footing MDF plate run soffit topset wood siding beam coving floor inset molding rafter sections span truss building exterior detail flush joist overlay ridge sheathing stepped footing well ceiling eave flush lip pitch rise slope stucco window Building Sections Building Section Information: A building section is used to show the following types of information: Type of foundation Floor system Exterior/Interior wall construction Beam and column sizes, and their materials Lesson Plan – Building Documentation: Sections and Elevations Page |2 Plate and/or wall heights Floor elevations Roof pitch Insulation requirements Purpose of Building Sections Building sections are used in a set of building plans for the purpose of showing the following information about the building: Vertical relationships of the structural members called for on the floor, framing, and foundation plans Methods of construction for the framing crew Vertical transportation method (stairs) Drafting Building Sections Some general rules for drafting building sections are: Each major structural material must be drawn and dimensioned Generally falls into two classifications: o Longitudinal, on the long axis of the building o Cross or transverse sections, across its narrower dimension The indicators for these sections are applied to the floor plan and elevation sheets, and are properly cross-referenced. Section lines need not be entirely straight; they can be offset to show a particular feature of the building. Building sections commonly show insulation methods and values, as well as weatherproofing and ventilation methods. Simple techniques carried throughout a building can greatly reduce energy consumption. Lesson Plan – Building Documentation: Sections and Elevations Page |3 Section Types There are four basic types of sections: wall, full, partial, and steel. Wall sections allow the structural components and callouts to be clearly drawn and usually make larger-scale details, such as framing connections and foundation details, unnecessary. Lesson Plan – Building Documentation: Sections and Elevations Page |4 Full sections show the entire width of a building and detail the various components used in construction. Partial sections are used to show a specific condition in a small localized area. Lesson Plan – Building Documentation: Sections and Elevations Page |5 Steel sections are used in buildings built mainly with steel members. The section is used to establish column and beam heights as well as detail welds. Exterior Elevations Exterior elevations provide the following useful information: Exterior materials used Horizontal and vertical dimensions not shown on other views Structural members inside walls (using hidden lines) The position relationship between different elements, such as doors and windows Door and window bubbles/labels for schedules View Scale Exterior elevations are usually scaled at the same scale as the floor plan. For larger elevations, it is acceptable to decrease the scale. Exterior Materials Elevations are also used to specify the exterior materials used on the building. For a wood structure, the surface covering and underlayment is notated. The size of the object is listed first, and then the name of the material, followed by any additional information about spacing, quantity, or methods of installation. Lesson Plan – Building Documentation: Sections and Elevations Page |6 For siding, it is perfectly acceptable to use the phrase "Install per Mfr." Mfr. refers to the manufacturer of the siding or exterior materials. Most manufacturers of building materials provide instructions on how to install so the material does not allow water to leak into the building, and so forth. The materials used on the exterior of a building are an important part of sustainable design. Carefully consider building materials that are appropriate for the conditions of the building site. Unnecessary Information Shades, shadows, bushes, cars, people, and flowers do not belong in an exterior elevation. Do not dimension anything on the exterior elevation that has been dimensioned elsewhere. Most horizontal dimensions are shown in the floor plans. Therefore, most exterior elevations show primarily vertical dimensions. You do not need to dimension windows and doors because that information will be contained in the window and door schedule. You may, however, reference doors or windows to a schedule on an exterior elevation using tags. Interior Elevations Interior elevation views depict detailed views of interior walls and show how the features of that wall should be built. Kitchens and bathrooms are examples of rooms that might be shown in an interior elevation. Interior Orientations In exterior elevations, the titles assigned (North, South, East, and West) are based on the direction the structure faces. With interior elevations, this is reversed; the title is based on the direction the viewer is looking. For example, if you are standing in an office lobby facing north, the interior wall you are looking at will be labeled North Lobby Elevation. View Scale Most interior elevations are scaled at 1/2" = 1' 0". Most floor plans are scaled at 1/4" = 1' 0". Other acceptable scales are 3/8" = 1' 0" or 1/8" = 1' 0". Casements and Cabinets The primary purpose of interior elevations is to describe cabinet work, casements, and special equipment such as toilets, dishwashers, and other appliances. There are three main types of cabinet doors: flush, flush overlay, and lip. You should specify the type of cabinets to be installed. Flush: This cabinet type is also called inset. The frame has a square edge (no bead) and the door/ drawer is set into the cabinet frame opening. Lesson Plan – Building Documentation: Sections and Elevations Page |7 Flush Overlay: The doors/drawers lay on top of the frame. The doors and drawers are made larger than normal to almost cover the entire cabinet frame. Door and drawer edges almost touch each other. This is more costly than regular overlay. Hinges are concealed. Lip: This cabinet type has one door slightly overlaying its opposing door. Cabinet elevations show cabinet lengths and heights, distance between base cabinets and wall cabinets, shelf arrangements, doors and direction of door swings, and materials used. Interior wall elevations show wall lengths, finished floor-to-ceiling heights, doors, windows, other openings, and types of finish materials used. Intersection of Wall and Floor/Ceilings Interior elevations can also describe the treatment of wall and floor joins. This is usually done using a topset, coving, or a baseboard. Wall and ceiling intersections may use moulding. Topset is commonly rubber or vinyl. This trim is usually applied to linoleum tile so that the edges do not crack or break. The trim is usually glued into place. It is curved so it overlays the floor and a small part of the wall. Coving is a method where the floor material is curved upward against the wall. A baseboard is usually a strip of wood. The wood is placed vertically against the wall. The thickness of the wood conceals any gaps between the floor material (usually carpet, tile, or linoleum) and the wall. The baseboard may be painted or stained to protect the wood. Molding is usually made of plaster, wood, or MDF, which is a formed pressboard. Molding is normally decorative in nature. It may have curves, chamfers, or decorative patterns. Molding is commonly used at the top and bottom of walls where it intersects with the floor or ceiling. It can also be used around doorways and windows. Sections and Elevations About This Lesson After completing this lesson, you will be able to: Create a new section view Change the section head Create and add notes to a detail section Place a section view on a sheet Create and add notes to an exterior elevation Add slope annotations Create an interior elevation Exterior Elevations Autodesk Revit software includes default exterior elevation views with project templates. Opening an elevation view is as easy as selecting the elevation name in the Project Browser. Revit will automatically update your elevation views if you make any changes to the floor plan. Section Views You can create section views in the design by placing a section line. This automatically creates the section view in the model, and a section symbol on all plans. You can also create a construction grid with identification tags on the drawing and have the tags display in the model. Lesson Plan – Building Documentation: Sections and Elevations Page |8 Callouts and Detail Sections You can create large-scale views of plans and sections by placing a callout. This automatically creates a detail view of the area inside the callout that you can then add to a sheet. Detail views hold annotations and other drafted or sketched information. Interior Elevation Views You can create interior elevation views in the design by placing an interior elevation symbol in a room. This automatically creates the elevation views of the room, which you can then add to a sheet. Construction grids display in interior elevation views to provide a point of reference for these drawings. Key Terms annotation elevation interior boundary exterior note detail filled region section view sheet slope Section Views Section Command Section View The Section command enables you to define a section view through your design. A section is a horizontal view, like an elevation, but it cuts the model to show structure rather than surfaces. You define the section by sketching a section line in a plan view through the building (or family) where you want the section to cut the model. The section line has a section head on one end with the view name and view direction arrow. The section has an associated crop region that sets its depth of view. Once created, the section view updates as the design changes or if the section line is modified. Lesson Plan – Building Documentation: Sections and Elevations Page |9 Section Symbol Visibility The section symbol is visible in a plan, elevation, or other section view, provided its crop region intersects the view. For example, if you resize the crop region of the section view so that it no longer intersects a plan view plane, the section symbol does not display in that plan view. Section symbols can display in elevation views even if the elevation crop boundary is turned off. The section displays in elevation if the section line intersects the elevation clip plane. To view and modify the position of the elevation clip plane, select the arrowhead of an elevation symbol in a plan view, and the clip plane displays with drag controls on it. If you resize the clip plane so that it no longer intersects the section line, the section does not display in the elevation view. Controlling View Depth The Section command can control the view depth of the section. When you create a section view, it includes a crop region to resize the view. By resizing the crop region, you can more closely control what displays in the section view. Lesson Plan – Building Documentation: Sections and Elevations P a g e | 10 Reference Bubbles The Section command also allows either a one-to-one relationship between a section bubble and a section view, or multiple reference section bubbles that point to one section view. Detail Sections Details are close-up views of the building model, in which the designer adds specific information and instructions. Details are crucial for effective construction. Many companies build up libraries of standard details for use on more than one project. In a set of construction documents, pages with large-scale views show indicators called callouts that list the close-up views. This provides a navigation system so readers can move from view to view to find the information they need. Detail sections are easy to create in Revit Architecture once you understand the following process: Create a new section of the area you intend to detail with the Callout tool Create Filled Regions to represent the different structural elements or materials, tracing over the existing elements Add structural details, such as anchor bolts and siding Add detail notes Add breaklines as needed Turn off Visibility of Model elements as needed Once you create the detail section, you can drag and drop it onto any sheet. You can also save your detail sections for use in more than one project. Roof Slope Exterior elevations should include slope indicators for roofs. A standard indicator consists of a number and horizontal line to indicate the run, and a number and vertical line to indicate the rise. The number indicates the value of the rise and run. In the example shown, the rise has a value of 2 and the run has a value of 12. The run always has a value of 12 when using imperial units. The slope is the ratio rise:run. Slope is also referred to as pitch. So, the slope of this roof is 2:12, which is spoken as 2 in 12. Slope values can also be displayed as fractions: 2/12. Common slopes are: 1-1/2:12 3:12 5:12 6:12 8:12 9:12 12:12 18:12 24:12 When designing a roof, try to specify standard roof pitch. The minimum pitch to use when designing shinglecovered roofs in climates with snow is 3:12. Lesson Plan – Building Documentation: Sections and Elevations P a g e | 11 Exercise: Create a New Section View In this exercise, you create a section view and modify the properties of the section line and section view. The completed exercise Create a Section View 1) Open file: BuildingDocs_Exercise01.rvt The file opens to a 3D view. 2) Open the view Floor Plans: GROUND FLOOR. 3) The Section command is available from the View tab. On the View tab, Create panel, click Section. The section symbol is composed of different components: The section bubble contains the information regarding which sheet to view the section on. The section tail indicates the end of the section cut. The section arrowhead indicates the direction in which the section is facing. The dotted green rectangle indicates the depth of the section cut. This is called the crop region, and it has control grips to resize it. The blue flip arrows that display when the section is selected enable you to flip the direction of the section cut. The controls next to the head and tail enable you to cycle through head and tail symbols. The mark in the center of the section line enables you to put an adjustable break in the section line. 4) Place the pointer at the left of the staircase. 5) Move the cursor horizontally and place the section line end to the right of the exterior wall. Lesson Plan – Building Documentation: Sections and Elevations P a g e | 12 Section Properties 6) With the section line still selected, verify the scale of the section view as 1/8” = 1’-0” inside the Properties Palette Note: In previous versions of Revit you could define the Section view scale in the Options bar prior to creating the section view 7) With the section line still selected, the Properties palette holds several options for controlling the extents of the view: Crop View activates or de-activates the crop. Crop Region Visible hides or displays the crop boundary. Annotation Crop activates or de-activates a secondary boundary to control annotation display. Far Clipping shows options for display at the clip plane. This is the green dotted line parallel to the section line. Far Clip Offset allows for specific placement of the far clip boundary. You can enter a value in this field or use the grips on the crop region to modify the depth. 8) Select the control on the middle of the far clip plane. Drag the far clip plane to the middle of the building. The actual location is not critical. 9) On the Properties palette, the value for Far Clip Offset has been updated. 10) When you drew the section line, you automatically created a section view. The view is listed in your Project Browser. Double-click Section 1 to activate the Section view. Notice the value for Far Clip Offset. Note that it is difficult to see the stairs on the left because there are doors located behind them. 11) The Section view is still editable (the border is blue). Lesson Plan – Building Documentation: Sections and Elevations P a g e | 13 12) In the Properties palette, change Far Clip Offset to 10. Clear Crop Region Visible. Change the Section Head 1) Open file: BuildingDocs_Exercise02.rvt or continue working from the previous file 2) On the Insert tab, Load from Library panel, click Load Family. Click APPLY 13) The section view updates. The rectangle that appeared around the view is no longer visible. 3) Open the folder Imperial Library/Annotations. Select Section Head-Open.rfa. Note that the stairs are now easier to see. 14) Save the file as: BuildingDocs_Exercise01_finished.rvt Click Open to load the family. The view does not change. 4) Switch to Floor Plans: GROUND FLOOR view. In this exercise, you created a section view and modified the properties of the section line and section view. Exercise: Change the Section Head Revit provides a selection of annotation symbol styles. Several section head families are available. They include Section Head - 1 point Filled, Section Head - Filled, and Section Head - No Arrow. 5) On the Manage tab, Settings panel, click Additional Settings > Section Tags. In this exercise, you create a new section head style and apply it to an existing section line. The completed exercise Lesson Plan – Building Documentation: Sections and Elevations P a g e | 14 12) In the Section Tag field, select Open Arrow. 6) In the Type Properties dialog box, click Duplicate. Click OK twice to exit the dialog box. 13) The section head updates to the new head type. No values display in the bubble because the section has not been assigned to a sheet. 7) For Name, enter Open Arrow. Click OK. 8) For Section Head, select Section Head - Open. Click OK. 14) Save the file as: BuildingDocs_Exercise02_finished.rvt In this exercise, you created a new section head style and applied it to an existing section line. 9) Select the section line. 10) On the Properties palette, click Edit Type. Click Duplicate. 11) For Name, enter Open Arrow. Click OK. Lesson Plan – Building Documentation: Sections and Elevations P a g e | 15 Exercise: Create a Detail Section In this exercise, you create a detail section view using the following tools: Callout Filled Region Detail Lines Detail Component Insulation 4) Create a callout around the left side of the foundation sill by dragging a rectangle around it. Use the image below for guidance. This is a long exercise. Plan your breaks and save your work accordingly. 5) To reposition the callout head, select the border of the callout. The callout view highlights and displays drag handles. Select the callout head drag handle and move the head to the bottom left side of the view as shown. The completed exercise Create a Detail Section 1) Open file: BuildingDocs_Exercise03.rvt 6) On the Properties palette: Change View Scale to: 1-1/2”=1’-0” Change the Visual Style to Hidden Line. 2) Open the view Sections (Section 1) > Section 1. This is a building section; it extends from one exterior wall across to the other side of the building. 3) On the View tab, Create panel, click Callout. Lesson Plan – Building Documentation: Sections and Elevations Change the View Name to: Detail at Foundation Sill P a g e | 16 Detail the View Detail components are view specific. You can add detail lines, detail components, region patterns, and insulation objects to a view that will be visible only in that view. 11) Click Modify. Select the upper and right side lines. Hold down the CTRL key to select more than one item. Use the Line Style Selector to change them to Wide Lines. 7) Double-click Sections (Callout 1): Detail at Foundation Sill to open the callout view. 8) On the Annotate tab, Detail panel, click Region > Filled Region. You could also use the Subcategory field on the Properties palette. You create a filled region representing the sloped grade outside the foundation wall. 9) On the Draw panel, Line is selected automatically. On the Options Bar, select Chain. 10) Trace over the lower left corner of the view, as shown. Revit snaps to endpoints and corners, but not strongly. You will probably need to Zoom (in and out) and Pan (back and forth) to draw the four lines correctly. 12) On the Properties palette, click Edit Type to access the Type Properties. Click Duplicate to create a new Fill Pattern type. Lesson Plan – Building Documentation: Sections and Elevations P a g e | 17 13) Click OK. For Name, enter Earth. 16) On the Annotate tab, Detail panel, click Component > Detail Component. 14) From the Fill Pattern list, select Drafting Pattern Type EARTH as shown below. Click OK. 17) On the Place Detail Component tab, Detail panel, click Load Family. 18) Open the folder: Imperial Library/Detail Items/Div 06-Wood and Plastic/06100Rough Carpentry/061100-Wood Framing. Click OK twice to exit the dialog boxes. 15) On the Mode panel, select Finish (green check). Select Nominal Cut Lumber - Section.rfa. Click Open. Depending on your zoom settings and the selected fill pattern, the filled region may appear as solid fill. If you zoom in closer, the pattern becomes visible. 19) In the Specify Types dialog box, CTRL+select 2x4 and 2x10. Add Detail Components Detail components are 2D family objects, which are visible only in the view where they are placed. Lesson Plan – Building Documentation: Sections and Elevations Click Open. P a g e | 18 20) From the Type Selector, select Nominal Cut Lumber Section : 2 x 10. Press SPACEBAR once to rotate the component 90 degrees. You can use the arrow keys to nudge selected objects a small distance. Place the 2 x 10 Lumber as shown. 22) Add another Detail Component. From the Type Selector list, select Nominal Cut LumberSection: 2 x 4. You can select the lumber section after it is placed initially. Use Move and/or Rotate to place it precisely into position. 21) Using the image below for guidance, add a second copy of the 2 x 10. Press SPACEBAR as necessary to orient the component vertical. Move it after placement if necessary. Lesson Plan – Building Documentation: Sections and Elevations P a g e | 19 Place the 2 x 4 component as shown. 23) From the Type Selector, select Plywood. 24) Place the Plywood component above the last 2 x 10 added to the model. This component represents the subflooring. 25) Add another plywood component to the exterior face of the wall. Use the image below for guidance. The exact vertical placement is not critical. 26) Click Modify. Select the vertical plywood. On the Properties palette, set the Thickness to 3/4". Lesson Plan – Building Documentation: Sections and Elevations P a g e | 20 Click APPLY You may need to realign the plywood with the wall face. 27) Click Component > Detail Component. From the Type Selector, select anchor bolt. Place the siding against the plywood on the exterior face of the wall. Use the image below for guidance. Place the component similarly to the image below, at the midpoint of the horizontal 2 x 10. 29) Click Modify. Select the siding component and move it down vertically 3/4" so it extends past the plywood to make a drip edge. 28) Add another Detail Component. From the Type Selector, select Lap Siding. Lesson Plan – Building Documentation: Sections and Elevations P a g e | 21 Add Detail Lines 32) Use Zoom In Region to the area indicated. On the Modify panel of the context tab, select Copy. On the Options Bar, select Multiple. 33) On the Annotate tab, Detail panel, click Detail Line. From the Line Style Selector, select Wide Lines. Sketch detail lines to enclose the end of the lap siding. Start at the end of the siding. 30) Copy the siding 8" up (90 degrees) three times to indicate that the siding continues up the wall. 31) Save the file as: BuildingDocs_Exercise03_finished.rvt Lesson Plan – Building Documentation: Sections and Elevations P a g e | 22 34) Draw the line up 3/4" to meet the plywood. 36) Zoom out. Still using Wide Lines, click the Rectangle tool on the Draw panel. Sketch the baseboard as shown: 3/4" wide x 3 1/2" high. 35) Draw the next line horizontally 3/4" to intersect with the wall. 37) Next, you show the gypsum board in the wall. Click Modify. Select the wall so it highlights. Right-click. Click Element Properties > Type Properties. Hint: Use Thin line display if needed to make it easier to see the underlying linework 38) Click Edit in the Structure field. In the Edit Assembly dialog box, select the Material field in row 3, identified as Wall material 1. Click the icon that displays to open the Material dialog box. The completed detail should resemble the illustration shown. 39) Click the button next to Pattern in Cut Pattern area. Select Gypsum-Plaster from the list. Lesson Plan – Building Documentation: Sections and Elevations P a g e | 23 40) Click OK three times to exit all dialog boxes. The wall display updates. Add Breaklines The breakline detail component is composed of model lines and an adjustable filled region on one side. 44) On the Annotate tab, Detail panel, click Component > Detail Component. From the Type Selector, select Break Line. 41) Save the file as: BuildingDocs_Exercise03_finished.rvt Add Insulation 42) On the Annotate tab, Detail panel, click Insulation. 45) Place the breakline near the middle of the wall section as shown. The component snaps to the middle of the wall. 43) Accept the default Width of 0'-3" from the Options Bar. Start at the midpoint of the 2 x 4 component and sketch the insulation up to the edge of the section. Lesson Plan – Building Documentation: Sections and Elevations P a g e | 24 46) Your view should resemble the image shown. 49) Click Zoom to Fit. Select the edge of the view (the crop region). Drag the right side control dot to the left so that it reaches the masking region for the breakline you just adjusted. The view should resemble the image shown. 47) You place another breakline. The Detail Component tool is still active. Press SPACEBAR three times to rotate the Detail Component so the masking element is on the right. The temporary dimensions will give the visual clues you need to determine which way it is facing. To complete the detail, add breaklines at the bottom and left sides. Breaklines are placed in details wherever a material extends past the extents of the detail view. 50) Save the file as: BuildingDocs_Exercise03_finished.rvt In this exercise, you created a detail section view and added filled regions, detail lines, and detail components to it. Exercise: Add Notes to a Detail Section 48) Place the breakline as shown. Notes on sections and elevations follow rules established by the American Institute of Architects (AIA). The size of the object is listed first, and then the name of the material and any additional information about spacing, quantity, or methods of installation. For example: 1" x 8" redwood siding over 15# felt Cement plaster over concrete block Details illustrate and specify insulation methods and values, weatherproofing, and ventilation methods in construction documents. Simple techniques carried throughout a building can greatly reduce energy consumption. Click Modify to terminate the Detail Component tool. Lesson Plan – Building Documentation: Sections and Elevations P a g e | 25 The completed exercise 3) On the Annotate tab, Text panel, click Text. Add Notes In this exercise, you add notes to the detail section you created in a previous exercise. To add notes, you use the Text tool on the Annotate tab. 1) Open file: BuildingDocs_Exercise04.rvt The file opens to Detail at Foundation Sill. 4) From the Type list, select Text: 3/32" Architectural Text. 2) With nothing selected in the view, the Properties palette displays View Properties: Clear Crop Region Visible Clear Annotation Crop 5) On the Format panel, click Two Segments. Click APPLY The border around the view will disappear. 6) Click the lap siding to set the location of the leader arrow as shown. Move the pointer up and to the right to set the location of the elbow. Finally, move the cursor to the right and click to place the text box. Lesson Plan – Building Documentation: Sections and Elevations P a g e | 26 7) Enter RED CEDAR LAP SIDING - 4" WEATHERING. Click off the leader to terminate the text entry. 11) Start the next text in the gap between the insulation and the interior wall. Enter 5 MIL VAPOR RETARDER. 12) Start the next text at the interior wall. Enter 5/8" GWB - TYPE X. Note: GWB is an acronym for Gypsum Wall Board, and an X rating means a level of fire resistance. 8) Start the next text at the vertical plywood board. As you pull your cursor to the right, you activate alignment lines to help create your next leader in line with the first one. Architectural standards favor aligned notation. 13) Start the next text at the 2 X 4 lumber. Enter 2 X 4 WOOD STUDS @ 16" O.C.. O.C. is an acronym for On Center. 14) You can use the grips to rearrange your notes so that they are neater and closer together. Keep text notes from covering the lines of the graphics. 9) Enter 3/4" EXTERIOR GRADE PLYWOOD SHEATHING. 10) Start the next text at the center area of the insulation. Enter 3 1/2" FIBERGLASS BATT INSULATION - R13. Lesson Plan – Building Documentation: Sections and Elevations P a g e | 27 Note: PT signifies Pressure Treated, or wood treated with preservative against rot. CONT is short for Continuous. 19) Start the next text at the anchor bolt. Enter 3/8" X 8" GALV ANCHOR BOLT @ 30" O.C.. Note: GALV signifies galvanized. Galvanizing is a zinc-based coating applied to steel to protect it from rust and corrosion. 15) Start the next text at the baseboard. Enter 1 X 4 PAINT GRADE BASEBOARD. 16) Start the next text at the floorboard. Enter 1" T&G PLYWOOD DECK. 20) Start the next text at the anchor bolt below the floorboard. Enter 8" CONC FOUNDATION WALL - . Note: T&G signifies tongue and groove. Click ENTER to start a second line. Enter SEE STRUCTURAL DWGS FOR DETAILS. 17) Start the next text at the 2 X 10 vertical lumber below the floorboard. Enter 2 X 10 WD RIM JOIST. Click ENTER to start a second line of text. Enter 2 x 10 WD JOISTS @ 16" O.C. as the second line of text. Click off the text to finish the entry. Note: CONC signifies concrete. 21) Click Modify. Click Zoom to Fit. 22) Save file as: BuildingDocs_Exercise04_finished.rvt In this exercise, you used the Text tool to place a series of detail notes. 18) Start the next text at the 2 X 10 horizontal lumber below the floorboard. Enter 2 x 10 PT WD SILL PLATE CONT. . Lesson Plan – Building Documentation: Sections and Elevations P a g e | 28 Exercise: Place a Section View on a Sheet Once you have created your detail, section, or elevation view, you will want to add the views to a sheet. 6) Adjust breaklines at the bottom and left sides to display closer to the foundation wall as shown. You can use a combination of the grip controls and the Move command. In this exercise, you create a new sheet with your custom title block, and locate the detail view on it. The completed exercise Add a New Sheet 7) On the View Control Bar, click Show Crop Region. 1) Open file: BuildingDocs_Exercise05.rvt 2) In the Project Browser, highlight Sheets. Right-click. Click New Sheet. Drag the left and bottom sides of the view crop close to the wall-floor join as shown. 3) In the Select a Titleblock dialog box, click Load. 4) Locate the A-Landscape.rfa title block file in the dataset folder. Click Open. Highlight your title block. Click OK to exit the dialog box. The new sheet becomes the current view. You are making the section view more compact so it fits easily on the new sheet. 5) Open the view Detail at Foundation Sill. 8) Select a Level Line. Click the control at its left end. Drag it to the right, close to the crop border. Both Level ends will move together. Lesson Plan – Building Documentation: Sections and Elevations P a g e | 29 11) For Number, enter S.301. For Name, enter Detail at Foundation Sill. Click OK 12) Zoom into the title block and update the values as needed. On the View Control Bar, click Hide Crop Region. 9) Double-click the new sheet in the Project Browser to open that view. In the Project Browser, select view Detail at Foundation. Drag and drop the view onto the sheet. 13) Click Zoom to Fit. 14) Save file as: BuildingDocs_Exercise05_finished.rvt In this exercise, you: Created a new sheet Adjusted the properties and layout of the detail view Added your detail section view to the sheet Modified the label values in the title block 10) In the Project Browser, highlight the new sheet. Right-click. Click Rename. Exercise: Create an Exterior Elevation Elevation views are part of the default template in Revit. When you create a project with a template, four elevation views are included: north, south, east, and west. The steps to create an exterior elevation are: Set the display for your elevation to Hidden Line Set the display for building components as needed Lesson Plan – Building Documentation: Sections and Elevations P a g e | 30 Create filled regions for exterior elements as needed Add material notes Add slope indication for roof Add any necessary dimensions The elevation markers are now visible. The completed exercise Create an Exterior Elevation 6) Select the point of the west elevation marker (the one located to the left of the building with the arrowhead pointing east). You can now see the region defined by the west elevation marker. It is defined by the green dotted line. 1) Open file: BuildingDocs_Exercise06.rvt 2) Open Floor Plans > Ground Floor. Turn On Elevation Markers 3) Enter VG to bring up the Visibility/Graphics dialog box. 4) Click the Annotations tab. 5) Select Elevations. Click OK. Right-click. Click Zoom to Fit. Switch to an Elevation View 7) Double-click the west elevation arrowhead to activate the west elevation view. Lesson Plan – Building Documentation: Sections and Elevations P a g e | 31 13) Hover your cursor over one of the walls with no surface pattern. 8) Next, adjust the display so you can use this view on a sheet. On the View Control Bar, click Visual Style > Hidden Line. 9) Enter VG to open the Visibility/Graphics dialog box for this view. 10) On the Modelling tab, clear Planting. 14) Select the wall. On the Properties palette, click Edit Type. 15) In the Type Properties dialog box, select Edit in the Structure field. 16) Select the Material field for Layer 1. It will be identified as Condo - Exterior Stucco. Click the button that displays to select a material. 11) On the Annotations tab, clear Sections. Enable the visibility of Levels 12) Click OK to exit the dialog box. Lesson Plan – Building Documentation: Sections and Elevations P a g e | 32 17) In Surface Pattern, click to open the list. Select Sand. Exercise: Add Text Notes to an Exterior Elevation In this exercise, you add text notes to your exterior elevation using the Text tool. Material notes should follow the same rules as notes on other views. The size of the object is listed first, then the name of the material and any additional information about spacing, quantity, or methods of installation. 18) Click OK to exit all dialog boxes. Both visible instances of the stucco wall update their display to show a pattern. The completed exercise Add Text Notes 1) Open file: BuildingDocs_Exercise07.rvt 2) If you pause the cursor over each element you need to identify, you can use the description indicated in the status bar and tooltip to assist you in writing your material note. Hover the cursor over the foundation wall region. 19) Click Zoom to Fit. 20) Save file as: BuildingDocs_Exercise06_finished.rvt In this exercise, you activated an elevation view, modified its display, and modified the wall display characteristics. 3) Enter TX. In the Type Selector, set the Type to Text: 3/32" text. Set the Leader type to One Segment. Lesson Plan – Building Documentation: Sections and Elevations P a g e | 33 4) Add a note for the foundation. 7) Add a note for the exterior stucco. 5) Add a note for the stone wall. 8) Add a note for the roof. 6) Add a note for the brick wall. 9) Save file as: BuildingDocs_Exercise07_finished.rvt In this exercise, you added text notes to your exterior elevation. Lesson Plan – Building Documentation: Sections and Elevations P a g e | 34 Exercise: Add Slope Annotations In this exercise, you add slope indicators to an elevation view to specify roof pitch. 6) Click to select the roof line. Click again to locate the slope indicator. The completed exercise Add Slope Annotations You apply slope notes and dimensions to an exterior elevation. 1) Open file: BuildingDocs_Exercise08.rvt 2) Use Zoom In Region to zoom into the upper left of the roof. You can drag points on the slope indicator using the handles. 7) Place the cursor over the roof line to the right as shown. 8) Click to select the roof line. 3) On the Annotate tab, Dimension panel, click Spot Slope. 4) On the Options Bar, from the Slope Representation list, select Triangle. For Offset from Reference, enter 1/8". 9) Click to locate the slope indicator. 5) Place the cursor over the roof line as shown. Lesson Plan – Building Documentation: Sections and Elevations Use the flip arrows if you have put it on the wrong side of the roof line. Drag the left side to the right so both slope indicators are clearly readable. P a g e | 35 10) Place slope indicators on the remaining roofs 13) The west elevation now contains material notes, slope indicators, and vertical dimensions. 11) Click Modify. On the Annotate tab, Dimension panel, click Aligned. It is important that notes in sections and elevations do not cover the graphics. Arrange notes, leaders, and dimensions for clarity. 14) Save file as: BuildingDocs_Exercise08_finished.rvt Set the Place Dimensions option to Wall faces. 12) To create a continuous dimension as shown, select wall breaks and levels. Click to the left of the building to place the dimension. In this exercise, you created slope indicators and added vertical dimensions. Exercise: Create an Interior Elevation Interior elevations show surface materials, dimensions, or special features that may not show clearly in plans. Most interior elevations are for bathrooms, kitchens, special closets, equipment rooms, and cabinetry. Lesson Plan – Building Documentation: Sections and Elevations P a g e | 36 In this exercise, you create an interior elevation of a bathroom. The completed exercise Highlight the view. Click Open View. 4) An elevation marker is visible in one of the bathrooms. This is the elevation marker that defines the Interior Bathroom Elevation. Create an Interior Elevation 1) Open file: BuildingDocs_Exercise09.rvt 2) In the Project Browser, locate the Elevations > Interior Bathroom Elevation view. This view was already defined in the drawing. Left-click in an open area of the canvas window Right-click. Click Find Referring Views. 5) The arrowhead of the elevation marker is active. 3) A dialog box displays listing the Floor Plan: 2nd Floor as the referring view. You can see the crop region and boundaries of the elevation indicated by the green dashed line. 6) Right-click. Click Go to Elevation View to open the Interior Elevation view. Lesson Plan – Building Documentation: Sections and Elevations P a g e | 37 7) On the Annotate tab, Dimension panel, click Aligned. Click Duplicate In the Name box, click OK Click Element Properties > Type Properties Click the value field for Units Format 10) Save file as: BuildingDocs_Exercise09_finished.rvt 8) Clear Use Project Settings. Set the Rounding to To the Nearest 1/4". Select Suppress 0 Feet. In this exercise, you navigated between the elevation marker and the elevation view. You modified a dimension style, and added dimensions and text to the interior elevation. Click OK two times to clear the dialog boxes. 9) Using the Text and Dimension tools, detail the interior section. Use 3/32" text with two segment leaders. Lesson Plan – Building Documentation: Sections and Elevations P a g e | 38