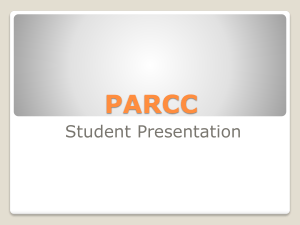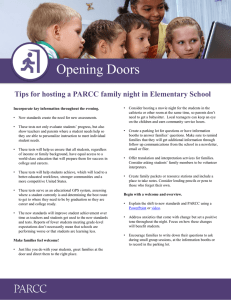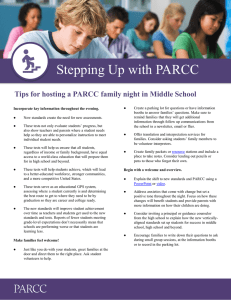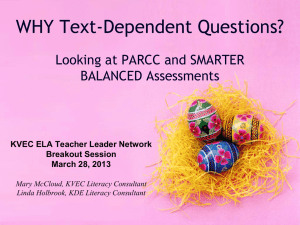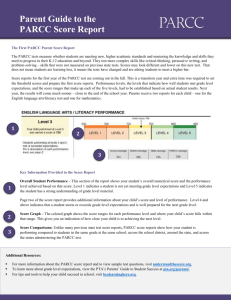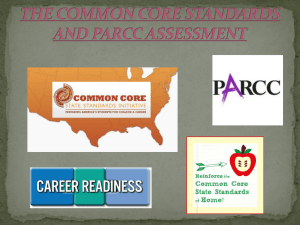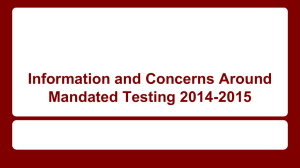Test Administration, Accessibility Features, Accommodations, and
advertisement

Frequently Asked Questions – Test Administration, Accessibility Features, Accommodations, and Technology—Released February 3, 2015 SCHEDULING Can students in different grade levels be tested simultaneously in the same room? Yes, however, schools must ensure that the unit scripts as well as the unit test time, for the same content area, are identical in order to combine different grade levels in the same testing environment. Also be mindful that a separate testing environment is needed for the following: Paper-based and computer-based (administration scripts are different) Spanish Administration Directions read in a language other than English Can schools administer more than one unit per day for individual students? Yes, schools may administer more than one unit, but no more than two units, per day for individual students. TEST ADMINISTRATION Can students continue testing if they have not completed the unit within the prescribed unit testing time? No, schools may not continue testing any student who has not completed the unit within the unit test time. The unit test must be stopped after the prescribe time is up. However, any student with the “Extended Time” accommodation may continue testing beyond the prescribed unit time. This is the only allowable exception to the test unit. Can test administrators and proctors redirect a student’s attention to the test? Test administrators or proctors may redirect the student’s attention to the test without coaching or assisting the student in any way. A few examples of this are: Providing reminders to stay on task and focused during the assessments Providing a redirection as part of classroom management plan or school rules Providing a visual cue to the student to remain on task The test administrators and proctors may not individually remind or encourage a student to answer all questions. Test administrators or proctors may not point or gesture to the student to complete a specific test item or encourage a student to select an answer choice. For further guidance, please read the test security agreement carefully and do not violate any of the security protocol when redirecting students. Can students use a hand-held calculator during the computer-based mathematics portion of the assessments? Students may use a hand-held calculator during the calculator section of the mathematics assessments. If students are provided hand-held calculators, they must meet the PARCC Calculator Policy. The computer-based platform will provide an online grade-appropriate calculator accessible to students during the calculator section of the mathematics assessments. Are New Jersey school districts responsible for providing hand-held calculators to test takers during administration of grade 6 Algebra II PARCC mathematics testing? Districts, prior to testing, should survey their students to see how many will bring their own calculator (consistent with the PARCC calculator policy) and how many students will be comfortable using the virtual calculator provided on the PARCC testing platform. The district should be prepared to provide calculators for the students who do not fit into either of the two aforementioned categories. Districts should be prepared with a slight overage of calculators for students who forget their calculator or to replace broken hand-held calculator. The calculator the district provides must have functionality consistent with the specifications provided in the PARCC Calculator Policy. The calculator policy may be accessed at (http://www.parcconline.org/sites/parcc/files/PARCC%20Calculator%20Policy%20%20Updated%2010-22-14.pdf) for that grade/course. No student may use a calculator of lesser/greater functionality than what is listed in the PARCC Calculator Policy for a specific grade/course. For example, a student sitting for the PARCC Algebra I assessment may not use or be provided with a scientific calculator. What is the number of students considered to be a “small group” for testing? Districts/schools must determine the appropriate number of students to be grouped together for testing purposes. In doing so, the intent is to ensure that the grouping of students is manageable and test security will not be compromised, and the appropriate student supports are provided. If an IEP accommodation for a student includes small group testing, ensure that the student is tested in a smaller group than his/her regular class size and that the group is small enough to accommodate the test takers’ needs. What can we do if a student shows up late for testing? If a student arrives to the testing environment after the start of the administration of the test, districts/schools should not allow the student to enter the testing room. The student who arrived late should be scheduled to complete the portion of the assessment he/she missed as a result of being late, at a later time that day or on another date as a make-up. If a student is absent on the first day of the session―is it okay to leave the student in the session PearsonAccess―even though all the other students will begin to take the test? Yes, it is okay to leave the student in the session. In fact, we recommend keeping that student in the original test session in PearsonAccess. What about a student who is absent on the last day of testing―the session cannot be closed until all students are marked complete―would the test administrator leave the session open until the absent student makes up the last section? Yes, the test administrator should keep the test session open until all students in the test sessions have completed testing. Are students required to have headphones for the English Language Arts/Literacy (ELA/L) portion of the PARCC assessments? Headphones are required for the ELA/L PBA units, and for students who receive text-to-speech accommodations for the ELA/L assessments or the accessibility feature for the mathematics assessments. Can students use a mechanical pencil on the paper-based assessments? No, mechanical pencils cannot be used; students must use No. 2 pencils on the day of the test. Are test administrators and proctors permitted to assist students with TestNav and online tools? No, test administrators and proctors may not assist any student with TestNav or its functionalities. Which PARCC test must a sixth-grade student who is being instructed in a higher or lower grade level than sixth? The student must be administered the grade six PARCC test. Students in sixth-grade being instructed in seventh-grade math must take grade six PARCC. Similarly, grade six students who are in remedial math courses must also be administered the grade six assessment. All students must be administered the grade level assessment unless they are enrolled in an Algebra I, Algebra II or Geometry course. ACCESSIBILITY FEATURES AND ACCOMMODATIONS What is the difference between Accessibility Features and Accommodations? Accessibility features are test tools or preferences that are either delivered by the assessment system or provided externally by test administrators. Accessibility features can be used by any student taking the PARCC assessments and does not require an IEP or 504 Plan to implement. Since the accessibility features are intended for all students, they are not classified as accommodations. Students should be exposed to these features prior to testing, and should have the opportunity to select and practice using them. Accessibility features are intended to benefit a wide range of students, and are available to any student at his or her discretion during testing. Practice tests that include accessibility features are being made available for teacher and student use throughout the year. A relatively small number of students will require additional accessibility features for their particular needs (e.g., changing the background or font color onscreen, or listening to text-to-speech for the mathematics assessments). These need to be identified in advance via the Personal Needs Profile (PNP). Accommodations are intended to reduce and/or eliminate the effects of a student’s disability and/or English language proficiency level and does require that a student have an IEP or 504 Plan. However, accommodations provided to a student on the PARCC assessments must be generally consistent with those provided for classroom instruction and classroom assessments, and must be written in the student’s IEP or 504 Plan. Can a scribe be used on the PARCC assessments? A scribe may be used for both the computer-based assessment and the paper-based assessment. For guidance on the use of the scribe, please refer to Appendix C of the PARCC Accessibility Features and Accommodations Manual – Third Edition. Do English Learners receive 150 percent time for the PARCC assessments? English Learners may have the testing accommodation of “extended time”. Students with extended time have until the end of the school day to complete a single unit of testing during the prescribed window; therefore, time is not limited to 150 percent time. Are English Learners exempt from taking all of the PARCC assessments? For grades 3 through 8 newly arrived students attending U.S. schools before July 1 of the current school year, are not required to participate in the English Language Arts Literacy (ELA/L) portion of the assessment. However, they must take the mathematics portion of the assessment. Newly arrived high school students entering U.S. schools are required to participate in both the ELA/L and mathematics section of the PARCC assessments and do not receive an exemption. Will students who participate in the Spanish version of the Mathematics assessments have their Spanish responses scored? Yes TECHNOLOGY COORDINATORS Can a technician enter a room during PARCC testing to troubleshoot a device? Technicians who have been properly trained and signed a security agreement may enter a room during testing to troubleshoot. The level of troubleshooting is a district decision that needs to consider the level of disruption that will be created. The irregularity report needs to record the amount of time that was devoted to troubleshooting. Can a technology technician trouble-shoot a problem in the testing room? Yes, below is detailed guidance on the role of the technology technician during testing: Technology coordinators should be on hand to help address any technology issues or service interruptions. They should be mindful of test security procedures. Technology coordinators should respond as quickly as possible when technology disruptions occur. Cell phones are permitted in the testing environment to contact the Call Center when troubleshooting guidance is needed. However, technology coordinators must not take photos of error screens. Error codes for TestNav and guidance for resolving computer-based testing issues can be found in the TestNav8 User Guide. General Guidance: 1. The technician or technology coordinator can enter the testing room to provide assistance. 2. If it is one device the technician or technology coordinator should attempt to fix (trouble shoot), the test administrator will note the time of stoppage and the time will be added when the issue is fixed. 3. Where possible schools should have an extra device in the testing room so the student can be moved to that device should the original device fail? 4. If it is going to take long to fix the problem the student should be removed from the testing room and allowed to complete the test at a later time, to minimize the disruption when the technician is in the room attempting to repair the device. 5. The device cannot be removed from the testing room during testing. May technology coordinators take photos of error codes on TestNav? No, technology coordinators may NOT take photos of TestNav screens. Can a technician bring a device into a room during PARCC testing? A device can be brought into a room that is testing in order to provide another device for testing. Can a nonfunctioning device be removed from a room during PARCC testing? No How will the Add-on roles be added to the PearsonAccessnext site? Will every user get an Add-on role or just a few? The district test coordinator will be the person who receives the add-on roles. It will be up to the district test coordinator to determine which individuals within the district get certain add-on roles. Are there Add-on roles that districts need to be very careful in distributing? The sensitive data role is one that needs to be judiciously distributed within the district. Since test sessions were automatically created with the NJ SMART upload, is there anything else that needs to be done? PNP files still need to be uploaded and test sessions may need to be revised or created depending on the needs of the district. How can already assigned test sessions be updated by importing a student file instead of doing everything manually? In the current Student Registration File Definitions document, there is a section entitled “Important” with the following statement: “Updating the Assessment Session Location field and re-importing the Student Registration Data File will not move students to new sessions or update the current session name.” The mechanism that stops sessions from being auto-created via the import is if students are already assigned to test sessions. Users can manually remove students from sessions and then import a student registration file with an updated value in Column AJ (Follow steps 2, 5, and 6 mentioned in the task list below). This can also be done by importing a student registration delete file (wipes the slate clean), updating the value of Assign Session Location Field in this file, and then importing the file as a student registration import. When the delete file is imported, students will be automatically removed from their current sessions for that specific test assignment. Also, when the last student is removed from that session via the delete file import, the session will also be automatically deleted (does not apply when manually removing all students from a session in the UI). Please note that deleting a student registration record will also wipe out any PNP data related to that test registration. Here is a process to consider: Note: Users will need to be assigned the Delete Student Add-on Role to import a student registration delete file, the Sensitive Data Add-on Role to re-import a student registration file, and the PNP Add-on Role to re-import the PNP file (if needed). Export the PNP file if PNP data has been updated in PearsonAccessnext. (save for step 7) Export the Student Registration File. Keep the student registration records that you would like to delete and remove all other records. Import the file as a Student Registration Delete type (Note: the student registration export/import, and delete files have the same layout. However, the file will need to be formatted before reimporting if using MS Excel to manipulate the file) 5. Use the same file that was just used to delete students and update the value of column AJ (Assigned Session Location). 6. Import the file as a Student Registration Import type (students will be automatically assigned to new test sessions). 7. Re-import the PNP file (if applicable. No updates are needed if student test registrations did not change). 1. 2. 3. 4. How do you close out a session for students that do not test during the testing window? For students scheduled to test and do not (parent refusals or student disruption), please follow the procedures outlined below: Step Directions Remove students from the session. In PearsonAccessnext, click the Testing button and choose Students in Sessions from the drop down. On the Students in Sessions screen, find the student to remove by selecting the session in the Session List or by using the Find Students search box. Check the box for the student to remove in the list at the bottom of the screen. At the top of the screen, click the Select Tasks drop down and check the box for Remove Students from Sessions. Then, click the Start button. On the Remove Students from Sessions screen, click the check box for all students who need to be removed from the session. Then, click the Remove button. Click the Exit Tasks button in the upper right corner of the screen. 1. In PearsonAccessnext, click the Setup button and choose Students in the drop down. 2. On the Students screen, search for the student in the Find Students search bar. 3. Check the box for the student in the list at the bottom of the screen. 4. At the top of the screen, click the Select Tasks drop down and check the box for Manage Student Tests. 5. Under Test Details, check the box next to Not Tested Code and then select a Reason from the drop down. For students that were absent, use Reason 1, for students with a medical emergency click Reason 2, for any other reason for a student not testing (e.g., refusal or disruptive) click on Reason 3. Click Create. Click the Exit Tasks button in the upper right corner of the screen. How do you close out a test for a student caught cheating? Step Directions Remove students from the session. In PearsonAccessnext, click the Testing button and choose Students in Sessions from the drop down. On the Students in Sessions screen, find the student to remove by selecting the session in the Session List or by using the Find Students search box. Check the box for the student to remove in the list at the bottom of the screen. At the top of the screen, click the Select Tasks drop down and check the box for Remove Students from Sessions. Then, click the Start button. On the Remove Students from Sessions screen, click the check box for all students who need to be removed from the session. Then, click the Remove button. Click the Exit Tasks button in the upper right corner of the screen. IF attempt needs to be voided: Void Process 1. In PearsonAccessnext, click the Setup button and choose Students in the drop down. 2. On the Students screen, search for the student in the Find Students search bar. 3. Check the box for the student in the list at the bottom of the screen. 4. At the top of the screen, click the Select Tasks drop down and check the box for Manage Student Tests (Void 1 = student cheating) 5. Under Test Details, check the box next to Void PBA/EOY Score Code and then select a Reason from the drop down. Click Create. 6. Click the Exit Tasks button in the upper right corner of the screen.