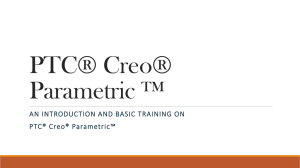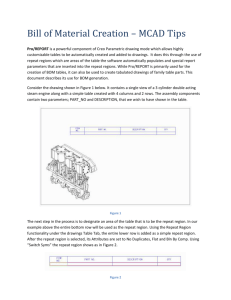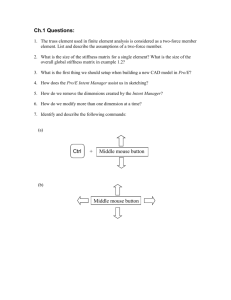Creating a Title block in Creo Parametric ()
advertisement

How to Create a Title Block in Creo Parametric 2.0 1. 2. 3. 4. 5. 6. 7. Open a new template in Creo. Create a table, from the Table tab, with the desired number of columns and rows. Select any cell and right click hold. Select Height and Width to adjust the cell to the desired size. Select Line Display from the top under Rows and Columns and select lines to hide. Select each cell and double click to enter in the desired information for text. For information to be pulled from part files put an & in front of the property name, which should be all lowercase. For example &part_property. 8. For the sheet number enter &current_sheet OF &total_sheets in order to print 4 of 5 in the sheet section, for scale enter &scale. 9. Make sure that all properties called out in the Title Block are in the part properties. 10. Create a start part or start assembly that contains all properties to be pulled to save time later in the process. How to add Properties to Part Files 1. 2. 3. 4. 5. Open a part in Creo. Select the Tools tab along the top. Select Parameters. Add the desired properties, and values, changing all of the types to strings. Make sure the property titles match those in Title block. How to Create a BOM 1. 2. 3. 4. 5. 6. 7. Open a new template in Creo. Create a table, from the Table tab, with the desired number of columns and rows. Select any cell and right click hold. Select Height and Width to adjust the cell to the desired size. Select Line Display from the top under Rows and Columns and select lines to hide. Select each cell and double click to enter in the desired information for text. For information to be pulled from part files select a row and select Repeat Region under the Data section of the Table tab. 8. Select add to add all of the cells. 9. Double click each cell and select the desired properties from the report symbol box. Suggested ones include. Item Number – &rpt.index – select rpt then index Part Number – asm.mbr.part_number – select asm then mbr then User Defined and enter in the title Description - &asm.mbr.description – select asm then mbr then User Defined and enter in the title Quantity - &asm.mbr.quantity – select asm then mbr then User Defined and enter in the title How to use the ME Drawing Template in Creo 1. 2. 3. 4. 5. Open a part in Creo. Select the Tools tab along the top. Select Parameters. Add the desired properties, and values, changing all of the types to strings. Make sure the property titles match those in Title block. UNITS – inches or mm DESCRIPTION – Part description MODELED_BY – Person who drew the part TITLE– Part name PART_NUMBER – Part number PROJECT_NAME – Name of the project 6. Create a new drawing from the part 7. Select empty with format then under the format dropdown select the U_of_I_ME template. 8. Enter in requested information 9. For a part select sheet 2, for an assembly select sheet 1. 10. For multiple pages add the new part and select the Table tab, delete all preexisting tables. 11. Select Sheet Set Up select the correct sheet and select OK. Enter in the requested information. 12. Apply dimensions as seen fit. How to use the ME Drawing Template in Creo with a Start Part or Assembly 1. Open the Start_Part or Start_Assembly files in Creo. DO NOT MAKE CHANGES TO THE FILE! 2. Select File, Save As, and enter in the new file name under New Name. 3. Open the new file you created. 4. Select the Tools tab along the top. 5. Select Parameters. 6. Add the desired properties, and values, changing all of the types to strings. 7. Make sure the property titles match those in Title block. UNITS – inches or mm DESCRIPTION – Part description MODELED_BY – Person who drew the part TITLE– Part name PART_NUMBER – Part number PROJECT_NAME – Name of the project 8. Create a new drawing from the part 9. Select empty with format then under the format dropdown select the U_of_I_ME template. 10. Enter in requested information 11. For a part select sheet 2, for an assembly select sheet 1. 12. For multiple pages add the new part and select the Table tab, delete all preexisting tables. 13. Select Sheet Set Up select the correct sheet and select OK. Enter in the requested information. 14. Apply dimensions as seen fit.