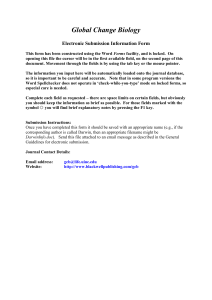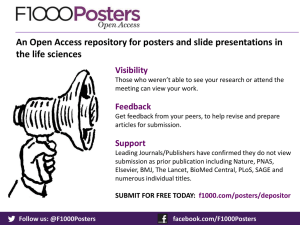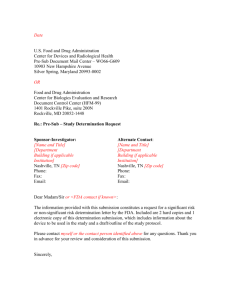Researcher Training Guidelines for OPRS Live
advertisement

Researcher Training Guidelines for OPRS Live Information 1. OPRS Live Production Link: https://oprslive.ovcr.uic.edu 2. You will need to register by clicking on new user. Enter your name and email address. You will then receive a temporary password and you can use that to login. Please make sure you change your password, after you have logged in. Note: For LAS, Release date is November 16th. You will not be able to register before that date. Training Steps: a. Create New Initial Application Login to application Click on Submission tab in top menu and click on start new submission. At this step select submission type as Initial Application and select college and department. You can say No for HUD. Select Not Applicable for External Review Agency. Click OK At this step Enter protocol title and other information. Click Create. At this next step, save submission details. Go to next tab and click smart forms, Click on the form and enter all details. (Note: Answer question 8 as Yes, if you are a student) Now go to next tab and click on attachments, Click on each upload link and upload a document. You can upload multiple documents. Once all forms and attachments status is complete, click on next tab of routing. Enter PI, if you are not PI. Enter Faculty Sponsor if required. Verify information of department and department head to whom the application will be routed for approval. If the department head is a part of your research, then make sure to select/assign department head supervisor before submitting the application. Doing this will route the submission to department head supervisor for approval instead of the department head. (Since department head is a part of your research, approval has to be done by department head supervisor.) Now click on submit and submit application. b. Create Continuing Review. Login to application Click on Submission tab in top menu and click on start new submission. At this step select submission type as Continuing Review and select college and department. You can say No for HUD. Enter Protocol Number. Click OK Follow all steps you followed for Initial Application. Here difference is that all questions and attachments will be related to Continuing review. Note: In similar way, you can also submit Amendment, Adverse Event and Final Report. c. Approve as a Faculty Sponsor. Login to application Click on Approval tab in top menu. You will see list of submissions that a student has submitted Click on submission id with blue button. In next screen, you will see details of PI and submission. You can click on submission documents to view documents that came in with submission. You can click on accept/reject and enter your comments. Finally save. d. How to create mods For submitting mods, under Protocols tab in top menu select Protocol Management. You will see action button against protocol which has at least one submission which requires modification to be submitted. Click on action button and you will see next screen which display list of all submission that are submitted by you and accepted by OPRS. You will again see a button of Take Action against submission for which modifications is required. Click on that button e. Track Submissions A user can tack their submissions by doing the following steps: Login to the application. Click on Submissions tab. You can select if you want to track your quick submissions or full submissions. f. Additional Features. View your current protocol details. Receive emails on all approval/rejection process. View your training details. Online Help documents as well as Video Training access. Department Head and Faculty Sponsor acceptance/rejection. Faculty sponsor can submit on behalf of PI. Change of PI in an amendment, where current PI selects new PI and new PI receives email and accepts submission online. How to get Help 1. For any technical help, please email us at oprslivesupport@uic.edu 2. For any IRB Process related questions, please email to Teresa Johnson at tjohnsto@uic.edu