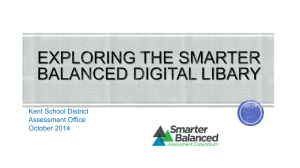Treasurer`s Office Search and Retrieve Documentation

Treasurer’s Office Search and
Retrieve Documentation
Searching Content Manager for Treasurer’s Office Documents.
Click on the topics to go directly to that section. (If you are viewing this in Microsoft Word hold down the Ctrl key when you click)
Content Manager
Searching for a Journal Entry
Searching for a Check and Invoice Document
Searching for a Tax Sale Book Document
Using Wildcards in your Search
Using the Advanced Search Options
Content Manager
Tip: Content Manager is case sensitive so make sure you are using the correct case when you’re searching!
Go to Content Manager by typing http://cmrm/eclient/IDMLogon2.jsp
in your browser, clicking on the shortcut on your desktop, or clicking on the above link (If you are
viewing this in Microsoft word you need to hold down the Ctrl key while clicking).
Login with your username and password.
Click the “Search” icon
List”.
which will take you to the “Item Type
Choose either “Journal Entry Doc”, “Check Invoice Doc”, or “Tax
Sale Books Doc” from the Item Type List
Click here to go to the top of the page (If you are viewing this in
Microsoft Word hold down the Ctrl key when you click)
Searching for a Journal Entry
Click “Journal Entry Doc” from the Item Type List.
You can search for Journal Entries by period, journal number, or fiscal year by typing the information into the corresponding search field. Tip: The more information you search by the better the results.
You can use wildcards in the search fields. To see how to use
wildcards and what they do click here . (If you are viewing this in
Microsoft Word hold down the Ctrl key while clicking.)
To do a more advanced search click the circle next to Advanced and a new box will appear next to each search field. To see what
the Advanced Search options do click here . (If you are viewing this
in Microsoft Word hold down the Ctrl Key while clicking.)
When you get your search results you can organize it by period, journal number, or fiscal year by clicking on the header for the column. o When you click the header to organize by type it will organize it from lowest to highest or A-Z. To reverse the order, simply click the header again.
To navigate through the pages to find your document click either
“<<First”, “<Previous”, “Next>”, or “Last>>” to go to the first page, previous page, next page, or last page respectively. (The numbers of the documents on the current page is listed between
“<Previous” and “Next>”, and some of the page controls disappear depending on which page you are viewing.)
You can open a document one of three ways: o 1. You can click the folder icon then the page icon (or just the page icon if the document is not in a folder) next to the document. o 2. You can check the box next to the page/folder icon and click the button that says “Open”, located at the top left of
the screen. (Check multiple boxes to open more than one document.) o 3. You can check the box next to the page icon, click the drop down menu, and select “Open”. (Check multiple boxes to open more than one document.)
Tip: To open all the documents on a page click the box at the top of the first column to select all of the boxes and click either the “Open” button or select “Open” from the drop down menu.
If you opened a folder and want to go back click this icon at the top left side of the window.
To check in items, check out items, export, print, edit item attributes, document notes, import items, create a folder, copy items to e-clipboard, view e-clipboard contents, clear e-clipboard, paste items from e-clipboard to a folder, delete items, process information, or start a process: check the box(s) of the document(s) you want and select the option from the drop down menu (some options are not available depending on your level of access), and follow the on screen instructions. To see more information on what these items do follow this link: http://cmrm/eclient/help/en/idmhlp005.htm
(If you are viewing this in Microsoft Word hold down the Ctrl key while clicking.)
Click here to go to the top of the page (If you are viewing this in
Microsoft Word hold down the Ctrl key when you click)
Searching for a Check and Invoice Document
Click “Check Invoice Doc” from the Item Type List.
You can search for Check and Invoice documents by document type, check number, check amount, vendor number, vendor name, and Invoices specifically by Invoice number, invoice amount, P.O. number, object, organization, and/or project. Tip: The more information you search by the better the results.
You can use wildcards in the search fields. To see how to use
wildcards and what they do click here . (If you are viewing this in
Microsoft Word hold down the Ctrl key while clicking.)
To do a more advanced search click the circle next to Advanced and a new box will appear next to each search field. To see what
the Advanced Search options do click here . (If you are viewing this
in Microsoft Word hold down the Ctrl Key while clicking.)
When you get your results you can organize them by document type, check number, check amount, vendor number, or vendor name by clicking the header of the column.
o By default, when you click the header, it organizes it from lowest to highest and A-z; if you want the reverse order simply click the header again.
To navigate through the pages to find your document click either
“<<First”, “<Previous”, “Next>”, or “Last>>” to go to the first page, previous page, next page, or last page respectively. (The numbers of the documents on the current page is listed between
“<Previous” and “Next>”, and some of the page controls disappear depending on which page you are viewing.)
You can open a document one of three ways: o 1. You can click the folder icon then the page icon (or just the page icon if the document is not in a folder) next to the document. o 2. You can check the box next to the page/folder icon and click the button that says “Open”, located at the top left of the screen. (Check multiple boxes to open more than one document.) o 3. You can check the box next to the page icon, click the drop down menu, and select “Open”. (Check multiple boxes to open more than one document.)
Tip: To open all the documents on a page click the box at the top of the first column to select all of the boxes and click either the “Open” button or select “Open” from the drop down menu.
If you opened a folder and want to go back click this icon at the top left side of the window.
To check in items, check out items, export, print, edit item attributes, document notes, import items, create a folder, copy items to e-clipboard, view e-clipboard contents, clear e-clipboard, paste items from e-clipboard to a folder, delete items, process information, or start a process: check the box(s) of the document(s) you want and select the option from the drop down menu (some options are not available depending on your level of access), and follow the on screen instructions. To see more information on what these items do follow this link: http://cmrm/eclient/help/en/idmhlp005.htm
(If you are viewing this in Microsoft Word hold down the Ctrl key while clicking.)
Click here to go to the top of the page (If you are viewing this in
Microsoft Word hold down the Ctrl key when you click)
Searching for a Tax Sale Book Document
Click “Tax Sale Book” from the item type list.
You can search for tax sale documents by tax sale year, property number, last name, and/or first name. Tip: The more information you search by the better the results.
You can use wildcards in the search fields. To see how to use
wildcards and what they do click here . (If you are viewing this in
Microsoft Word hold down the Ctrl key while clicking.)
To do a more advanced search click the circle next to Advanced and a new box will appear next to each search field. To see what
the Advanced Search options do click here . (If you are viewing this
in Microsoft Word hold down the Ctrl Key while clicking.)
When you get your results you can organize them by tax sales year, property number, last name, and first name by clicking on the header at the top of the column.
o By default, when you click the header, it organizes it from lowest to highest and A-Z; if you want the reverse order simply click the header again.
To navigate through the pages to find your document click either
“<<First”, “<Previous”, “Next>”, or “Last>>” to go to the first page, previous page, next page, or last page respectively. (The numbers of the documents on the current page is listed between
“<Previous” and “Next>”, and some of the page controls disappear depending on which page you are viewing.)
You can open a document one of three ways: o 1. You can click the folder icon then the page icon (or just the page icon if the document is not in a folder) next to the document. o 2. You can check the box next to the page/folder icon and click the button that says “Open”, located at the top left of the screen. (Check multiple boxes to open more than one document.) o 3. You can check the box next to the page icon, click the drop down menu, and select “Open”. (Check multiple boxes to open more than one document.)
Tip: To open all the documents on a page click the box at the top of the first column to select all of the boxes and click either the “Open” button or select “Open” from the drop down menu.
If you opened a folder and want to go back click this icon at the top left side of the window.
To check in items, check out items, export, print, edit item attributes, document notes, import items, create a folder, copy items to e-clipboard, view e-clipboard contents, clear e-clipboard, paste items from e-clipboard to a folder, delete items, process
information, or start a process: check the box(s) of the document(s) you want and select the option from the drop down menu (some options are not available depending on your level of access), and follow the on screen instructions. To see more information on what these items do follow this link: http://cmrm/eclient/help/en/idmhlp005.htm
(If you are viewing this in Microsoft Word hold down the Ctrl key while clicking.)
Click here to go to the top of the page (If you are viewing this in
Microsoft Word hold down the Ctrl key when you click)
Using Wildcards in Your Search
An asterisk “*” may be used to specify zero or more alphanumeric characters. For example, searching for the term “h*s” would yield results which contain such words as “his”, “homes”, “houses”,
“horticulturalists”, etc. It is usually best to avoid using the asterisk as the first character in a search. A search with only an asterisk will return every record from that database.
A question mark “?” is used to represent a single character in a search expression. For example, searching for the term “ho?se” would yield results which contain such words as “house” and
“horse”.
Click here to go to the top of the page (If you are viewing this in
Microsoft Word hold down the Ctrl key when you click)
Using the Advanced Search Options
When you select advanced search it allows you to narrow down your search so you can find the document you’re looking for faster.
A new box appears next to your search field with a drop down menu that contains =, !=, <=, <, >=, >, BETWEEN, NOT
BETWEEN, IN, and NOT IN. (Some options are not available in all advanced searches.) o = searches for something that equals or is the same as your search parameters. For example, if you are searching for the name Smith, using this option, you will get everything stored under the name Smith and nothing else. o != means “does not equal”, and searches for everything that is not what you type in. For example, if you are searching for the date 2008-06-07, using this option, you will get everything except what is listed on that date. o <= is the “less than or equal to” option; it searches for everything less than or equal to what you search for, and this option is only available for numerical searches. For example,
if you are searching for the date 2008-06-07, using this option, you will get everything that is listed on or before that date. o < is the “less than option”; it searches for everything less than what you are searching for, and is only available for numerical searches. For example, if you are searching for the date 2008-06-07, using this option you will get everything that is listed before but not on that date. o >= is the “greater than or equal to option”; it searches for everything that is greater than or equal to what you search for, and is only available for numerical searches. For example, if you are searching for the date 2008-06-07, using this option, you will get everything that is listed on or after that date. o > is the “greater than option”; it searches for everything that is greater than what you search for, and is only available for numerical searches. For example, if you are searching for the date 2008-06-07, using this option, you will get everything that is listed after but not on that date. o BETWEEN searches for everything that is listed between two search parameters including the parameters, and is only available for numerical searches. For example, if you are
searching for the date 2008-06-07 and 2008-07-20, using this option, you will get everything that is listed between and including those dates. o NOT BETWEEN searches for everything that is not between the two specified parameters including the parameters, and is only available for numerical searches. For example, if you are searching for everything not between $0.50 and $1.25, using this option, you will get everything from $0.00 to $0.49 and
$1.26 and above. o IN searches for everything listed in a particular name. For example, if you are searching for Check, using this option, you will get everything under Check. (This option is similar to the equal operator.) o NOT IN searches for everything that is not in a particular name. For example, if you are searching for Check, using this option, you will get everything that is not under Check. (This option is similar to the not equals option.)
Click here to go to the top of the page (If you are viewing this in
Microsoft Word hold down the Ctrl key when you click)